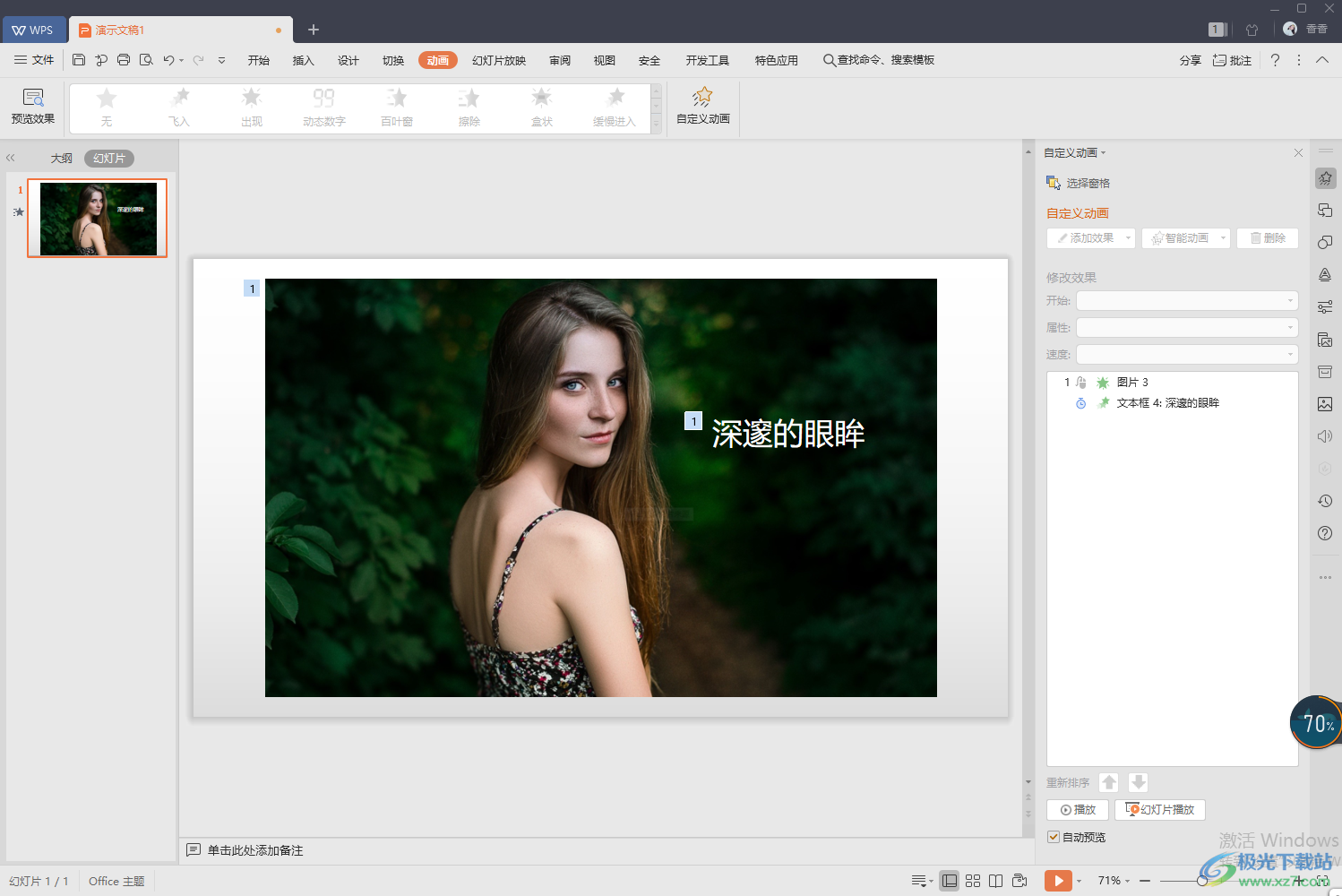- ppt表格美化技巧:毫不夸张的说,这样美化PPT,比较有职场范
- ppt教学:给微信改一次PPT-「整容计划」PPT美化教程第45期
- ppt素材大全免费下载:彩色长尾夹样式的PPT文本框素材
- ppt背景图片怎么更换:红色音乐五线谱PPT背景图片
下面的是PPT教程网给你带来的相关内容:
ppt动画怎么设置点一下出来一个:高中老师的这个PPT困扰,我用一个动画技巧轻松解决!
许久不见,让大家久等了。
自从成为PPT培训师以后,我在高中的同学圈子里面有了一定的知名度,很多同学遇到了PPT问题都会找我来解答,我在解答以后,也习惯用写教程的方式(),分享给更多人。
有一天,我的高中老师遇到了PPT问题找到了我。
“在一页PPT中有很多照片,希望他们慢慢展现”
这一页的原始文件是这样的,图片众多,且大小不统一。
这里推荐使用免费插件(公众号回复:插件,可获取安装包),几分钟就可以轻松搞定。
先看一下效果。
再来看一下他的动画窗格。
也许你会被动画窗格的内容吓到,可能会觉得很复杂,其实非常简单。
下面从“图片批量处理”、“批量排版”、“动画快速制作”三个版块,给大家分享一下如何快速制作。
【1】图片批量处理
我们在制作PPT的时候,经常会遇到图片多而且大小不统一的情况,也许很多人会选择手动调整或使用布尔运算来逐个统一图片大小,虽然方法可行,但是效率太低。
其实,用插件可以一键搞定图片比例不一致和大小不统一的问题。
①.需要按住Shift键多选图片ppt动画怎么设置点一下出来一个:高中老师的这个PPT困扰,我用一个动画技巧轻松解决!,图片的基准最后选中(这一步很关键)

②.点击【】-【设计排版】-【裁剪图片】
③.在弹出的对话框中,先单击【后选形状大小】,再单击【裁剪】即可以最后选中的图片为基准来裁剪图片
值得一提的是,使用这种方法,图片统一比例和大小后,图片是不变形的。
【2】批量排版
在图片处理完以后,就是批量排版了,对于图片特别多的情况,最简单和安全的排版方法就是最好统一和对齐。
批量将图片排列成2行4列。
①.全选需要排版的图片
②.单击【】-【设计排版】-【矩阵布局】
③.输入2行4列,并调整间距即可
“一招鲜,吃遍天”,熟练掌握这一招,能解决很多类似场景的问题。
【3】动画快速制作
“动画快速制作”才是今天的压轴内容,前面的两个步骤只是预热。
这里要重点介绍的功能叫【平滑过渡】,有点类似于切换里面的“平滑”。就是在一个页面中,将选中的两个元素实现平稳的过渡,如同它的字面意思“平滑过渡”。
是不是感觉和平滑特别像?
其实它的本质就是给这两个图形添加了组合动画(1个退出动画+1个进入动画+2个路径动画+2个强调动画)来实现平滑过渡的效果,我们可以打开【动画窗格】来一探究竟。
理解这个功能以后,那么之前的效果就非常简单了。

①.先复制一个图片放大,并给放大后的图片添加一个“缩放”的进入动画
②.先单击大图,按住Shift再点击小图,设置“平滑过渡”
③.将“平滑过渡”动画整体往后移动1-2秒(具体可根据照片停留时长来定)
其他几张图片也都是按这个做法来做,需要提醒的是,当图片较多有遮挡的时候ppt动画怎么设置点一下出来一个,建议启用PPT的【选择窗格】,快捷键是Alt+F10。
这样就可以将部分照片先暂时隐藏,等需要的时候再显示。
掌握方法以后,也可以进行适当的引申。
比如在地图上放大某个局部的时候,就可以用这种方法。
每一个技能都值得被认真对待,在某些时候,它会发挥巨大作用。
简单总结一下:
1.图片的批量裁剪可以使用插件中的【图片裁剪】
2.批量排版可以使用插件中的【矩阵布局】
3.添加图片缩放效果可以使用插件的【平滑过渡】
(我真的没收这个插件的广告费)
一个技能所带来的不止是知识和能力,还有认可与鼓励。能帮助到自己的高中老师,我感到非常开心。
我今年做了两件大事——换工作和结婚,进入了人生下一个阶段。
我依然从事我所热爱的的培训事业,不止PPT,后面也会带来Excel或Word的干货分享,也由衷感谢各位小伙伴一直以来的关心和支持。如果分享对您有启发和帮助,记得点击“在看”或在留言区告诉我你的心得和收获,期待与每一个爱学习的你的每一次交流!
感谢你支持pptjcw.com网,我们将努力持续给你带路更多优秀实用教程!
上一篇:ppt所有图片如何设置统一大小:【技巧】 篇十四:有没有一个 PPT 技巧让自己觉得人生都亮了? 下一篇:ppt中幻灯片大小在哪里设置:ppt大小怎么设置在哪里
郑重声明:本文版权归原作者所有,转载文章仅为传播更多信息之目的,如作者信息标记有误,请第一时间联系我们修改或删除,多谢。