- ppt播放快捷键:ppt放映快捷键是什么
- ppt教程网:想做出超赞的PPT,但又没有思路灵感,该怎么办?
- ppt背景素材图片:非主流效果的伦敦街道PPT背景图片
- 淡蓝色ppt背景:浪漫粉色水彩树木花瓣PPT背景图片
下面的是PPT教程网给你带来的相关内容:
ppt播放下图片的随意拖动:PPT把图片裁剪成任意想要的形状的方法教程
演示文稿是一款我们都比较熟悉的办公软件,在其中我们可以编辑文本、图片、图表、形状等各种元素。如果我们在演示文稿中插入了图片ppt播放下图片的随意拖动,后续希望将图片设置为任意想要的形状,小伙伴们知道具体该如何实现吗,其实实现方法是非常简单的。我们只需要借助演示文稿中的“裁剪”功能就可以轻松实现想要的效果了。在演示文稿中插入图片后,系统会自动出现“图片工具”,点击其中的“裁剪”按钮后选择“裁剪为形状”,然后进行选择就可以了。接下来,小编就来和小伙伴们分享具体的操作步骤了,有需要或者是有兴趣了解的小伙伴们快来和小编一起往下看看吧!
操作步骤
第一步:点击打开演示文稿ppt播放下图片的随意拖动:PPT把图片裁剪成任意想要的形状的方法教程,在“插入”选项卡中点击“图片”按钮导入需要的图片;

第二步:在自动处的“图片工具”下点击“格式”——“裁剪”——“裁剪为形状”,然后点击选择一个需要的形状;

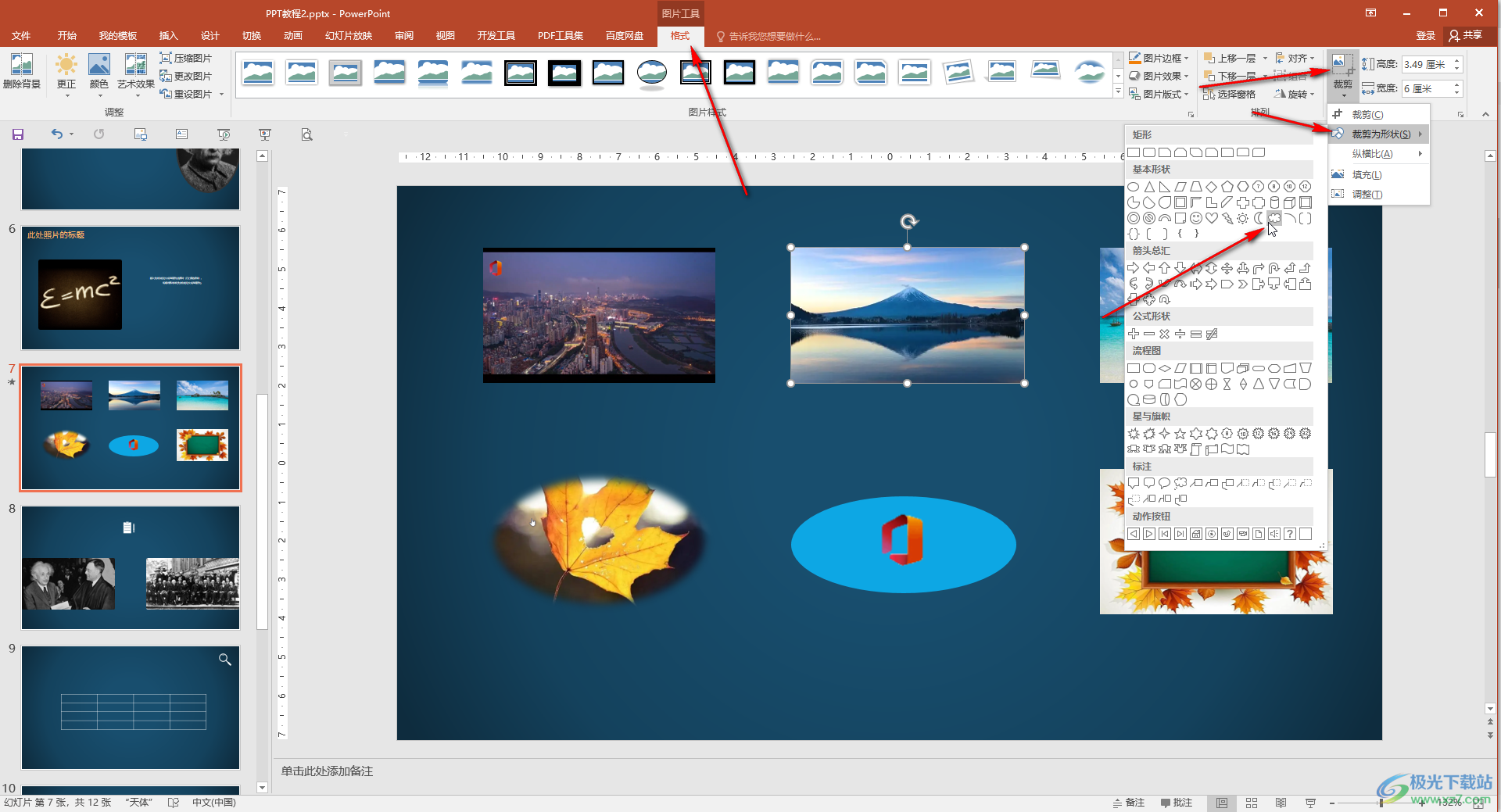
第三步:就可以看到成功将图片裁剪为想要的形状了;
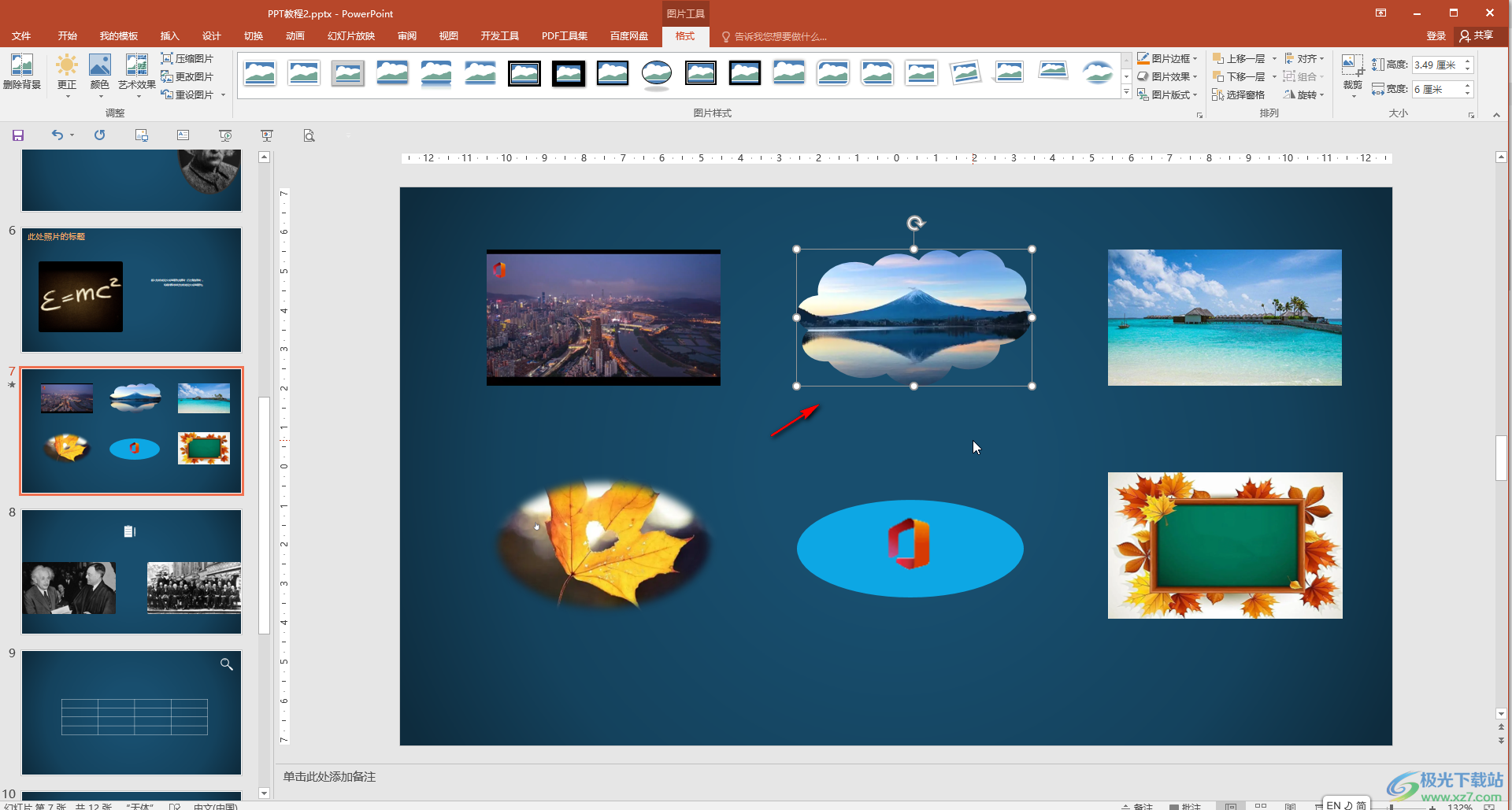
第四步:我们也可以在“格式”下的“图片样式”栏,点击选择想要的图片样式效果;
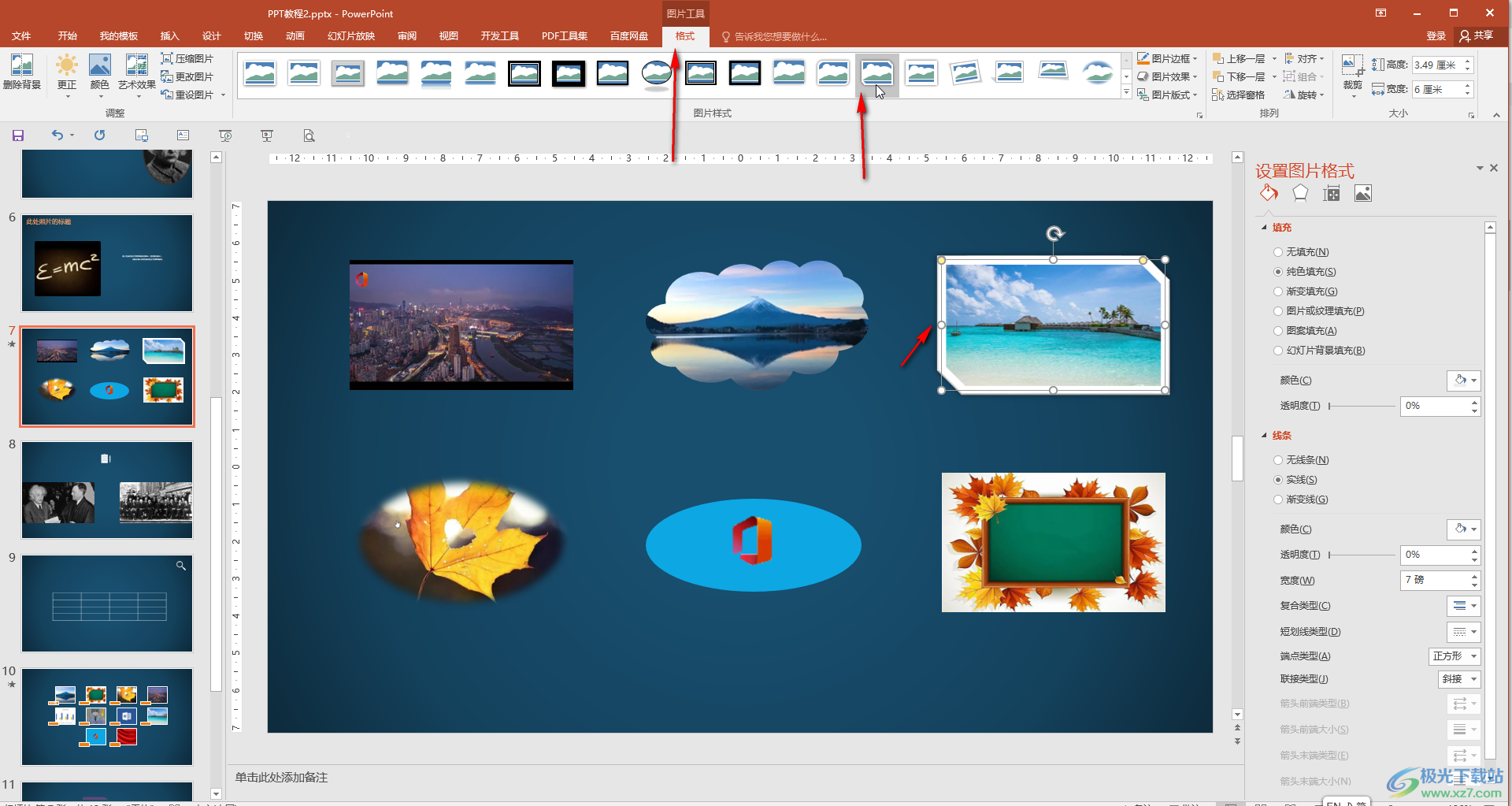
第五步:在“裁剪”按钮的子选项中,还可以选择“纵横比”,比如我们这里选择16:9的比例,然后拖动黑色的锚点到需要的部分,然后点击图片为任意空白位置进行确认就可以了。

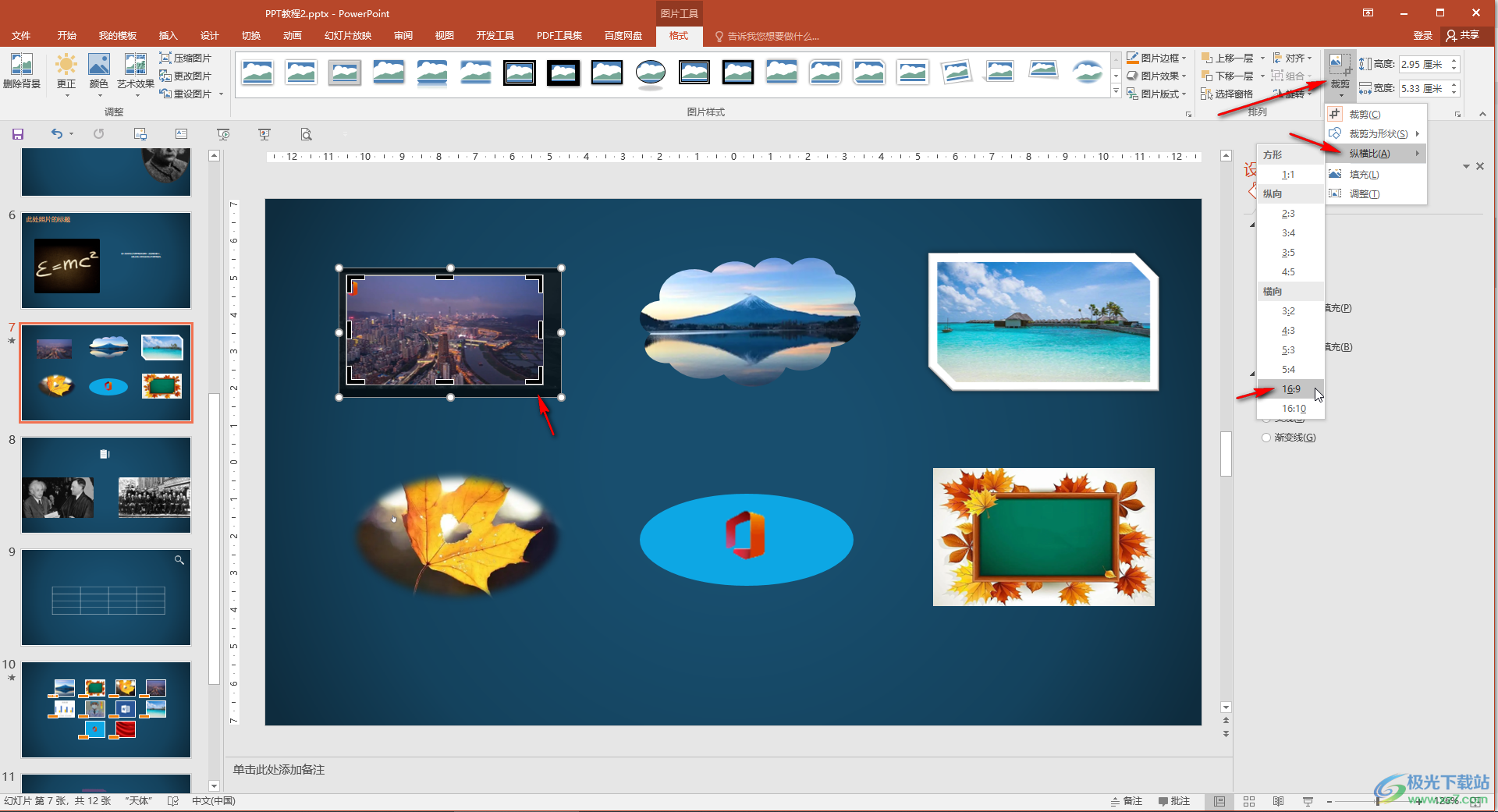
以上就是演示文稿中将图片裁剪为任意想要形状的方法教程的全部内容了。在“裁剪”按钮的子选项中,还有“填充”,“调整”等选项,小伙伴们可以去探索一下具体的裁剪效果。

2016安装包
大小:1.05 GB版本:32/64位 简体中文版环境:, WinXP, Win7
进入下载
感谢你支持pptjcw.com网,我们将努力持续给你带路更多优秀实用教程!
上一篇:ppt中多张图片滚动播放:一页中多幅图片来回滚动制作方法.ppt 11页 下一篇:ppt播放下图片的随意拖动:ppt中如何制作动画图片素材-用ppt做动态图的方法步骤详解
郑重声明:本文版权归原作者所有,转载文章仅为传播更多信息之目的,如作者信息标记有误,请第一时间联系我们修改或删除,多谢。


