- 初学者ppt制作教程:PowerPoint教程(38/38)-[保存演示文档]
- ppt免抠素材:黄色半透明水晶风格的PPT目录素材
- ppt图表坐标轴自定义:蓝色与橙色组合的工作总结PPT图表
- ppt图表刻度线怎么设置:30套带有阴影效果的蓝色微立体PPT图表下载
下面的是PPT教程网给你带来的相关内容:
ppt表格中的文字怎么上下居中:ppt表格中的文字怎么设置上下居中?
1、今天我们针对的主要是ppt里面的表格,我们在做表格以后,我们复制粘贴里面的字体很多不是居中的,这个居中包括上下和左右的。
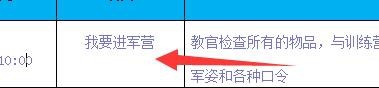
2、我们一般操作的居中都是左右的居中,我们在菜单里的开始按钮ppt表格中的文字怎么上下居中,就会看到有一个居中的,我们就可以点击这个就好了,这个是左右的,也是大家很熟悉的。
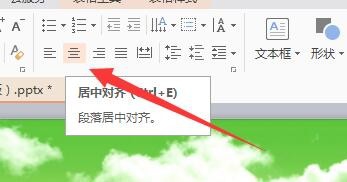

3、左右居中了以后,我们就需要上下居中了ppt表格中的文字怎么上下居中:ppt表格中的文字怎么设置上下居中?,这个上下居中有很人多不知道怎么操作,知道了很简单的, 不知道了很作难,我们在开始的按钮下面,居中操作的栏目旁边的最后,有一个行距,我们是需要操作这个的。
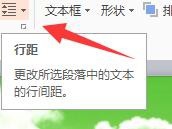
4、行距打开以后,有数字的,标注的有一部分的,也是可以直接使用的, 数字越小,越靠上的,这个大家要心里明白,一般大家的都是比较靠上,是需要靠下一些,字体就要大了。
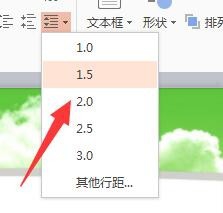
5、我这个选择的是3,可以看一下,上面就是空隙大了,这个说的就是行间距了,所以也是很简单的一个方法的。

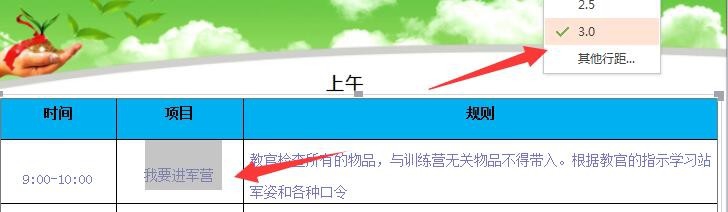
6、同时如果做的表格还很宽的话,这样的默认的字体是不够用的,就需要自己去填写数字了,点击上面的其他行距,操作这个就可以了。
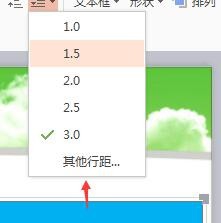
7、在这个其他行距里面,就可以进行选择了,看到的就会有很多的固定资产,也可以自己填写上下的距离,非常的方便,需要自己一点一点的调整就可以做到上下左右的居中了,这个方法你学会了没?
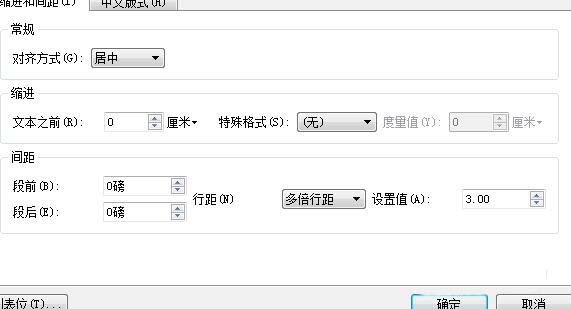
感谢你支持pptjcw.com网,我们将努力持续给你带路更多优秀实用教程!
上一篇:ppt表格线条颜色怎么改:PPT表格怎么做才好看,简单4步走,你的表格也可以很出彩 下一篇:ppt表格边框颜色怎么设置:ppt表格边框粗细.doc
郑重声明:本文版权归原作者所有,转载文章仅为传播更多信息之目的,如作者信息标记有误,请第一时间联系我们修改或删除,多谢。