- ppt背景素材:红灯笼与拜年的小朋友PPT插图
- ppt背景图片简约大气:橙色渐变圆点PPT背景图片
- ppt怎么插入视频:怎样在ppt中插入视频
- ppt制作步骤:科普中南(第十期)丨PPT制作过程中怎样“避雷”?小研告诉你~
下面的是PPT教程网给你带来的相关内容:
ppt如何插入视频:怎么在PPT2016中插入网页视频 PPT2016插入网页视频教程
当我们在处理PPT文件时,有时候需要用户网页上的内容,比如说网页视频,如果将视频下载到PPT中,这样有些麻烦,如果可以将网页视频连接直接插入到PPT,并且可以正常打开就好了ppt如何插入视频:怎么在PPT2016中插入网页视频 PPT2016插入网页视频教程,在真的可以,下面教程之家网为大家分享插入网页视频教程,大家快来了解下吧!
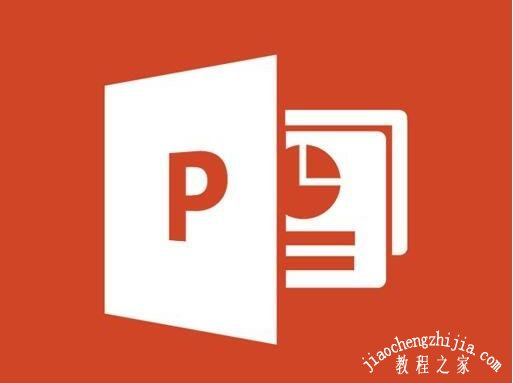
插入网页视频教程
1、在PPT编辑页面,点击“插入”标题栏

2、这时会打开插入菜单,在工具栏上找到“我的加载项”并点击进入
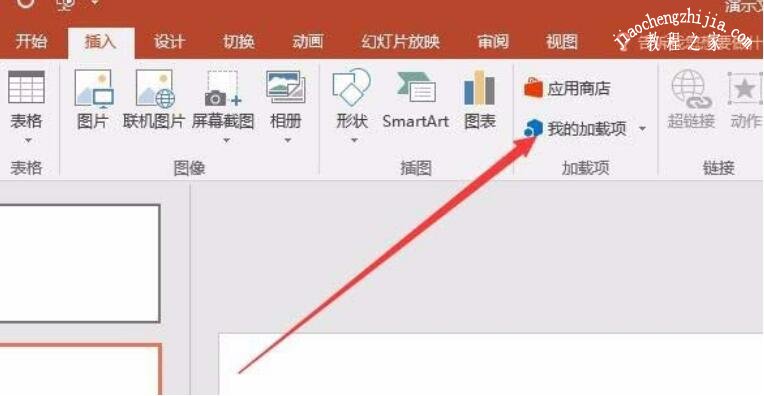
3、这时会发现没有加载项ppt如何插入视频,我们点击上面的“应用商店”按钮

4、打开相关加载项窗口,在这里输入Web 关键词,然后点击搜索按钮

5、一会就可以打开搜索结果页面,点击Web 右侧的“添加”按钮

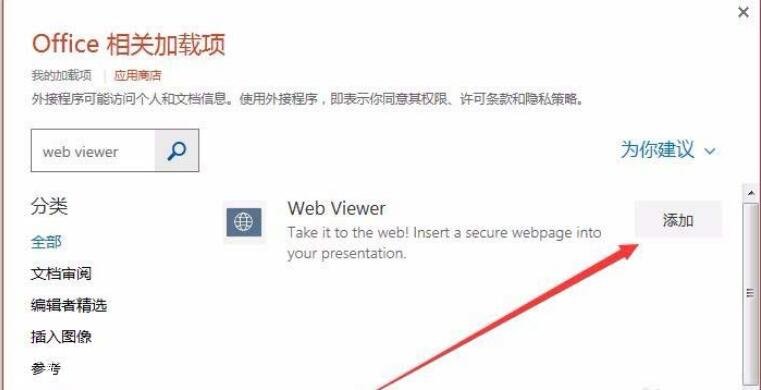
6、回到插入菜单,再次点击“我的加载项”的下拉菜单,选择“Web ”菜单项
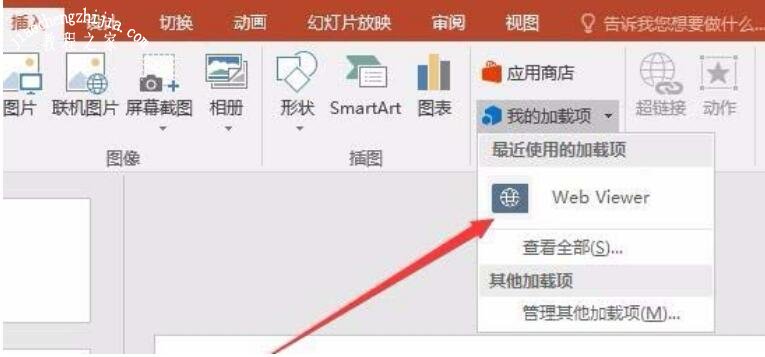
7、这时在页面中就插入了一个Web页面,在网址中输入要插入的页面地址,或是视频的地址
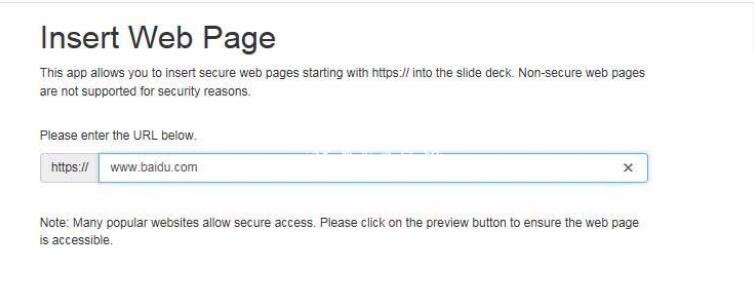
8、点击右下角的“预览”按钮,就可以看到在播放PPT时的预览效果了
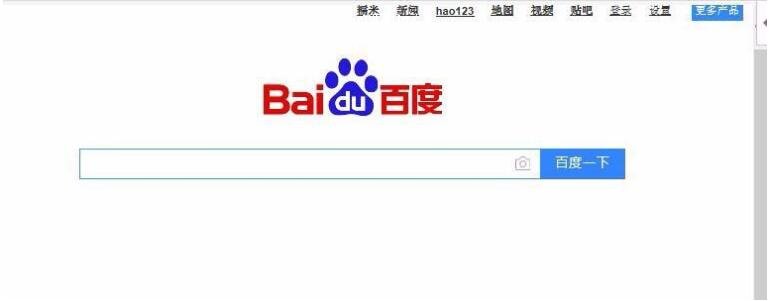
怎么添加超链接
1. 首先我们打开电脑中的PPT,进入主界面之后我们点击上方的插入选项。
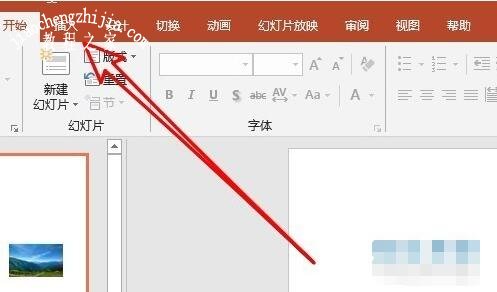
2. 然后我们点击下一行中的文本框选项。
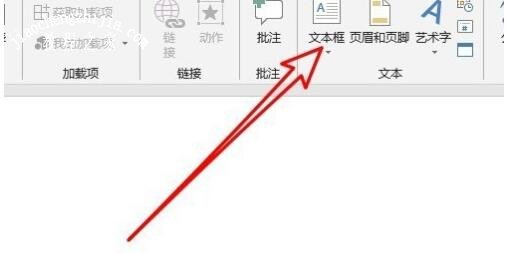

3. 在文本框中输入文字内容。

4. 然后我们选中文本框,右键,在弹出的窗口中点击超链接。
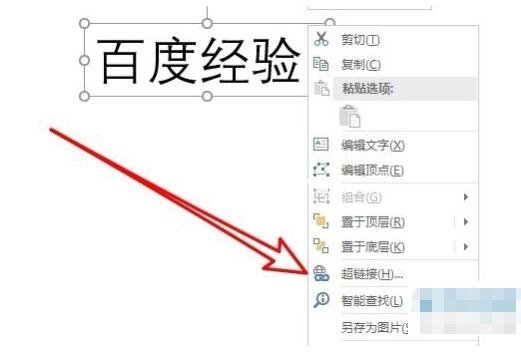
5. 点击之后即可进入插入超链接的界面中了,我们选中超链接文件,然后点击下方的确定,
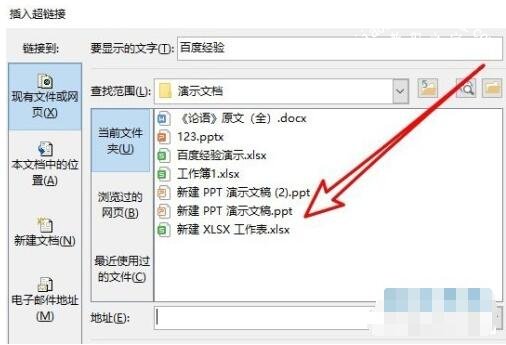
6. 之后就成功插入了超链接并且没有让字体的颜色发生改变。

关于插入网页视频的教程就分享到这了,希望可以给大家带来帮助,如果你还想了解更多关于PPT的制作技巧,可以进入教程之家网学习。
相关内容推荐:
ppt怎么设置密码保护
ppt怎么制作渐变字体
ppt怎么制作箭头图形
感谢你支持pptjcw.com网,我们将努力持续给你带路更多优秀实用教程!
上一篇:新手如何做ppt:(新手怎么学做ppt)(初学者如何做ppt) 下一篇:ppt制作教程步骤手机:手机做ppt制作教程:简单步骤助你轻松完成
郑重声明:本文版权归原作者所有,转载文章仅为传播更多信息之目的,如作者信息标记有误,请第一时间联系我们修改或删除,多谢。


