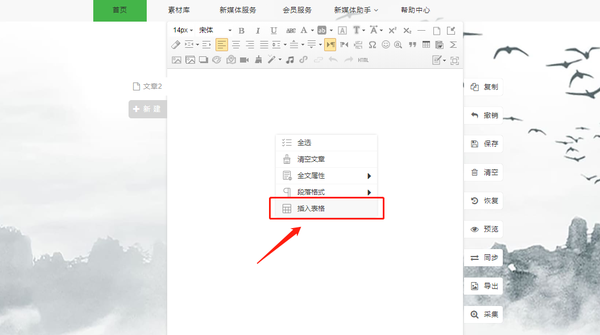- ppt制作教程:设计高大上的PPT,其实并不需要素材创作能力!
- ppt素材小图案:问题解决方法钥匙PPT小插图
- ppt中的视频如何设置自动播放:怎么样让PPT中的动画不自动播放(如何设置PPT放映时不播放动画)
- ppt设置默认字体:懒人办公丨PPT默认字体设置
下面的是PPT教程网给你带来的相关内容:
ppt表格边框颜色:PPT图片的8种处理方法(完整版)
▼

具体来说,在PPT图片的处理方法可以归为8类,分别为剪切、效果、颜色、抠图、特效、蒙版、拆分、修饰,每一种又有很多不同的用法。
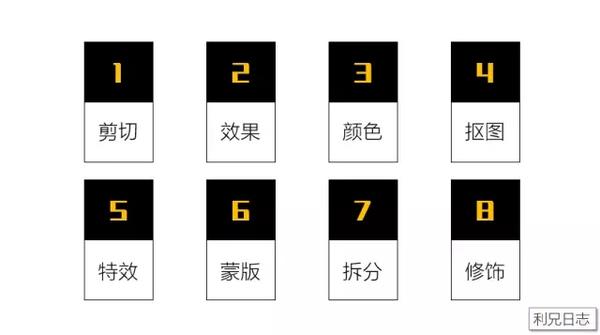

双击图片就可以在格式菜单栏中找到剪切
▼

1 剪切
剪切是PPT中图片最常见的处理方法,但是想要用好剪切就没那么简单了。首先,剪切有三种方式,第一种是按横纵比剪切,我们可以将图片剪切成1:1,4:3,16:9等常见的比例。第二种是剪切成形状,除了剪切成三角形ppt表格边框颜色:PPT图片的8种处理方法(完整版),圆,矩形外,还可以剪切出很多有趣的形状,比如爱心,云彩等。第三种是随意剪切,这是目前使用最广的。(这部分之前讲过,具体可以查看揭秘PPT中图片处理的8种方法(剪切))
▼

举两个简单的例子,下图的照片是10月份我回老家用手机拍摄的,大家都知道手机拍摄出来的照片大多数为4:3,如果我们要把它用来做PPT封面,就需要进行剪切,这时候我们将它按横纵比为16:9进行剪切,就非常合适了,下图是效果图。


下图是公司介绍和BP中经常会用到的一页——企业团队介绍
我们在团队介绍时,经常会将团队成员的照片剪切成统一的矩形,圆形,平行四边形等。
▼

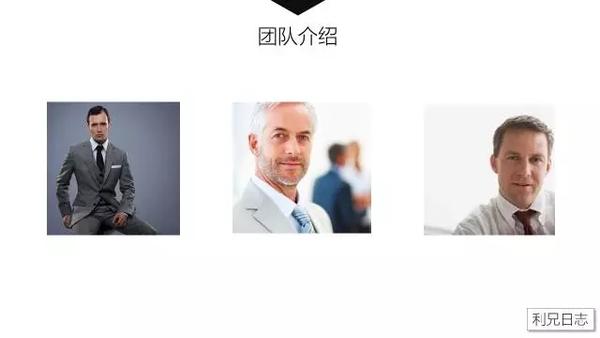
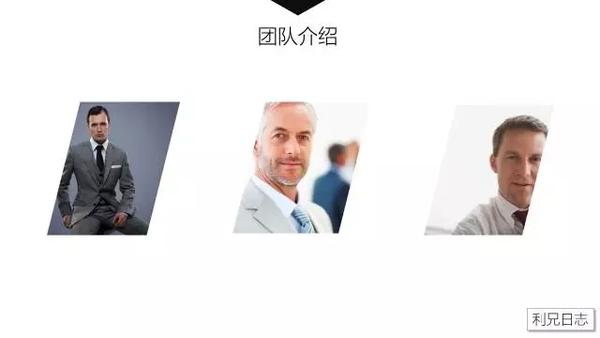
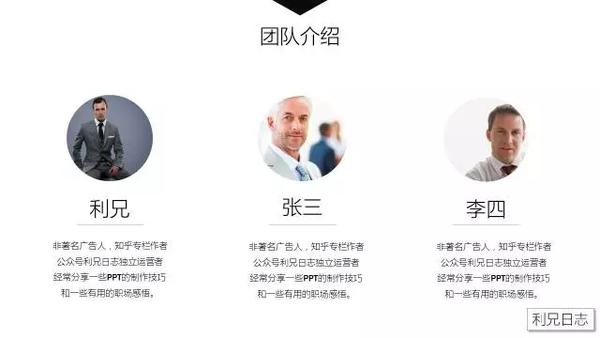
第三种就是最难的,叫随意剪切,这个随意不是完全随意,它是指按照一定的构图技巧,从图片中剪切出最美的部分,这在摄影中非常常见。
图片局部剪切,放大图片的局部会让PPT显得更有吸引力(部分案例来自于阿门)
下面是我整理的一些剪切案例~
▼剪切前

▼剪切后

如果我们拿到的照片时扭曲不协调的,我们可以通过简单的剪切进行解决
▼剪切前

▼剪切后

拍摄照片时,出现了不该出现东西,这时候只能通过剪切了~
▼剪切前


▼剪切后


2 效果
我们选中图片后,右击设置图片格式,可以打开一个窗口,我们可以在这里进行设置!其中有阴影、映像、发光、柔化边缘、三维格式等
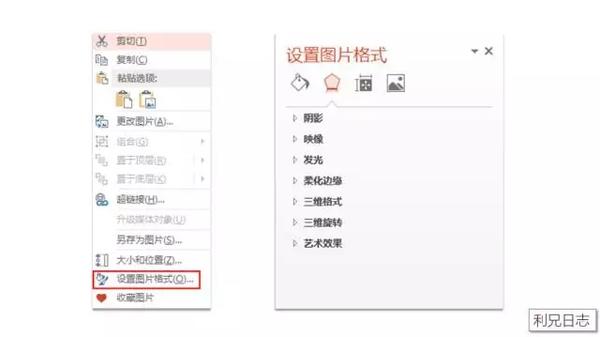

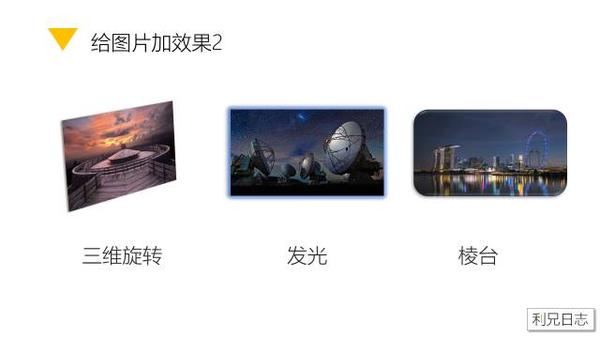

3 更改图片的颜色
有时候,我们在插入图片时会发现,插入的图片和整个PPT的色调不太相符,如果直接插入会导致PPT的混乱ppt表格边框颜色,所以这时候我们就要对图片进行色相的调整。

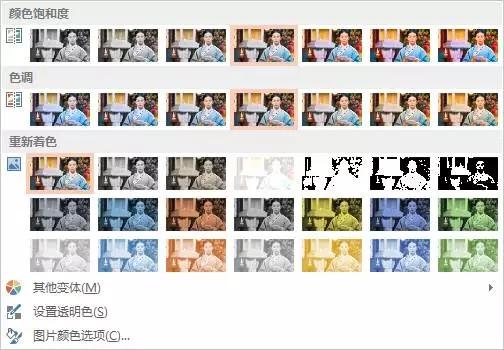
处理方法:选中图片,点击格式菜单下的颜色按钮,里面可以进行饱和度,色调以及重新着色的调整。
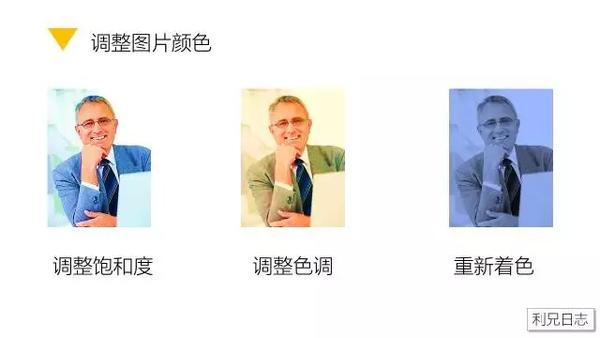
比如下面的案例,三幅图片的颜色不一样,如果我们想统一图片的颜色和整体的风格,我们可以给图片重新着色!
修改前
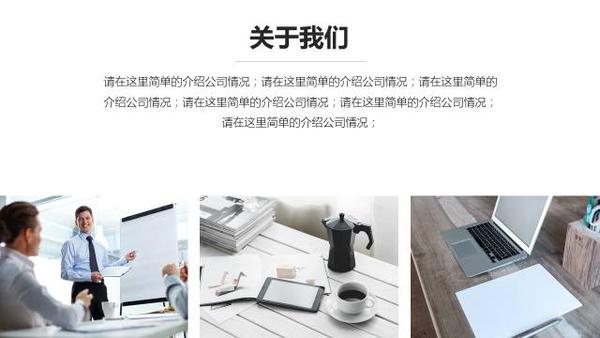
修改后


4 抠图
提起抠图,大家第一个想到的应该会是PS,但其实PPT自身就可以进行简单快速的抠图,通过这个方法我们可以进行人物,logo的快速提取,但这种方法只适用于背景和主体色彩差异较大的图片。

具体步骤:
第一步,选中图片,然后点击格式》删除背景
第二步,调整抠图的范围,标记要保留或者要删除的区域,紫色区域代表要删除的部分。
第三步,当背景全部变成紫色后,点击保留更改
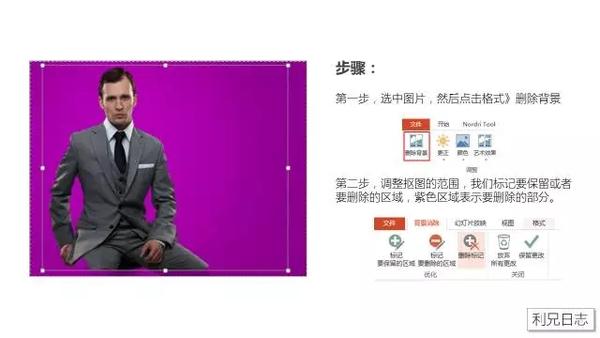
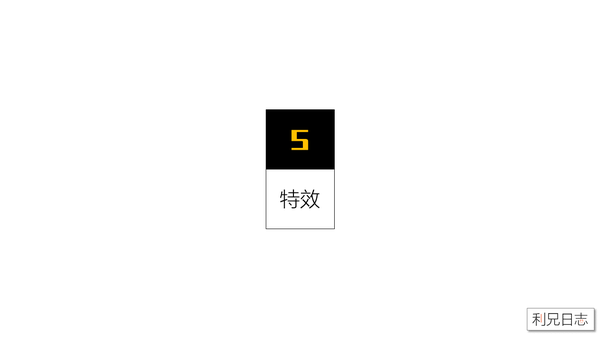
5 特效
这里的特效,就是图片的艺术效果,其实也是图片格式效果的一种,我们选中图片后,点击格式下的艺术效果就可以进行更改~
主要有23种艺术效果,常用有质感和虚化,其中虚化是制作IOS风格PPT常用的处理技巧~

通过虚化特效制作毛玻璃的背景~

质感画布的制作~



6 蒙版
PPT中的蒙版,其实就是一层半透明色块,我们通过这个色块来降低图片对于文字信息的干扰,除此之外,给图片加一个半透明色块还能够提高PPT的逼格!



具体步骤:
第一,插入图片~
第二、插入色块,右键,点击设置形状格式
第三,我们在形状格式的窗口中,调整填充颜色的透明度,将边框线条设置为无线条。
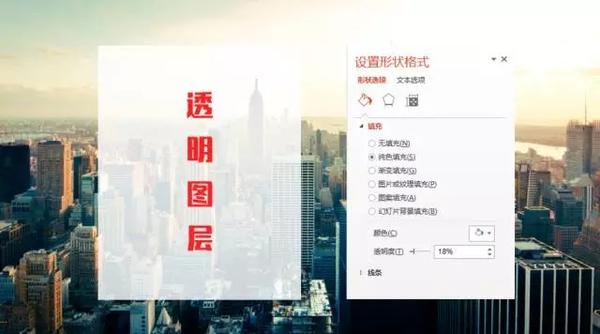

7 图片的拆分和拼接
图片的拆分和拼接也是PPT常用的图片处理方式,通过PPT的表格和合并形状工具,我们可以将一张完整的图片拆分成若干个部分。
原图

通过表格的拆分是一种假拆分,只是通过表格的线条和颜色制造出图片被分割的假象。比如下面的案例~
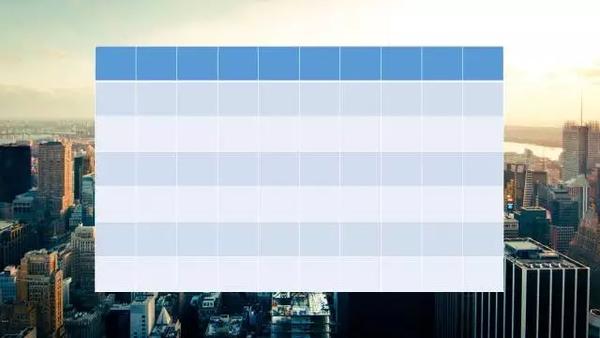
处理方式:首先我们插入表格,整个表格设置为无填充,线条为白色,然后将个别的单元格填充颜色,调整单元格的透明度,就可以实现下图的效果。

通过色块和图片的布尔运算,我们可以将一张完整的图片拆分成若干个部分。
比如下图,我们在图片上插入若干个呈条形的色块(注意不是线段),然后先选中图片,按住Ctrl键,再挨个选中色块,最后进行合并形状中的拆分运算,就可以了~
下图就是布尔运算
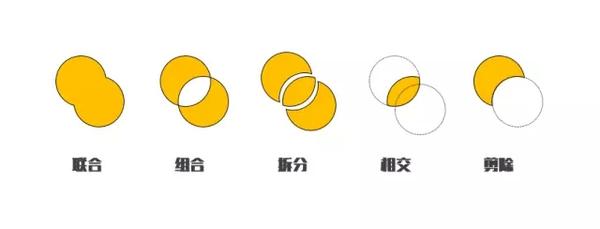


至于拼接,就是多图的排版~这个可以借助Shape Pro的工具
具体用法可以看我以前的文章相见恨晚的多图排版神器
可以很轻松的实现下图的效果

8 图片的修饰
我们通常利用色块,线条等来修饰图片,以提高PPT的设计感~
下面只列举了几个简单的例子~



知乎图片压缩的很厉害,大家不嫌麻烦可以移步至我的微信公众号上~
本文完
感谢你支持pptjcw.com网,我们将努力持续给你带路更多优秀实用教程!
上一篇:ppt效果选项逐个出现:ppt动画效果怎么设置,ppt动画效果怎么设置逐个出现 下一篇:没有了
郑重声明:本文版权归原作者所有,转载文章仅为传播更多信息之目的,如作者信息标记有误,请第一时间联系我们修改或删除,多谢。