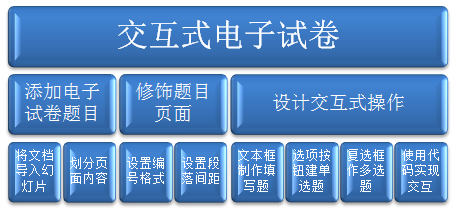- ppt字体统一修改设置:如何统一设置ppt演示文稿的字体
- 淡雅ppt背景图片:阳光下商务办公场景的PowerPoint背景图片免费下载
- ppt教程:【iSlide】让PPT图表生动起来的方法分享(附源文件下载)
- ppt图表坐标轴颜色修改:战略模型——实施方案计划的反馈机制图的PPT模板素材
下面的是PPT教程网给你带来的相关内容:
ppt文档主题哪里设置:那些PPT高手,都是怎样设置软件的
@诺灰
关注珞珈老师的朋友,相信绝大多数是对 PPT 的制作比较感兴趣的。
不论你是刚接触 PPT 的大学新生,还是已经接触 PPT 数个年头的上班族,在这里,你总能得到更为系统化、高效化的提升。
「系统化」和「高效化」体现在什么地方呢?
认真看完这篇推文,你就会感受到上面的这两点。
在工作学习中,我们被老板或老师安排做 PPT 时,相信大部分人会这样操作:
双击 ,点击空白模板,进入 PPT 界面ppt文档主题哪里设置,然后开始着手于 PPT 的制作。
其实,如果你想要更高效的完成 PPT 制作任务,应该要提前做好 这款软件的“初始化配置”(用户自定义)。
大家不要看到“配置”就立马觉得很麻烦。
其实“配置”就是将软件的一些常用操作,由用户根据自己的喜好去自定义。
下面我就来系统地介绍 PPT 高手们的“初始化配置”。
01
文件选项卡里面的配置
打开 软件,点击「文件」选项卡,里面会有非常多可以改善你制作 PPT 状态的操作。
①在「信息」里面设置 PPT 是否允许他人修改、是否加密。
这一条可以保证你的 PPT 不会被他人修改。
很多老师的课件加密,也就是通过这种方式设置的。
②在「账户」里面设置具有个人风格的工作界面。
之前有同学问我,说为什么P圈的一些大佬们的 PPT 的界面是黑色的,和 PS 工作界面一样炫酷。
这个功能是 的主题,更准确的说,是 用户专有的主题。
一般用户只有彩色和白色两种(也有深灰色),而 的主题是针对所有 套件(、Word、Excel、)。
只要更改了主题,其他的软件的工作界面也会被更改。
其实,将工作界面更改为黑色,除了让人感觉很厉害之外,还有一个很重要的原因:
PPT 制作者大多数是深夜还在电脑前面加班的,黑色可以一定程度缓解人眼受光照的压力。
学生党在宿舍深夜做 PPT ,黑色的界面也会给「光敏感」的舍友减少一个无法入眠的因素。
③ 在「选项」里面,有相当一部分设置,可以我们的提高工作效率。
常规:
这个功能我个人认为比较多余,因为 内置的版式风格单一,自动显示会随时更改工作界面,很容易扰乱我们制作 PPT 过程的思路。
取消勾选后,再次双击 软件,将直接进入 PPT 制作界面,而不是像以前那样还要再点击空白模板,才能进入。
的其他软件也可以这么设置。
保存:
自动保存对于我们来说实在太重要了,尤其是对于不习惯随时 Ctrl + S 的小白们来说。
我记得一开始接触 PPT 制作时,就遇到过连续制作两小时没保存,突然软件奔溃。
幸亏当时设置了自动保存时间,才没有损失太多。
为什么设置为 10 分钟呢?
因为时间间隔太短(1分钟)会占用太多电脑内存。
对于较大 PPT 文档,也会遇到自动保存导致电脑卡死的现象;
当然,时间间隔太长就起不到自动保存的效果了。
因为一旦在制作 PPT 过程中,就将字体嵌入 PPT ,那么你会经常遇到软件奔溃的情况。
奔溃的频率与你设置的自动时间成负相关关系。

当然,如果你的 PPT 文档中使用了外来安装字体,并且需要传播给他人时,那么你就需要在最后一次保存 PPT 之前,勾选“将字体嵌入文件”。
高级:
这个设置顾名思义就是,我们可以触发 Ctrl + Z 的最多次数。
当然为什么是150次呢?因为这是 PPT 可撤销的最大值。
以上这些操作都是为了保证在制作PPT过程中,尽可能保证图片素材的原始数据。
在最终导出PPT时,我们可以利用进行文件压缩。
自定义功能区:
在这个模块里,可以自定义设置 PPT 菜单栏中的功能选项卡。
当我们安装了很多插件时ppt文档主题哪里设置:那些PPT高手,都是怎样设置软件的,需要在这里面调整各个插件在菜单栏中的位置,以及适当的隐藏某些默认的菜单栏选项卡。
这个功能对于绝大多数人来说,使用频率为零。
另外,有部分同学的 PPT 软件中默认没有“合并”这一神级功能,需要从左边的工具集中将“合并”添加到右边。
快速访问工具栏:
在这里可以管理自己的快速访问工具栏,也可以导入其他人制作好的快速访问工具栏。
这一功能非常方便,在后面单独拿出来详细讲述。
加载项:
当我们安装了 PPT 插件时,有时候会遇到菜单栏没有显示安装好的插件,或者当我们不想让某些插件出现在菜单栏时,可以在这里进行设置。
直接点击「转到」,弹出对话框,在插件前面进行勾选,凡是被勾选的插件,将会显示在菜单栏中。
02
快速访问工具栏,
用好它可以节约你90%的做 PPT 时间
快速访问工具栏,是 PPT 制作过程中非常重要的工具。
由于 PPT 不像 PS 那样内置了很多快捷键,一般情况下,常规操作需要我们点击菜单栏,再点击菜单栏下的选项卡,最后点击我们需要的功能按钮。
那么这个过程是比较繁琐的,尤其是当我们进行版面布局时,排列和组合功能使用非常频繁。
如果还是按照常规操作来进行,结果就是我们的工作效率非常低。
快速访问工具栏就解决了这一个问题。
首先,我们需要将快速访问工具栏设置为“下方显示”,这个操作是为了节省我们移动鼠标的时间。
不要小看这些很细微的时间,当我们要制作一份十多个小时的 PPT 时,你就会深刻地感受到细微时间的重要性。
同时,我们还应该将视图设置为“只显示选项卡”,以方便我们能拥有更多的工作空间。
一开始我们的快速访问工具栏,肯定是不会像我上面截图的那样,有很多常用命令。
这些命令需要我们自己手动添加。
添加的方法也很简单,在常用的功能按钮上,右键,添加到快速访问工具栏即可。
那么哪些功能是应该出现在快速访问工具栏中的呢?
以我两年正式的 PPT 设计经历来看,主要是这三个方面:文字编辑类、形状编辑类、页面布局类。
具体点下图中的这些功能:
图中有些功能是插件里面的功能,可能大家会没有,不过没关系,大多数快速功能已经能够满足日常工作需求。
03
隐藏在母版中的神技
PPT 母版对于很多新手来说,还不是很熟悉。
其实这里面的操作非常少,我在这里就介绍 2个常用的操作。
首先,按住 Shift + 点击界面右下角的“普通视图”,快速进入母版视图。
① 占位符的清除
进入母版中,第一件事就是清除所有占位符,然后将其他空白版式删掉,只保留一个空白版式。
因为 PPT 中默认的版式非常的复杂和无用,我们把这些冗余的版式删掉,既节省了文档内存大小,又方便我们后续自定义母版版式。
② 设置参考线
在母版中设置参考线算是一个高阶操作,一般是在制作一份比较重要的并且内容复杂的 PPT 才会设置。
常规情况下,我们就直接在 PPT 正常工作界面中,右键添加参考线。
这里需要提一点,页面中的参考线一般分为两种。
一种是控制版面页边距,起到对页面内容的控制作用,同时也是为了约束观众的视线焦点。
另一种是方便我们进行元素对齐的。前者是固定的,后者则是活动的。
那么在 PPT 正常工作界面中添加的参考线是活动的,在母版中添加的参考线是固定的,不会被我们一些误操作而导致移位。
04
为什么你的原生形状不是土鳖蓝
相信大家都遇到过这样的麻烦事,PPT 中默认的形状的颜色好丑,就是那种「土鳖蓝」。
而我们在制作时,选好配色后,每次插入形状都要重新将原生的「土鳖蓝」给更改一下。
这个过程非常冗余且单调,我前面说过,不要浪费时间在这种操作上。
那具体应该怎么做呢?
首先,当我们准备做 PPT 时,先插入一个形状,然后更改好其样式(包括颜色和边框),然后右键选择“设置为默认形状”。
那么,之后当我们再次插入形状时,形状的样式将是我们自定义的样式,不用再重复更改。
相似的操作还有文本框。
对于文本框,我们同样可以先设置好字体类型,字体大小,字体颜色,再右键设置为默认文本框。
之后当我们再次文本框时,就会是我们自定义的文本框。
再补充一句,上面的改变原生样式的操作只对你当前的 PPT 文档起作用。
如果你希望以后只要双击 软件,默认的空白模板中的形状和文本框,就是你之前设置的那样。
那么,你需要在设计菜单栏,点击「保存当前主题」,并将其设置为「默认主题」。
以上,就是我对PPT这款软件设置的全部心得了。
如果你懒得自己一个一个添加,我可以将珞珈老师专属的,自定义的快速访问工具栏分享给大家。
下载后,点击文件选项卡 → 选项 → 快速访问工具栏 → 导入/导出 → 导入自定义文件。
这样你便可以拥有和珞珈老师基本一致的快速访问工具栏了。
文件我已经放在后台了,回复「专属」即可获取。
如果你还想知道更多关于PPT的技巧,可以来看看今天就要开营的「高颜值工作型PPT实战营」。
想提升PPT制作效率,掌握可视化图表,认识更多设计思维,来学这门课就对了。
更多详情内容可以长按扫码,联系小助手咨询噢。
那我们下期见~拜拜~
感谢你支持pptjcw.com网,我们将努力持续给你带路更多优秀实用教程!
上一篇:ppt里照片滚动播放:如何在PPT中插入大量图片而又保持其美感? 下一篇:没有了
郑重声明:本文版权归原作者所有,转载文章仅为传播更多信息之目的,如作者信息标记有误,请第一时间联系我们修改或删除,多谢。