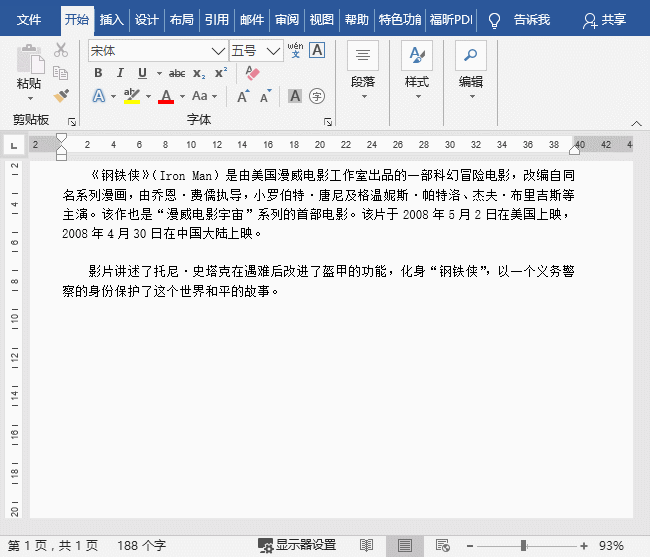- ppt更改图表类型:带箭头的PPT柱状图素材
- ppt制作教程:一次性教你学会5个惊艳且实用的PPT动画!
- ppt动画效果怎么设置一个出来一个消失:小技巧:让PPT视频素材呈现出电影效果的办法,原来这么简单!
- ppt播放备注模式:放ppt时自己可以看备注的方法
下面的是PPT教程网给你带来的相关内容:
ppt播放下图片的随意拖动:ppt动画效果:鼠标悬停移开图片自动放大缩小
我们在查看或放映某些幻灯片时,当将鼠标放到幻灯片中的某张图片上,图片将会自动放大,当鼠标移开时,图片呈还原状态,如下图所示。这类效果我们在许多网站中浏览图片时也是非常常见。每当看到这种效果时,你有没有想到它们是如何实现这个效果的呢?
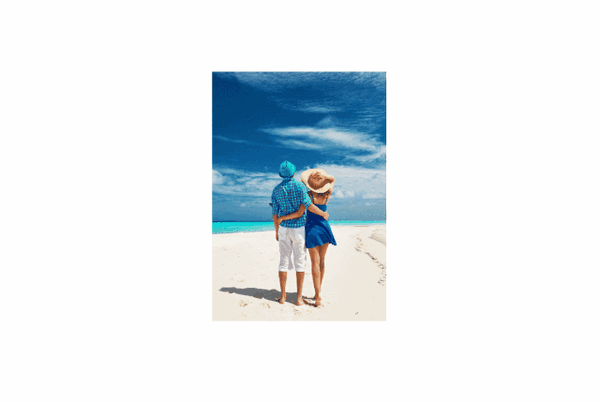
其实,这种效果利用PPT中的切换平滑和动作即可实现,那么下面就为大家揭秘把上述动画效果的操作方法。
具体操作方法如下:
(1)打开PPT,在第一页中插入一张图片。然后按【Ctrl+Shift+D】组合键,复制一张幻灯片。
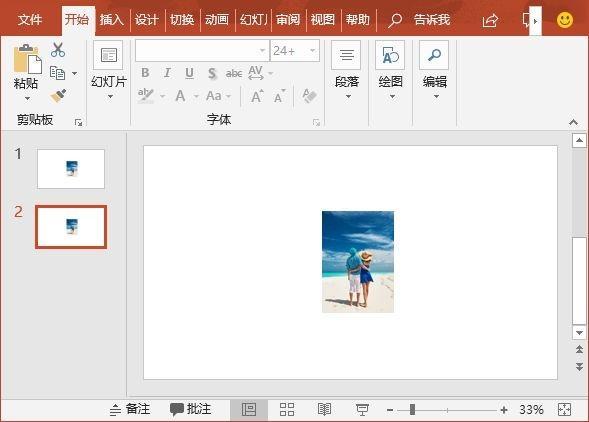
(2)选择第二张幻灯片中的图片,按住【Ctrl+Shift+Alt】键的同时,鼠标拖动图片,将图片等比例放大。
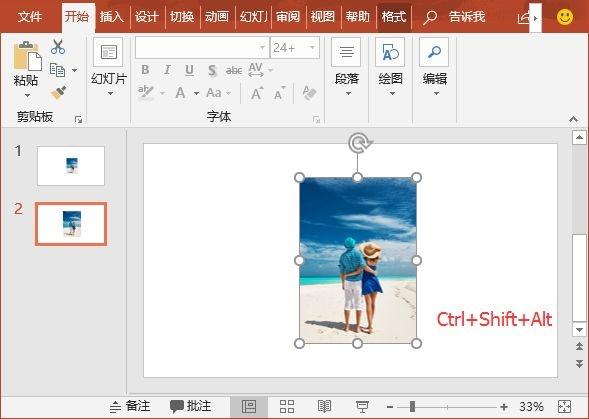
(3)选择第二张幻灯片,然后点击【切换】-【切换到此幻灯片】-【平滑】动画效果,为其添加平滑效果。
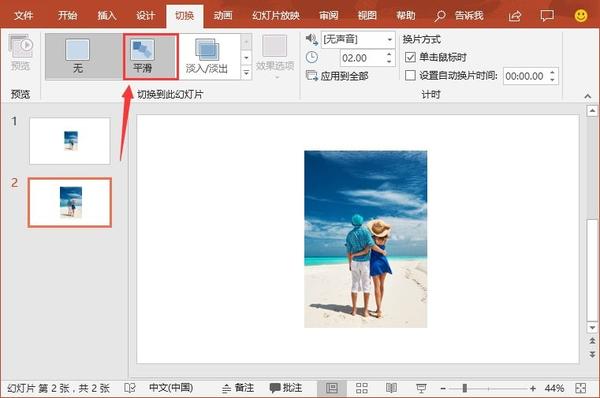
此时ppt播放下图片的随意拖动,效果如下图所示。
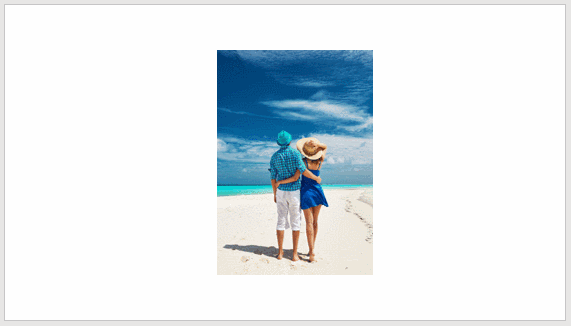

虽然图片已有放大的效果,但需要单击鼠标,图片才会放大,这与我们的最终效果悬停鼠标放大图片的效果不一致。因此,这里还差一个关键步骤。
(4)选择第一张幻灯片,在【切换】-【计时】组中取消勾选“单击鼠标时”复选框。
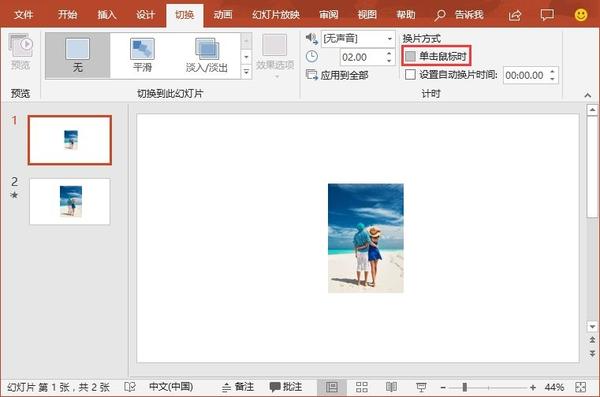
(5)再次选择第一张幻灯片中的图片,点击【插入】-【链接】-【动作】按钮。
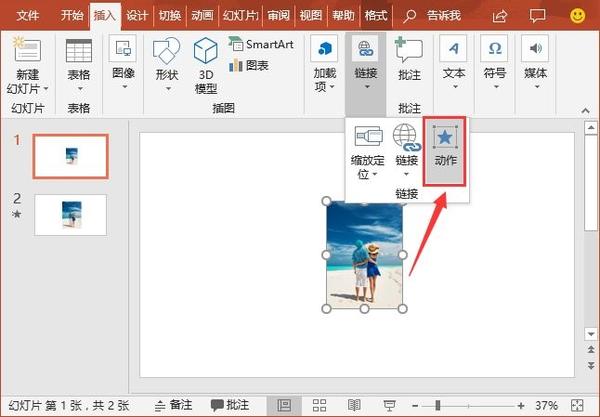
(6)打开“操作设置”对话框,选择“鼠标悬停”选项卡,选中“超链接到”单选按钮,在其下拉列表中选择“幻灯片...”选项。
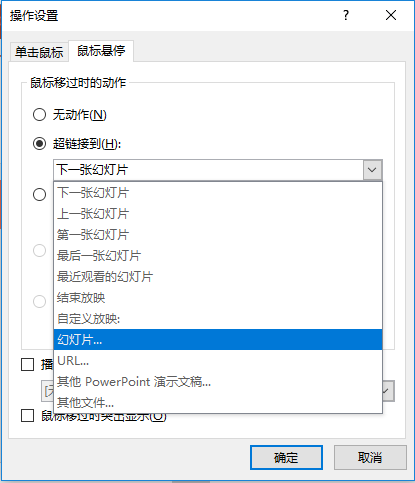
(7)弹出“超链接到幻灯片”对话框,在“幻灯片标题”列表框中选择“幻灯片2”,然后单击“确定”按钮。
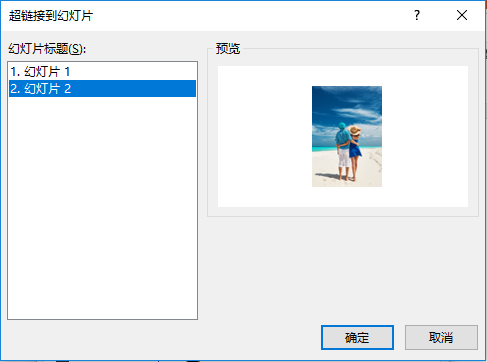
此时,只需将鼠标放于图片上,图片即可自动放大。
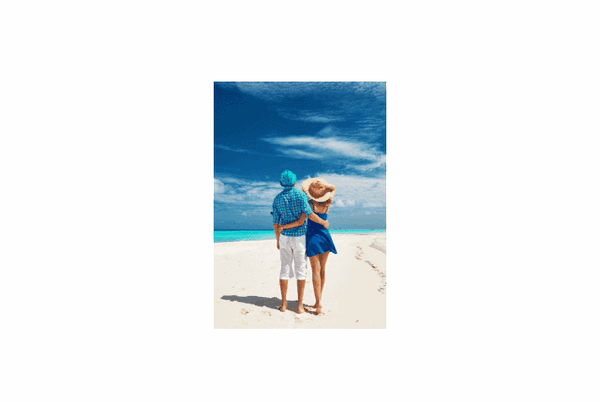
放大之后如何自动还原呢?请继续往下看:
(8)选择第一张幻灯片,然后点击【切换】-【切换到此幻灯片】-【平滑】动画效果,为其添加平滑效果。

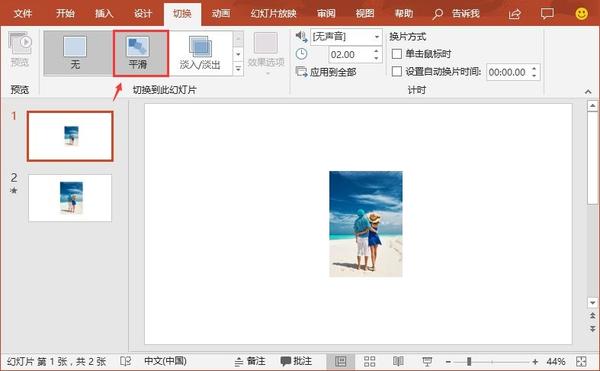
(9)选择第二张幻灯片,点击【插入】-【形状】按钮,选择“矩形”选项,绘制一个与页面相同大小的无边框白色矩形,然后右键,选择“置于底层”命令,将矩形放于图片下方。
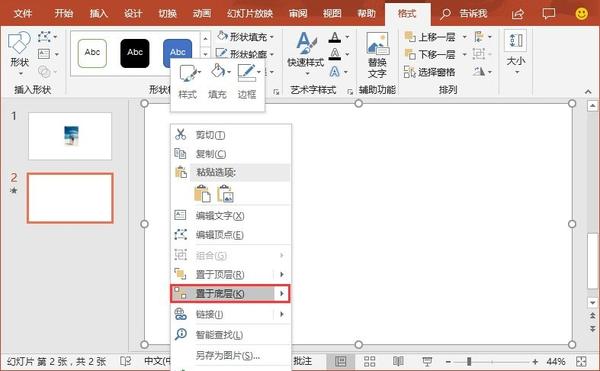
(10)保持矩形的选中状态,点击【插入】-【链接】-【动作】按钮。
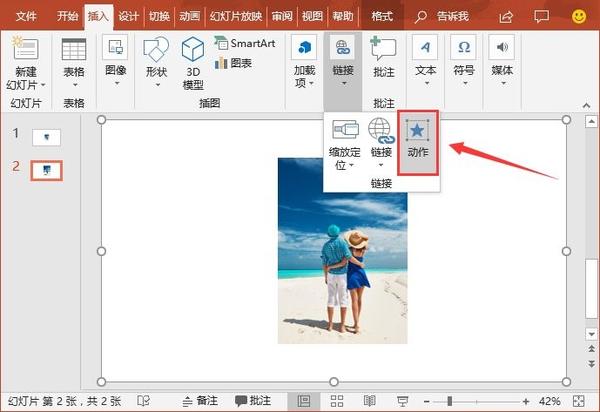
(11)打开“操作设置”对话框,选择“鼠标悬停”选项卡ppt播放下图片的随意拖动:ppt动画效果:鼠标悬停移开图片自动放大缩小,选中“超链接到”单选按钮,在其下拉列表中选择“幻灯片...”选项。
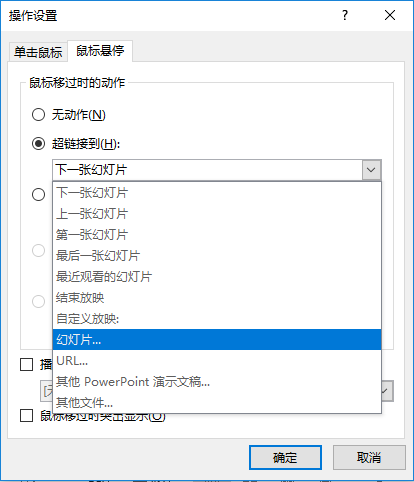
(12)弹出“超链接到幻灯片”对话框,在“幻灯片标题”列表框中选择“幻灯片1”,然后单击“确定”按钮。
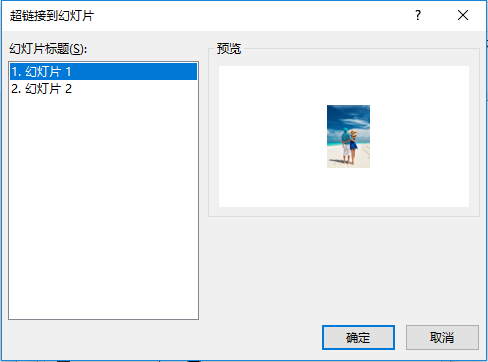
此时,最终效果如下图所示。
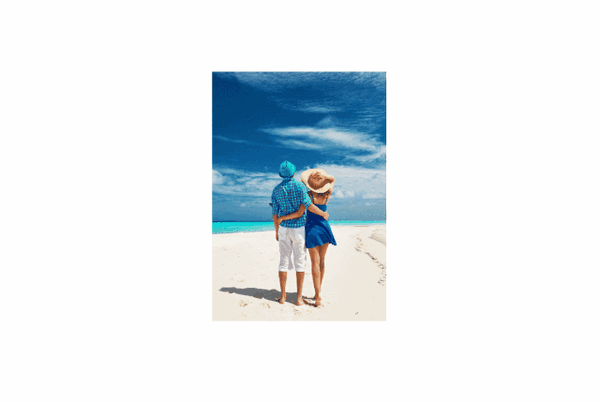
注意:平滑切换是 2016新增的功能之一,要想使用这个新功能,你的PPT 2016必须是升级更新的最新版本,或者是直接安装 365版本。
****部落窝教育-ppt动画切换技巧****
感谢你支持pptjcw.com网,我们将努力持续给你带路更多优秀实用教程!
上一篇:ppt中如何添加视频并全程播放:PPT插入视频的三种方法及其它技巧.doc 下一篇:没有了
郑重声明:本文版权归原作者所有,转载文章仅为传播更多信息之目的,如作者信息标记有误,请第一时间联系我们修改或删除,多谢。