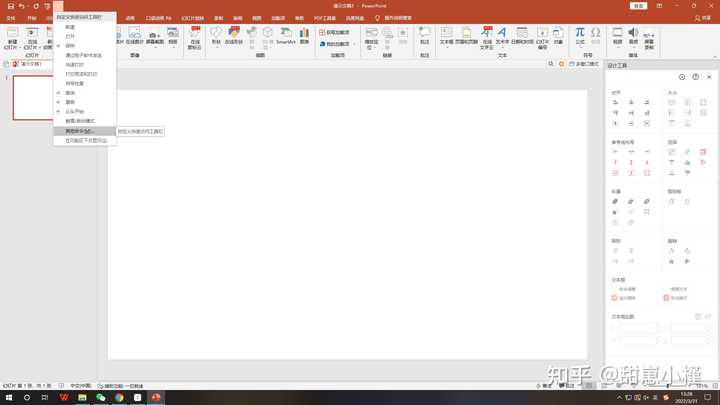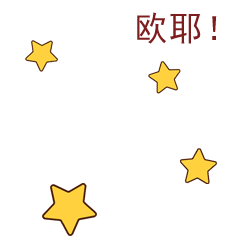- ppt背景图片素材:条纹布纹幻灯片背景图片下载
- ppt的动画效果怎么全部应用:PPT如何做动画?教你一招,用PPT加工设计小动画视频!
- ppt图表刻度怎么调整:齿轮联动关系smartart幻灯片图表素材
- ppt播放快捷键:PowerPoint幻灯片常用快捷键.xlsx 1页VIP
下面的是PPT教程网给你带来的相关内容:
ppt中如何添加视频并全程播放:PPT插入视频的三种方法及其它技巧.doc
为了能更好地帮助大家合理地在课件中插入和播放视频文件,本文特向大家介绍中插入和处理视频的三种方法。直接播放视频这种播放方法是将事先准备好的视频文件作为电影文件直接插入到幻灯片中,该方法是最简单、最直观的一种方法,使用这种方法将视频文件插入到幻灯片中后,只提供简单的[暂停]和[继续播放]控制,而没有其他更多的操作按钮供选择。因此这种方法特别适合初学者,以下是具体的操作步骤:1.运行程序,打开需要插入视频文件的幻灯片。2.将鼠标移动到菜单栏中,单击其中的“插入”选项,从打开的下拉菜单中执行“插入影片文件”命令。3.在随后弹出的文件选择对话框中,将事先准备好的视频文件选中,并单击[添加]按钮,这样就能将视频文件插入到幻灯片中了。4.用鼠标选中视频文件,并将它移动到合适的位置,然后根据屏幕的提示直接点选[播放]按钮来播放视频,或者选中自动播放方式。5.在播放过程中,可以将鼠标移动到视频窗口中,单击一下,视频就能暂停播放。如果想继续播放,再用鼠标单击一下即可。插入控件播放视频这种方法就是将视频文件作为控件插入到幻灯片中的,然后通过修改控件属性,达到播放视频的目的。
使用这种方法,有多种可供选择的操作按钮,播放进程可以完全自己控制,更加方便、灵活。该方法更适合课件中图片、文字、视频在同一页面的情况。1.运行程序,打开需要插入视频文件的幻灯片。2.将鼠标移动到菜单栏,单击其中的“视图”选项,从打开的下拉菜单中选中“控件工具箱”,再从下级菜单中选中[其他控件]按钮。3.在随后打开的控件选项界面中,选择“”选项,再将鼠标移动到的编辑区域中,画出一个合适大小的矩形区域,随后该区域就会自动变为放界面。4.用鼠标选中该播放界面,然后单击鼠标右键,从弹出的快捷菜单中选择“属性”命令,打开该媒体播放界面的“属性”窗口。5.在“属性”窗口中,在“”设置项处正确输入需要插入到幻灯片中视频文件的详细路径及文件名。这样在打开幻灯片时,就能通过[播放]控制按钮来播放指定的视频了。6.为了让插入的视频文件更好地与幻灯片组织在一起,还可以修改“属性”设置界面中控制栏、播放滑块条以及视频属性栏的位置。7.在播放过程中,可以通过媒体播放器中的[播放]、[停止]、[暂停]和[调节音量]等按钮对视频进行控制。

插入对象播放视频这种方法是将视频文件作为对象插入到幻灯片中的,与以上两种方法不同的是,它可以随心所欲地选择实际需要播放的视频片段,然后再播放。实现步骤为:1.打开需要插入视频文件的幻灯片,单击“插入/对象”命令,打开“插入对象”对话框。2.选中“新建”选项后,再在对应的“对象类型”设置栏处选中“视频剪辑”选项,单击[确定]按钮。自动切换到视频属性设置状态,执行“插入剪辑/视频”命令,将事先准备好的视频文件插入到幻灯片中。4.执行“编辑/选项”命令,打开选项设置框,在其中设置视频是否需要循环播放,或者是播放结束后是否要倒退等,单击[确定]返回到视频属性设置界面。5.点选工具栏中的视频[入点]按钮和[出点]按钮,重新设置视频文件的播放起始点和结束点,从而达到随心所欲地选择需要播放视频片段的目的。6.用鼠标左键单击设置界面的空白区域,就可以退出视频设置的界面,从而返回到幻灯片的编辑状态。还可以使用预览命令,检查视频的编辑效果。幻灯片备注页特殊播放技巧有很强的备注页功能,很多人没有很好的应用,特别新手要很好地运用ppt中如何添加视频并全程播放,才会让自己的演示得心应手。
问题的关键就在于:如何使PPT备注仅让演示者自己看得到,而台下的观众看不到呢?这里只要简单地改变播放方式,两步即可实现以上功能。第一步:在属性/设置/下“1”“2”选择中,点选“2”(多监视器支持)第二步:启动/PPT放映/设置放映方式/做如下的改变“幻灯片显示于”选项中,点选“监视器2”——并勾选“显示演讲者视图”OK!大功告成!轻松制作精美的专业电子相册网上有很多介绍制作电子相册的软件,其实用也可以很轻松地制作出专业级的电子相册,早期的并没有提供这一功能,只有在以后的版本中才提供了这项功能,本文以为例介绍一下具体制作的经过。操作步骤如下:启动,新建一个空白演示文稿。依次单击“插入”菜单中的“图片”,选择“新建相册”命令,弹出“相册”对话框。相册的图片可以选择磁盘中的图片文件(单击“文件/磁盘”按钮),也可以选择来自扫描仪和数码相机等外设中的图片(单击“扫描仪/照相机”按钮)。通常情况下,我们单击“文件/磁盘”按钮选择磁盘中已有的图片文件。
在弹出的选择插入图片文件的对话框中可按住Shift键(连续的)或Ctrl键(不连续的)选择图片文件,选好后单击“插入”按钮返回相册对话框。如果需要选择其他文件夹中的图片文件可再次单击该按钮加所有被选择插入的图片文件都出现在相册对话框的“相册中的图片”文件列表中,单击图片名称可在预览框中看到相应的效果。单击图片文件列表下方的“”、“”按钮可改变图片出现的先后顺序,单击[删除]按钮可删除被加入的图片文件。通过图片“预览”框下方的提供的六个按钮,我们还可以旋转选中的图片,改变图片的亮度和对比度等。接下面来我们来看看相册的版式设计。单击“图片版式”右侧的下拉列表,我们可以指定每张幻灯片中图片的数量和是否显示图片标题。单击“相框形状”右侧的下拉列表可以为相册中的每一个图片指定相框的形状,但该功能必须在“图片版式”不使用“适应幻灯片尺寸”选项时才有效,假设我们可以选择“圆角矩形”(如图1),这可是需要用专业图像工具才能达到的效果。最后还可以为幻灯片指定一个合适的模板,单击“设计模式”框右侧的[浏览]按钮即可进行相应的设置。在制作过程中还有一个技巧,如果你的图片文件的文件名能适当地反映图片的内容,可勾选图对话框中的“标题在所有图片下面”复选项,相册生成后会看到图片下面会自动加上文学说明(即为该图片的文件名),该功能也只有在“图片版式”不使用“适应幻灯片尺寸”选项时才有效。

以上操作完成之后,单击对话框中的[创建]按钮,就自动生成了一个电子相册。到此,一个简单的电子相册已经生成了。当然了,如果需要进一步地对相册效果进行美化,我们还可以对幻灯片辅以一些文字说明,设置背景音乐、过渡效果和切换效果。相信大家看完本文后,能自己亲自动手,制作一个更精美的个性化的电子相册。制作完成后,记得将你的相册打包或刻录成光盘,送你的亲朋好友一起欣赏噢。声音操作技巧汇总恰到好处的声音可以使课件具有更出色的表现力,那么在课件中怎样才能惟妙惟肖地使用声音呢?现 在,就让我们一起来看看 (2000 及以上版本)中声音操作的各种途径吧。 循环播放声音直至幻灯片结束这项操作适用于图片欣赏等,不需要教师的讲解,往往是伴随着声音出现一幅幅图片。声音的操 作步骤(假如共有5 张幻灯片): (1)在要出现声音的第一张幻灯片中单击主菜单“插入/影片中的声音/文件中的声音(或剪辑库中 的声音等)”,选择一声音文件,在弹出的对话框“是否需要在幻灯片放映时自动播放声音”中选择“是”, 在幻灯片上显示一喇叭图标。 (2)右击该喇叭图标,选择“自定义动画”中的“多媒体设置”项,选择“按动画顺序播放”,播放时“继 续幻灯片放映”,停止播放在“5 张幻灯片后”。
(3)单击“其他选项”,选择“循环播放,直到停止”。 以上操作无论是有链接还是无链接的情况,只要是点击了 声音只出现在当前一张幻灯片,切换至任一张则停止这项操作适用于出现在当前页的声音,无论声音播放完与否ppt中如何添加视频并全程播放:PPT插入视频的三种方法及其它技巧.doc,都可进入下一个单元。声音的操作 步骤同1 中的步骤(1)。 随动画效果出现的声音这项操作适用于增强动画的效果,以营造生动的场景。声音的操作步骤:对该对象右击,选择“自 定义动画”,在“效果”一项的“动画和声音”中选择相应的效果(或其他效果),单击“声音”下拉菜单,选 择一已有声音或其他声音(来自文件)。 几个声音在同一张幻灯片中等待播放这项操作适用于教师随课堂变化而选择播放的内容。例如,制作了一道填空题,如果学生答对了 就播放提示对的音乐,如果答错了就播放提示错的音乐。又如,让学生辨别 种乐器的声音,在同一幻灯片中放置5 种音乐,并随机挑选一种来播放,且可以重复。实现声音的操作步骤: (1)在该张幻灯片中,单击主菜单 “插入/影片中的声音/文件中的声音(或剪辑库中的声音等)”, 选择一声音,在弹出的对话框“是否需要在幻灯片放映时自动播放声音”中选择“否”,在幻灯片上显示 一喇叭图标。
(2)重复第(1)步操作将其余的声音分别插入即可。 在播放时要记住每个喇叭所对应的声音,可以用备注记下。 播放声音的指定部分这项操作适用于只需要播放声音文件的某一部分,而不是全部。例如,重复播放课文朗读里最精 彩的几个段落。声音的操作步骤: (1)选择菜单“插入/对象”,选择“新建”,在对象类型中选择“媒体剪辑”,确定后进入媒体编辑窗 (2)单击菜单“插入剪辑”,在它的子菜单里有3种声音类型可供选择:CD 音频、MIDI 音序器、 声音(WAV),根据声音文件类型选择相应菜单。 (3)选择声音文件后,主菜单下的声音控制器为可用,将指针移至要截取声音的起点,单击控制 器上的“开始选择”,然后将指针移至声音的结束处,单击控制器上的“结束选择”。完成后,单击该声 音图标以外的任意地方,便返回到幻灯片编辑状态。 (4)单击“幻灯片放映”,当单击声音图标时便播放需要的那段声音。 给幻灯片配音这项操作适用于需要重复对每张幻灯片进行解说的情况,解说由自己录制。例如,在计算机应用 能力考核中,学生对考核系统不熟悉,需要对考试系统进行解说,有了这项功能就省事多了。录制操 作步骤: (1)选择主菜单“幻灯片放映/录制旁白”。
(2)在“录制旁白”对话框中选中“链接旁白”选项,点击“浏览”选择放置旁白文件的文件夹,单击 〔确定〕。 (3)进入到幻灯片放映状态,一边播放幻灯片一边对着麦克风朗读旁白。 (4)播放结束后,弹出对话框“旁白已经保存到每张幻灯片中,是否也保存幻灯片的排练时间?”, 单击〔保存〕。 录制完毕后,在每张幻灯片右下角自动显示喇叭图标。播放时如果选择按排练时间放映,则自动 播放。 最后提醒各位老师注意的是:在使用声音时要分清哪些是辅助的,哪些是主要的,不要喧宾夺主, 否则会适得其反。
感谢你支持pptjcw.com网,我们将努力持续给你带路更多优秀实用教程!
上一篇:ppt介绍开场白:英语毕业论文答辩开场白模板(包含纯英文范例) 下一篇:没有了
郑重声明:本文版权归原作者所有,转载文章仅为传播更多信息之目的,如作者信息标记有误,请第一时间联系我们修改或删除,多谢。