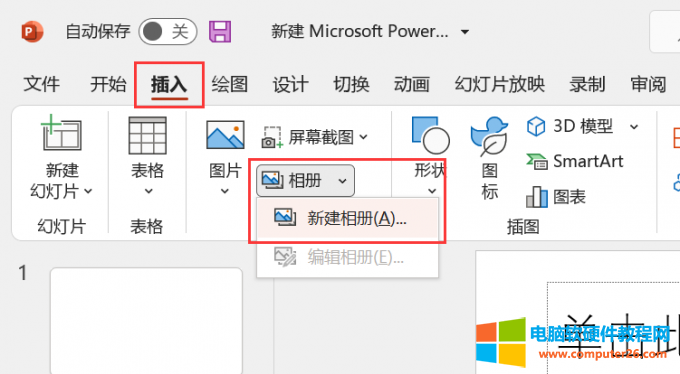- ppt图表图例文字修改:红黑配色的3D立体冲突关系PPT图表
- ppt英文翻译:英文PPT怎么翻译成中文,两个方法教你轻松搞定
- ppt效果选项逐个出现:辅助演示的PPT动画,如此简单!
- ppt里的表格如何调整行高:复制Excel表格怎么设置excel粘贴行高不变?
下面的是PPT教程网给你带来的相关内容:
手机ppt怎么导入图片作为背景图片:小米、魅族和OPPO都在用的PPT图片处理技巧
图片是PPT最重要的组成元素之一,而图片的处理自然而然成为了一个高频出现的问题。PPT图片到底要怎么放才好看?
这次,三顿从小米、魅族和OPPO的官网上发现了不少精彩的案例,我把它们搬到了PPT中:
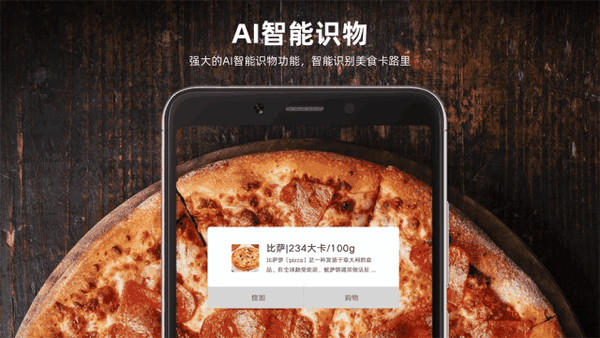
从中总结了3个兼顾实用性和美观性的图片处理技巧,这期文章就给大家做一个完整的分享。
画中画效果
第一个要给大家分享的手机ppt怎么导入图片作为背景图片,是画中画效果。啥是画中画?放个案例你就能理解。

背景和样机效果(其他形状元素亦可)使用完全相同的图片,所营造出的这种画中画效果非常惊艳。
不仅视觉呈现震撼,还可以让大家的视线很好的聚焦到图片部分,从而突出强调图片内容。

另外,这种画中画效果的玩法非常多样!我们可以在小图的部分放置文字,同样起到的是突出强调的作用。
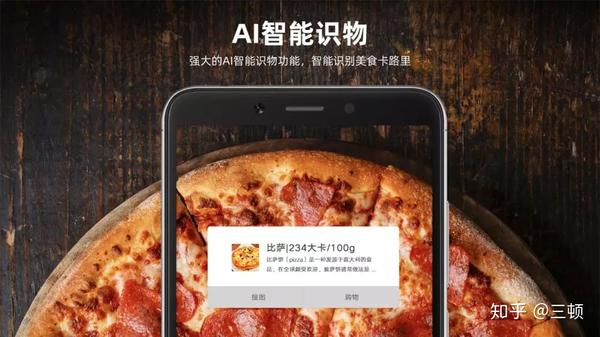
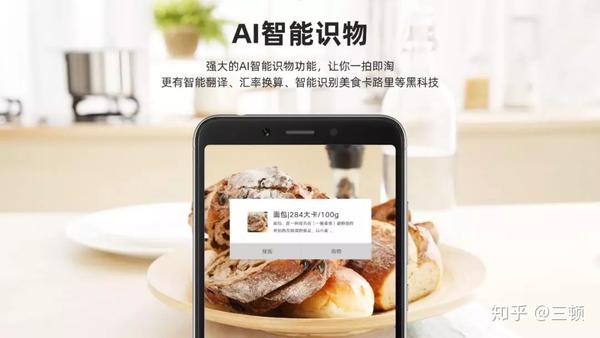
那如果想让图片或文字的显示效果更清晰,还可以在背景的部分加上一层半透明的黑色蒙版。



除此之外,还可以让样机(或其他形状元素)立体化,做出像下面这样的页面。



而在具体制作的部分,立体效果需要素材支撑,而平面的效果只需要用到幻灯片背景填充功能,不妨可以在看完文章后自己尝试一下~
突破边界效果
效果展示
第二种要介绍的效果,三顿给它取了个不好听,但是非常形象的名字,叫做突破边界。


就像案例呈现的这样,图片中的人物或元素有一小部分超出了原本的边界,让页面立体感十足。



效果惊人的同时,也有超多玩法!比如在画中画效果的基础上手机ppt怎么导入图片作为背景图片:小米、魅族和OPPO都在用的PPT图片处理技巧,可以让小图中的一部分“打破”边框,从而增强页面的层次感。


再比如将元素立体化,让图片真的有一种“扑面而来”的感觉。



怎么样,是不是特别酷炫?
具体制作
三顿三顿,这么高大上的效果,一定也是用专业的工具制作的吧?其实简单的效果PPT也能搞定!
以下面这页为例,案例本身是一个中规中矩的图文页,如何让它更惊艳一些?

其实拆解一下页面,就是内容和背景两层。我们重点要处理的是内容层上的这张图片,给它加上“突破边界”的效果。

第一步,是抠图。我们可以利用PPT自带的删除背景功能,或是之前推荐过的在线工具(),将图片中的人物扣取出来。
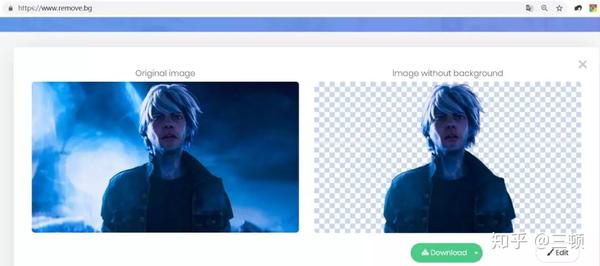
第二步,放大原图。将PPT中的原图进行等比放大,使人物的头部稍稍超出原先的边界(电视机框),

第三步,剪裁原图。将放大好的图片进行剪裁,剪裁掉超过电视机框的部分。

第四步,拼合图片。把扣好的人物图片放到PPT中,调整大小并拖动到和原图人物相同的位置即可。

只要四步就能做出这种突破边界的效果,是不是特别简单?其实回顾一下前面的案例,方法原理都是如此。
我们可以通过抠图、放大原图,再进行拼合的方式突出图片主体,打造“突破边界”的效果,营造页面的层次感。
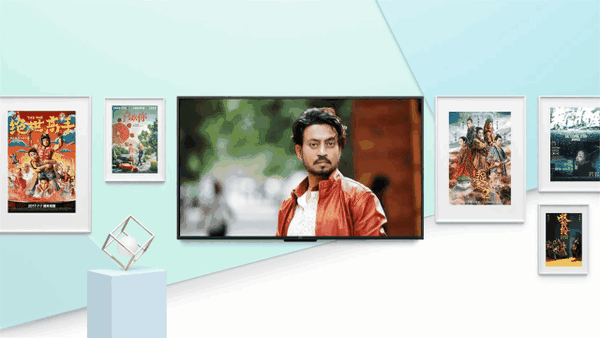
只要有清晰主体的图片,都可以用这个方法进行操作,看完文章自己动手尝试一下吧!
图文交错效果

第三种要介绍的效果,叫图文交错。这又是个什么效果呢?更加简单,就是将文字置于背景层和图片层之间。


这种图片与文字融合的设计,同样也能很好的增强页面的立体感:

看完就能想到是怎么做的吧?只要有合适的PNG图片,做起来非常方便。
而可怕的是,它还能结合前面两种效果,做出下面这样的设计:


具体案例
▼ 案例一
简单的“图文交错”效果,先设置背景,再加上文字,最后加上PNG图片就能完成。
那要是没有现成的PNG图片素材怎么办呢?也不困难,就像三顿前面分享的这个案例,它本身是一张完整的图片。
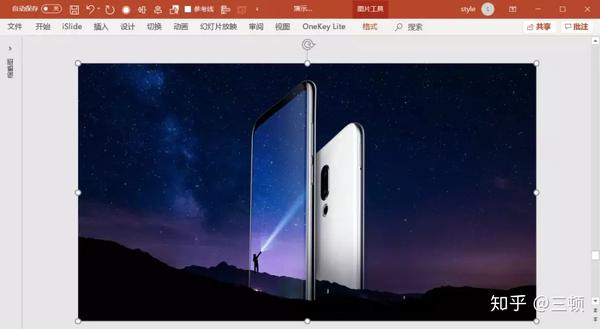
第一步,是抠图。同样是用删除背景或是在线抠图网站,将图片的主体,也就是手机部分扣取下来。
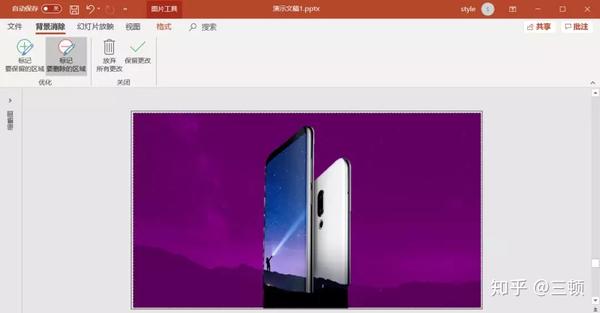
第二步,加文字,在原图上添加设置好文字内容。

第三步,拼合图片。将扣好的图片放置在原图主体的位置,两者完全重合后加上最后一层文字即可。

▼ 案例二
简单的效果容易制作,那前面看起来就很复杂的三合一效果该怎么做呢?以这页为例,思考一下。

其实一点不难,整个页面分为三层,最底层是背景层和一张PNG格式的图片。
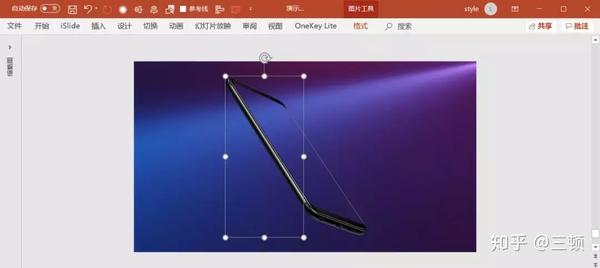
第二层添加文字,注意将中间的数字拆为两个文本框。

而第三层则是将原先的PNG图片复制,剪裁出一部分后拼合到原图中去,

最后,将数字1置于PNG图片下方(选择窗格功能),整个页面就大功告成啦!
感谢你支持pptjcw.com网,我们将努力持续给你带路更多优秀实用教程!
上一篇:ppt用什么软件做:10个高效制作PPT的神器,你一定用得到! 下一篇:没有了
郑重声明:本文版权归原作者所有,转载文章仅为传播更多信息之目的,如作者信息标记有误,请第一时间联系我们修改或删除,多谢。