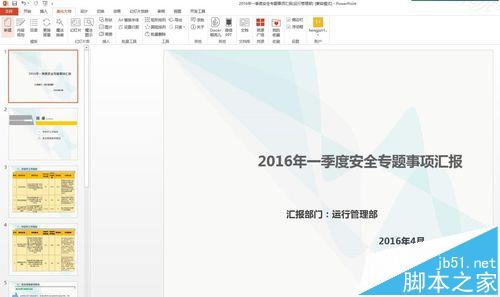- pdf转换ppt:图片怎么转换成pdf格式?几种图片转pdf格式的方法
- ppt如何在同一个内容添加2个动画效果:【PPT文字动画篇】为文本添加这些PPT动画效果,制作简单演示好加分!
- ppt背景图片简约大方:一组雪花松树雪人圣诞节PPT背景图片
- ppt中幻灯片大小在哪里设置:ppt自适应图片大小在哪调 如何在PPT中插入图片自动适应幻灯片的大小?
下面的是PPT教程网给你带来的相关内容:
ppt右下方的播放幻灯片按钮:15种PPT技巧让你事半功倍
即可获得速成视频一套
PPT在工作中非常常用,这些操作技巧可能我们没注意,却可以让你事半功倍,整理了15条,希望能给大家一点小小帮助。请收下~
1、做完PPT后才发现里面的字体不好看,怎么办?
一次性替换整个PPT所有字体
第一步:点击开始菜单下面编辑选项卡里面找到【替换字体】
第二步:输入需要替换的字体
2、打开PPT后输入的字体一般都是默认字体,如何更改?
更改PPT的默认字体
第一步:插入一个文本框ppt右下方的播放幻灯片按钮:15种PPT技巧让你事半功倍,设置你要默认的字体
第二步:单击文本框右侧,选择【设置为默认文本框】
3、制作了很多动画,但是演讲时不想要动画,怎么办?
隐藏动画
第一步:在菜单栏找到【幻灯片放映】,选择设置选项里面的【设置为幻灯片放映】
第二步:放映选项里面勾选【设置时不加动画】点击确定即可
4、网上下载一个PPT模板,背景没法删除,怎么去除多余背景
去除多余的母版样式
第一步:在菜单栏找到【视图】,选择模板视图选项卡里面的【幻灯片母版】
第二步:选择相应元素,按DEL键删除即可
5、PPT文字太少,演讲是记不住相关内容,怎么办?
演示者视图
第一步:每页幻灯片下面分别设置相应的备注文字
第二步:播放时,键入鼠标【ALT+F5】如图所示内容,即是你可以看见但观众看不见的内容
6、下载了一款很漂亮的字体,如何在别的电脑里面播放还能正常显示?
保存嵌入外部字体
第一步:单机【文件】菜单,选择【选项】
第二步:在保存选项里面勾选【将字体嵌入】ps:第一种别人无法编辑,第二种方便别人编辑
7、PPT里面图片太多,文件太大不便传输怎么办?
压缩图片
第一步:选择文件保存或另存为,选择保存位置,在右下方点击【工具】 选择【压缩图片】
第二步:选择你想要的【压缩选项】和【分辨率】,相应质量里面已有说明,质量越高,文件越大
8、文字、图片怎么快速才能放PPT正中间?
调出参考线
第一步:点击【视图】菜单,勾选显示选项卡里面【参考线】
第二步:选择对象,按照按照参考对齐即可
9、时候我们做完一份PPT后,为了防止文件被修改,该怎样对文件采取相应的保护?
对文件进行保护,防止他人修改
第一步:插入一个文本框,设置你要默认的字体
第二步:选择【标记为最终状态】也可以用密码进行文档加密
10、想要将PPT转为图片、视频、PDF,应该怎么办?
导出PPT为图片、视频、PDF
第一步:点击【保存】或者【另存为】选项
第二步:选择保存类型,选择【PDF】保存为PDF 【MPEG-4】保存为视频
【JPEG文件交换格式】保存为图片
11、做好PPT,想要让它全部自动播放,改如何操作?
PPT自动翻页、自动播放
第一步:点击【幻灯片放映】勾选设置选项卡【使用计时】
第二步:键入【ctrel+A】全选整个PPT

第三步:选择切换菜单,勾选计时选项里【设置自动换片时间】
12、相同的形状、动画效果如何快速复制?
格式刷,动画刷
第一步:选择原形状,单击开始菜单下【格式刷】
第二步:单击复制的形状对象即可 ps:如果想要多次复制,双击【格式刷】按钮即可,动画操作同上
13、领导说这个PPT演讲时间只能是5分钟!这时该怎么办?
排练计时
第一步:选择幻灯片放映菜单下设置选项卡里面的【排练计时】
第二步:按照节奏放映幻灯片,掌握节奏至规定时间ppt右下方的播放幻灯片按钮,保存排练计时,下次播放就OK
14、一页PPT里面元素太多,图片叠加,编辑起来麻烦,有没有更好的方法?
PPT图层
第一步:选择开始菜单下编辑选项卡里面的【选择】-【选择窗格】
第二步:选择隐藏相应的元素或者移动相应的元素即可轻松调整
15、电脑上没有QQ或者联网,需要截图怎么办
PPT自由截图
第一步:选择插入菜单下图像选项卡里面的【屏幕截图】-【屏幕剪辑】
第二步:勾选相应的截图区域即可完成截图,截图的图像自动出现在PPT里面
如果你有任何关于Excel使用方面的问题
都欢迎来学习群获得帮助
在职场中,PPT 是一种展示工作成果、展示教学内容、展示自我的重要工具。无论你从事什么样的工作,都难免会用到 PPT。然而很多人对 PPT 的认识仅限于将自己 Word 中的内容复制粘贴到 PPT 模板中,所以并不能得到理想效果。那么,如何让自己的 PPT 新颖有趣,在职场中脱颖而出呢?
本书首先从 PPT 制作的基础元素开始讲起,详细介绍了 PPT 中文字、图片、形状、表格和图表的操作;其次详细讲解了 PPT 的页面设计,包括排版、视觉美化、切换方式及音频、视频设置等;然后从实际应用方面详细讲解了 PPT 的整体设计及放映、演示、演讲方面的技巧,让读者由点及面地了解 PPT 的设计思维。
本书侧重于工作型 PPT 的制作过程和使用技巧,拒绝枯燥的理论,结合丰富的案例和实战经验,全方位地讲解了 PPT 的常用操作技巧。本书适合职场中的初、中级用户阅读。
感谢你支持pptjcw.com网,我们将努力持续给你带路更多优秀实用教程!
上一篇:ppt中多张图片滚动播放:多张图片在PPT中循环滚动播放怎么做? 下一篇:没有了
郑重声明:本文版权归原作者所有,转载文章仅为传播更多信息之目的,如作者信息标记有误,请第一时间联系我们修改或删除,多谢。