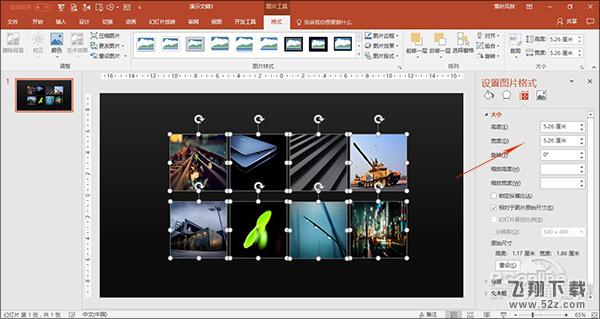- ppt图表动画效果设置:可编辑数据的立体多彩色动态条形图PPT模板下载
- ppt素材大全免费下载:36个矢量可填色教育主题PPT图标素材
- ppt素材大全免费:多张圣诞节PPT素材免费下载
- ppt素材图片 背景:灰色金属质感的幻灯片目录模板下载
下面的是PPT教程网给你带来的相关内容:
ppt怎么绘制表格:PPT中如何画一个配色好看的表格?
作为一名5年PPT经验的设计师,分享一个超Easy的方法,2分钟搞定美爆了的表格页!真香!

先问你一个问题,你日常做的PPT表格页是这样的吗?
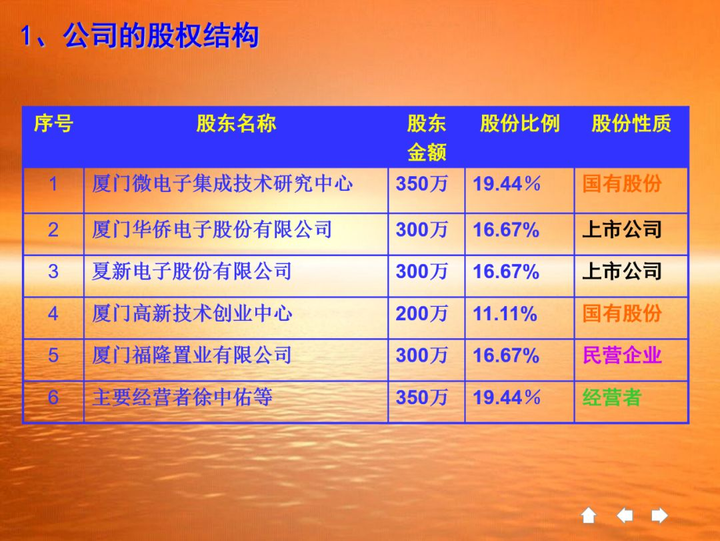
学会这个方法后,简单修改,你的表格页,就可以成为这样:
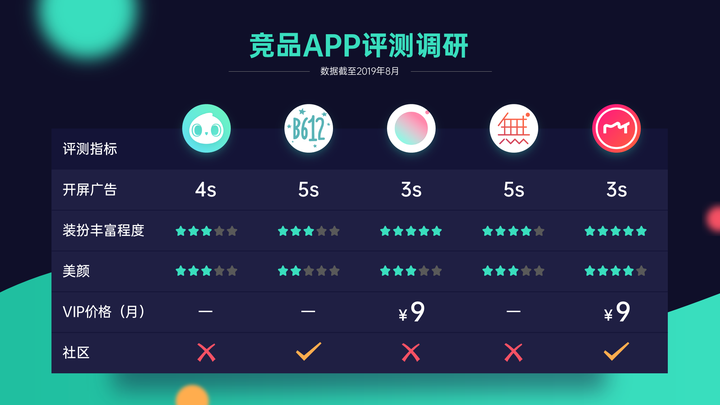
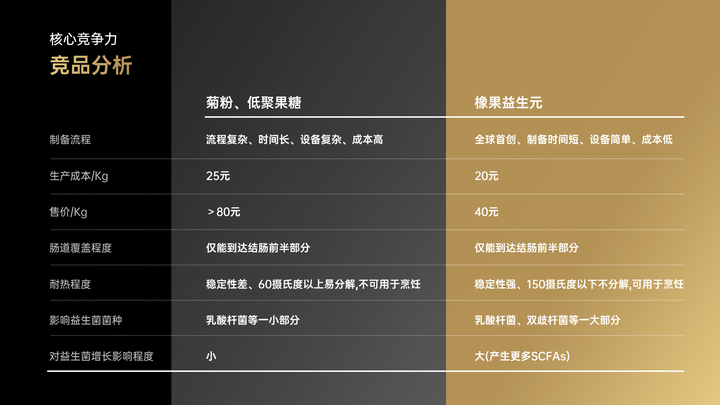
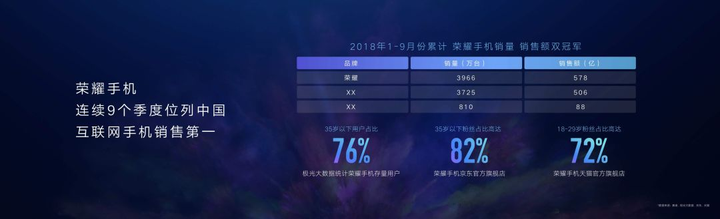
加上点动图后更加酷:
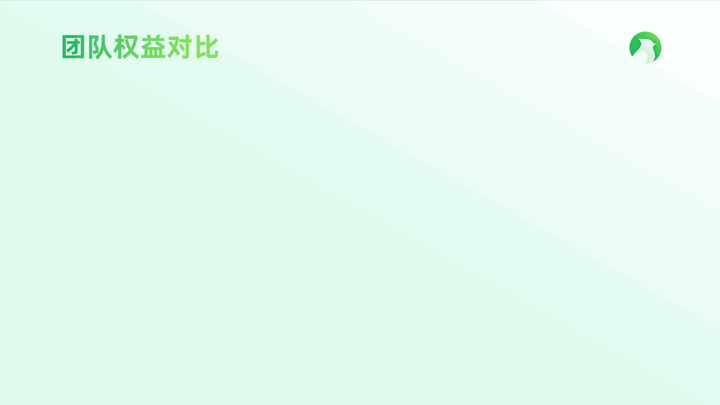
是不是感觉这样的表格页,不仅颜色舒服,更重要的是整个版式都让人很清晰,知道重点,排版简单的同时干净十足!
其实这样的表格页,做起来超级简单,没有什么技巧难度,我们每一个会用PPT的人,看完这篇文章ppt怎么绘制表格:PPT中如何画一个配色好看的表格?,都可以轻松搞定!
不废话了,上干货!

想要做出这样的表格页,很简单,只需要掌握3个细节就可以了!
为了帮助你更好的做好表格页,我准备了20多张自己原创的PPT表格页,直接套用改数据就行,超级方便:
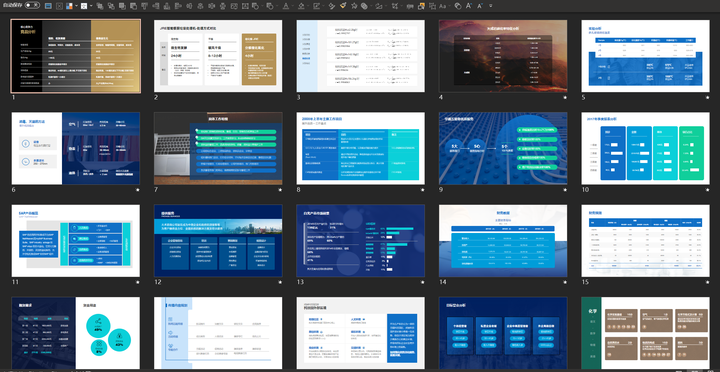
全部可以编辑,直接替换数据就行了!

如果有需要的,别忘了给我点个赞,直接分享给你!点击下方,关注旁门左道PPT后,发送【原创表格】获取>>

先声明,这种表格就是咱们日常PPT中常用的表格,不涉及创意表格!(如大家感兴趣,也可以评论区告诉我,我更新创意PPT表格的制作)
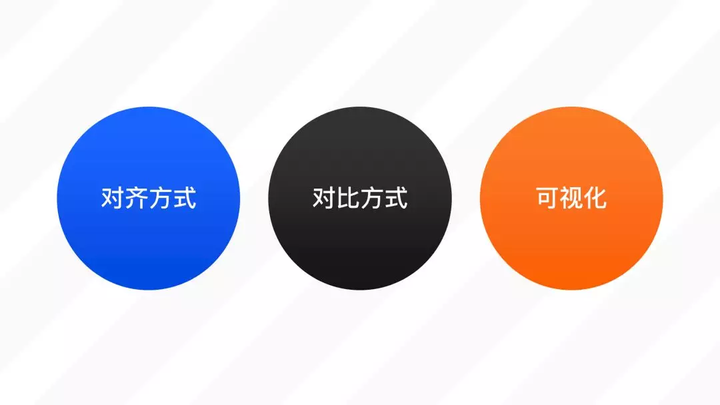
啥意思呢?咱们挨个来说。保证你能学会,做出优秀的PPT表格页!
一 对齐方式
提到这点,可能很多人一直以来的做法,都是让整个表格,按同一种方式,对齐不就好了吗?
比如都是左对齐或者居中对齐:

但在这里,我要告诉你,这是不对的。因为不同的信息,我们要采用不同的对齐方式。
通常来讲,在一个表格中,出现的信息无非是文字,数字,日期或者货币等:
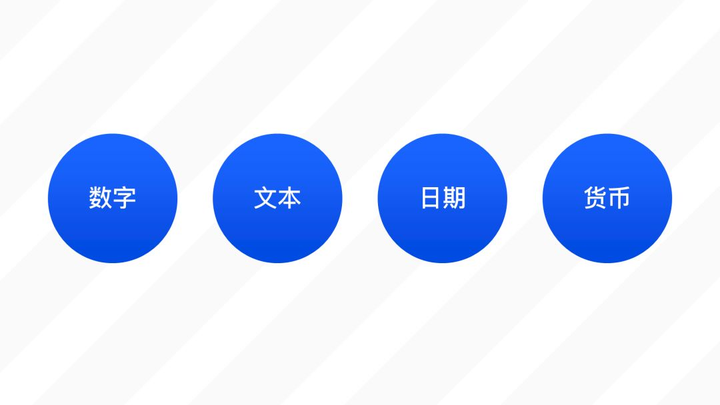
对于文字或者数字来讲,如果不牵扯到信息之间的对比,我们一般保持左对齐,或者居中对齐都是可以的:
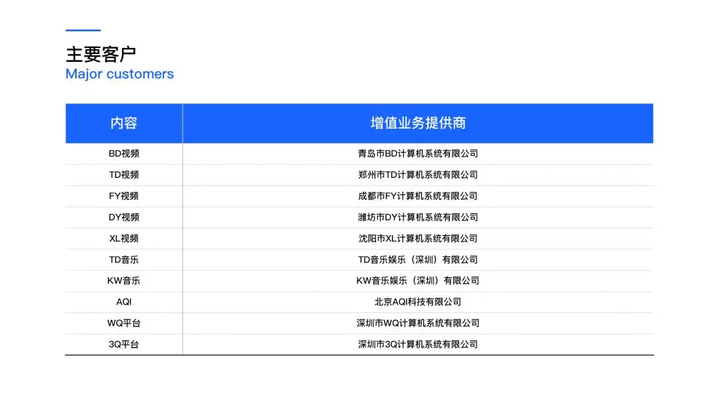
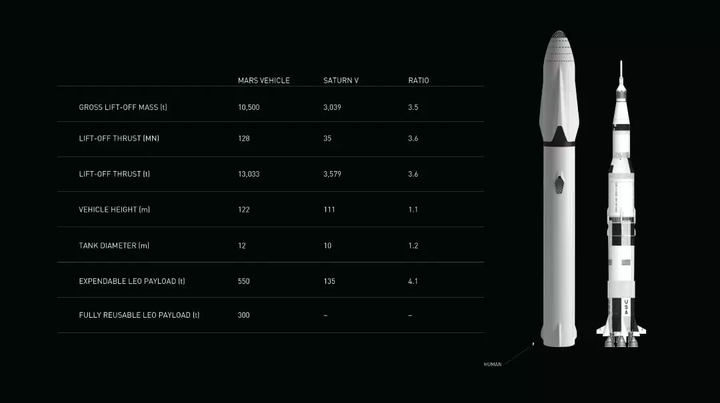
而如果文字信息过多,我个人一般选择左对齐,因为这样,可以让表格的排版,显得更加整齐:
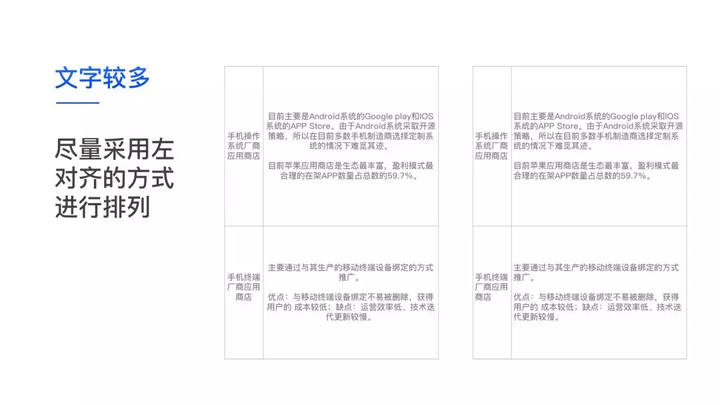
对于货币或带小数点类的数据信息来讲,我们为了能够方便对比各项数据的值ppt怎么绘制表格,所以,我们一般采用右对齐:
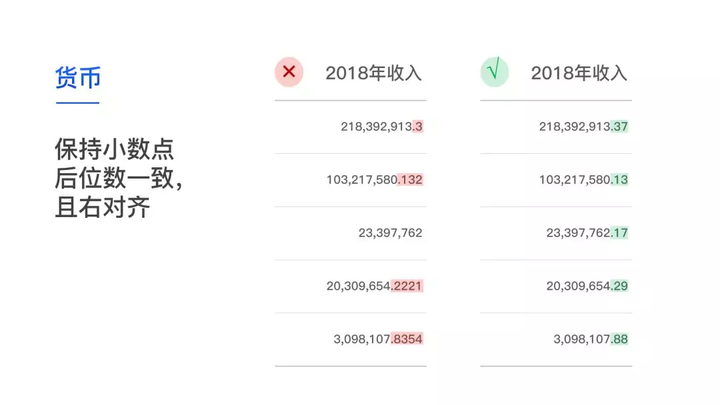
而对于日期类信息来说,我们尽量采用24小时制,并且,统一数据的格式:
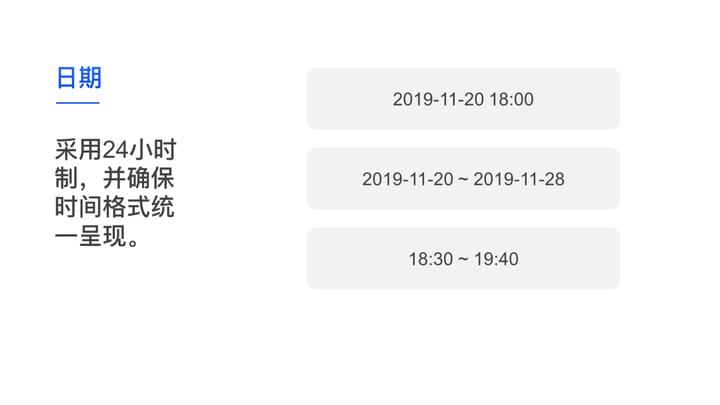
别看这些细节很小,很多人做表格,如果忽略了这点,页面就会显的非常拥挤!比如:
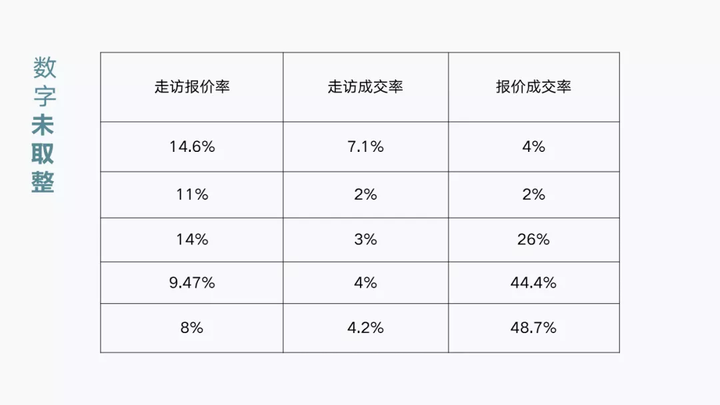
但数字取整后:
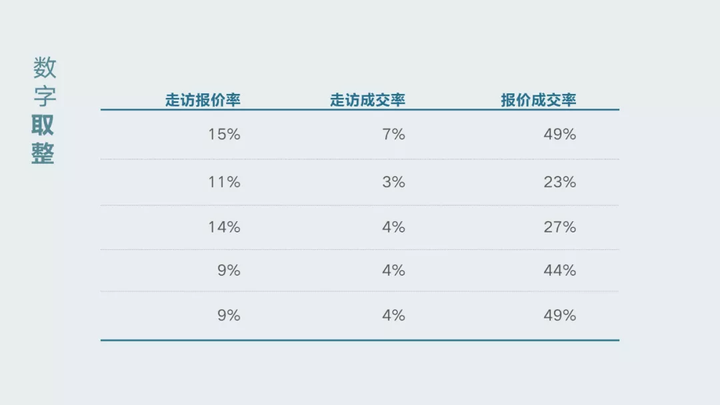
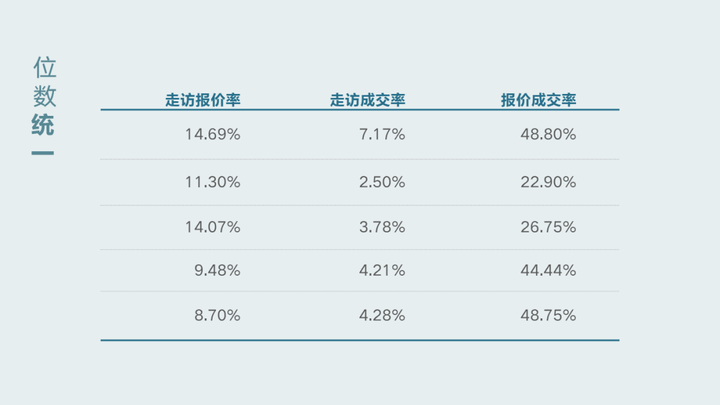
差距还是很大的,一些很小的细节,却能让我们的页面发生巨大改变!

二 对比方式
简单来讲,就是该如何去凸显表格的重点,这就需要我们运用对比的方法。
通常来讲,有这么几种手法,可以选择:
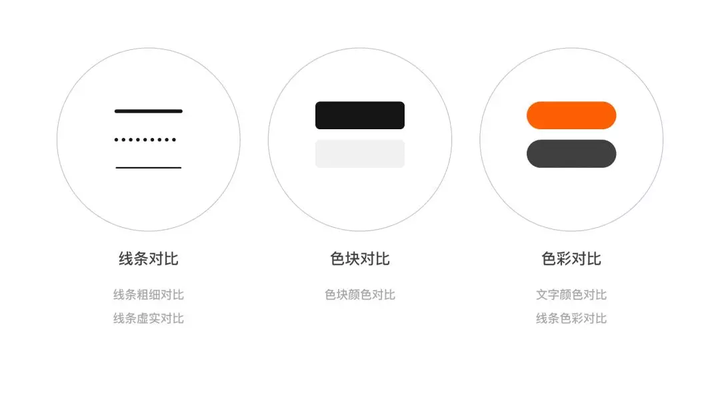
什么意思呢?我分别举一个例子来说一下。
01 借用线条对比
我一般喜欢在表头部分使用较粗的线条,因为这样可以起到强调作用。而内容中使用较细的线条,不会干扰表格内容呈现。
形式就像这样:
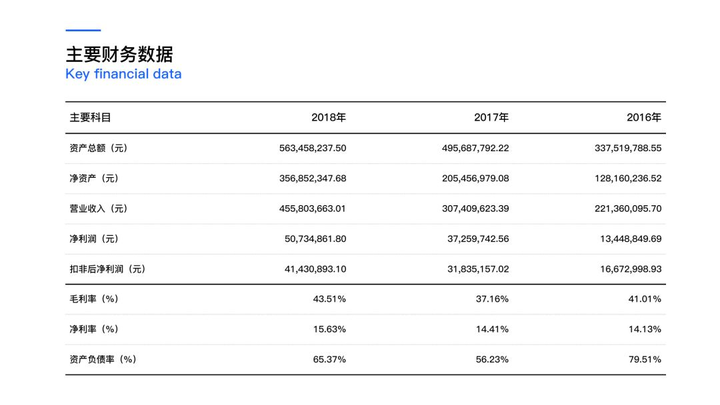
这一点可以让表格的层次感变得更清晰。
通常来说,对于一个表格而言,有两种粗细的线条搭配使用即可,就像这样:
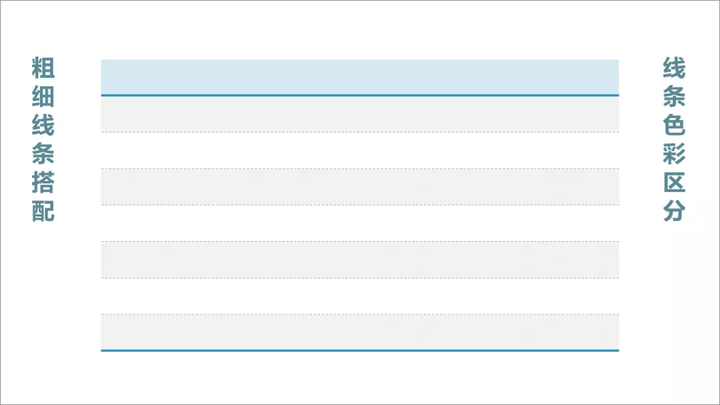
表头和表尾使用粗线条,其余为细线或虚线
对于很多咨询公司的表格,特别喜欢这种样式:
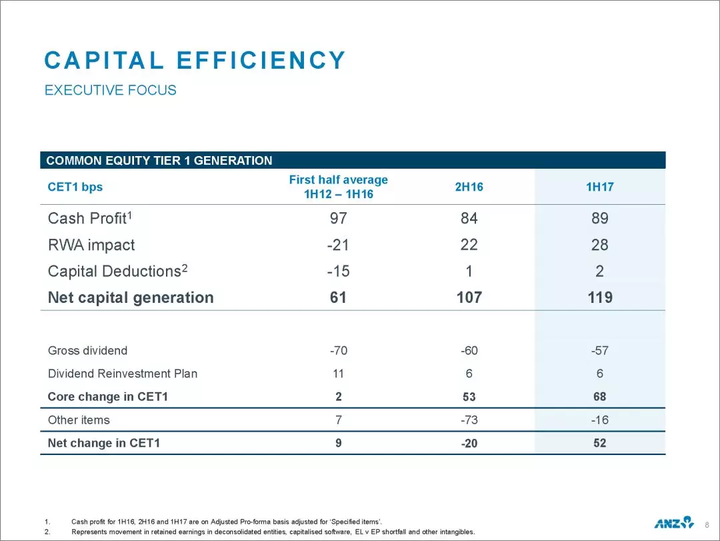
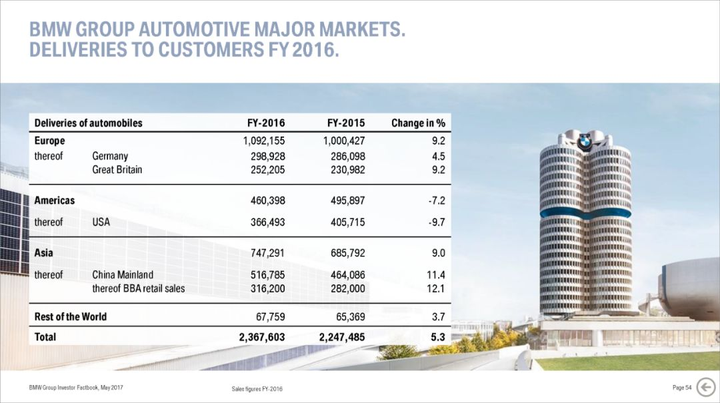
还有像麦肯锡的数据报告:
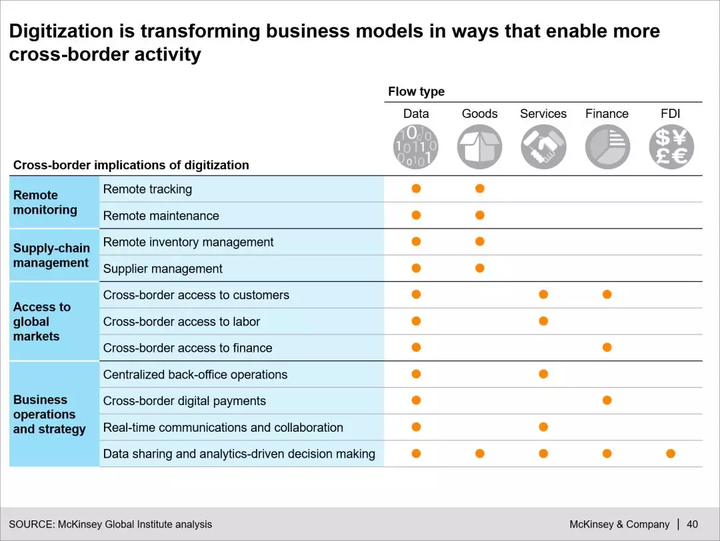
这些表格都是很简单,但让人看起来很舒适!
02 借用色块对比
主要把重点部分的内容,填充为彩色,以此,来起到强调的作用,而表格内的非其它部分,则可以使用浅灰色进行填充。
形式就像这样:
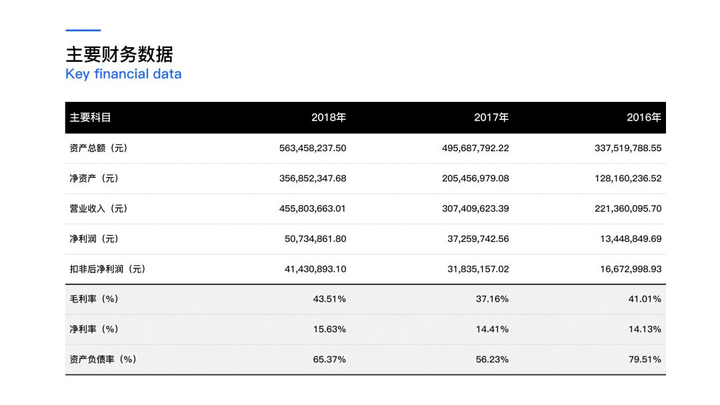
当然,如果我们要突出局部的数据,也可以采用这个形式:
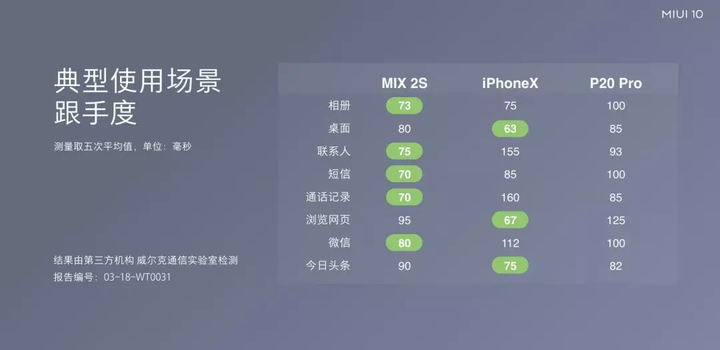
也超级方便哦~
这里为了让配色更加舒服,我也给大家补充一个我的个人小秘诀!
在纯色背景上 ,我个人比较喜欢的方法是,使用较浅的颜色进行填充,以此来更好地凸显重点,且不会导致页面缺少焦点。
什么意思呢?举个例子,比如像这个页面,深浅色搭配,既凸显了重点,也不会显得页面杂乱:
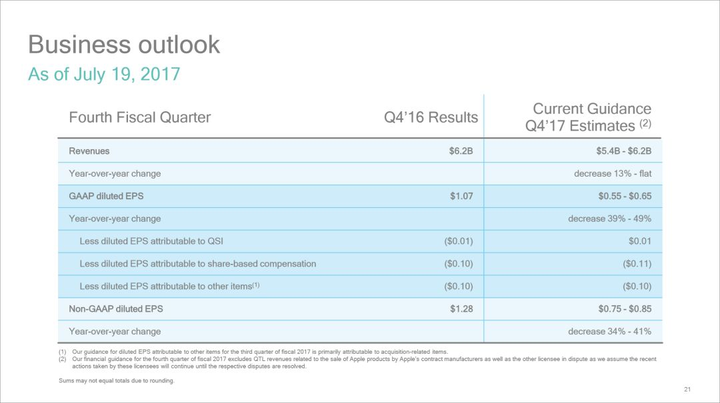
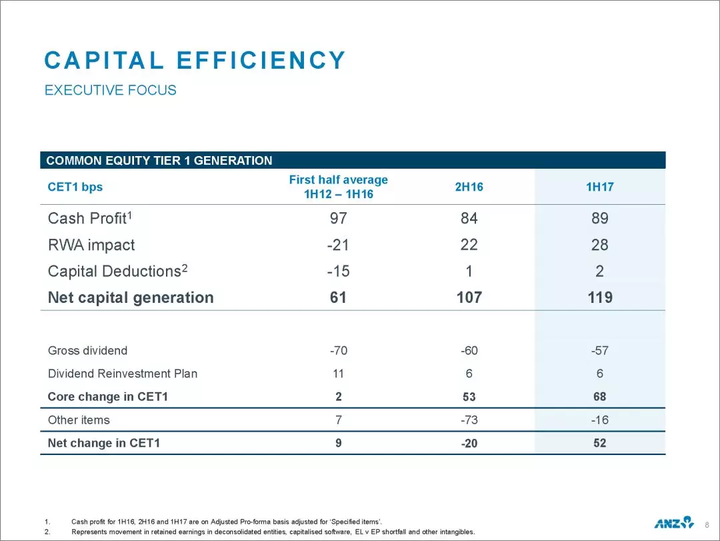
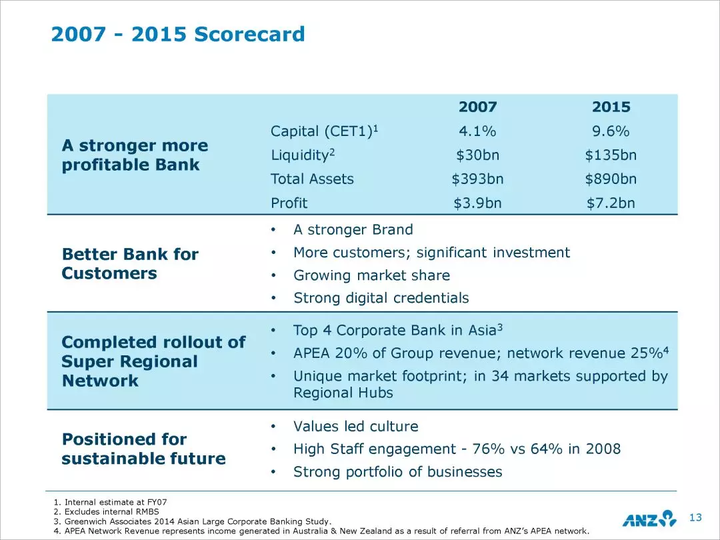
在图片背景上 , 因为背景图片会干扰数字展现,所以,我们可以采用的方法,也有两种。
在背景层上添加蒙版
举个例子,比如像这个页面:
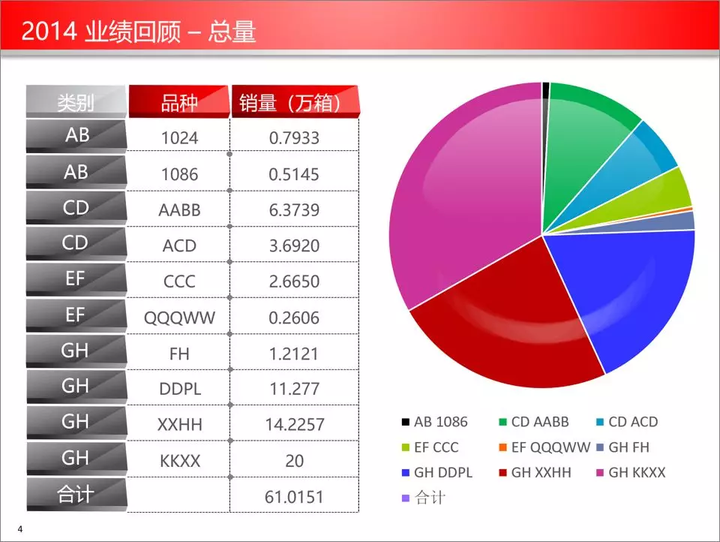
如果我们想要把它放到图片背景上,可以考虑这样做:
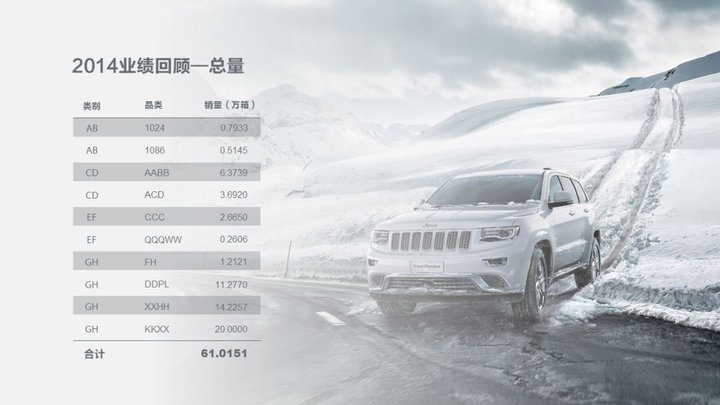
在表格底部添加半透明衬底
同样来举个例子,比如像这个页面:
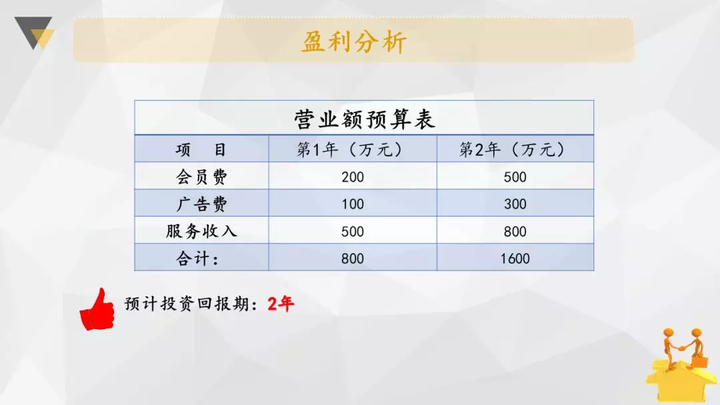
如果把它放在一张背景图上,可以考虑加个半透明衬底:

超级好用哦!而且不会出什么大问题!
03 色彩对比
主要就是修改重点部分的内容的颜色,形式就像这样:
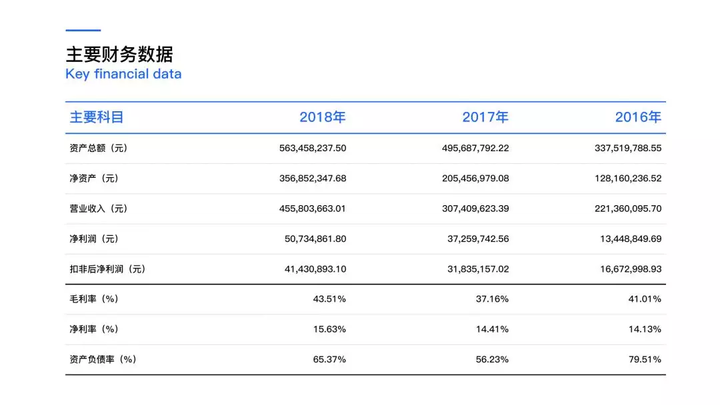

比如像小米发布会的PPT中,在处理表格时,也用过这个方法:
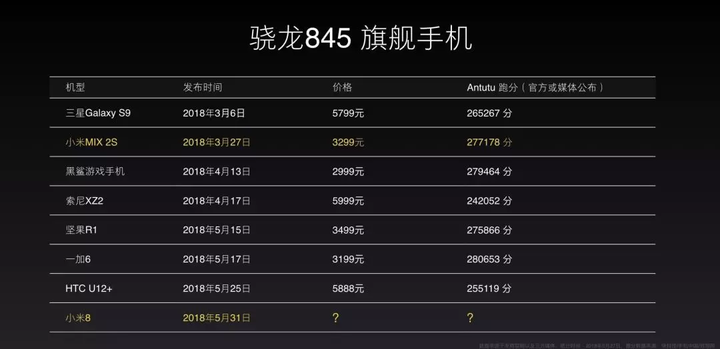
超级简单!
三 可视化的处理
其实做好前两步,对于90%的表格来讲,都已经够用了。而如果表格中有些信息,需要可视化的呈现,那也离不开这一步。
那么对于一个表格来讲,通常都需要哪些可视化处理的方式呢?
01 利用项目符号
什么意思呢?比如最典型的,是做项目进度规划表时,我们可以选用不同色彩的符号,来表现不同的进程:
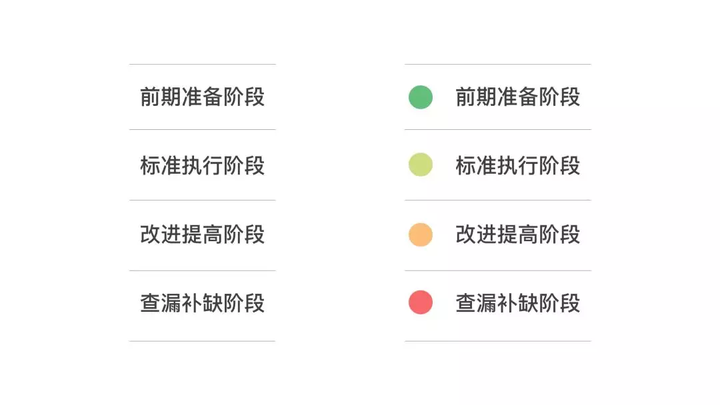
比如像 Space X 发布会PPT中有一页表格,采用的就是这个形式:
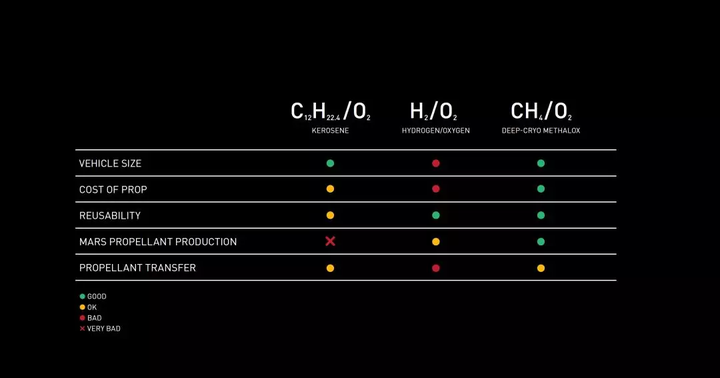
02 利用数据图表
如果表格中有一些数据信息,为了能够更加可视化地进行呈现,将其转换为图表,是一个不错的选择:
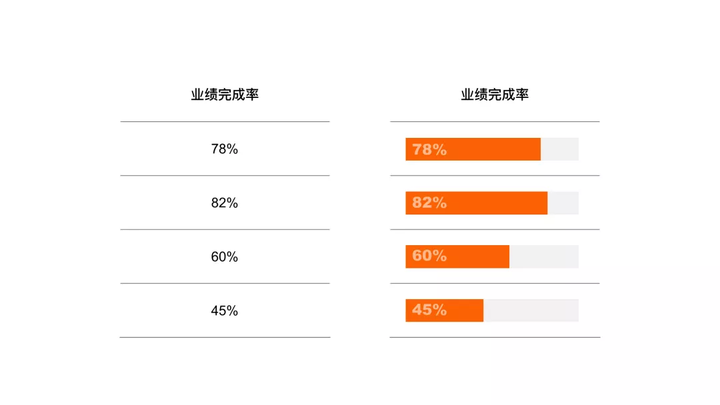
03 利用关联图片
这也是可视化的一种方式,直接用一些有场景感的图片,来表现出不同的表格内容:
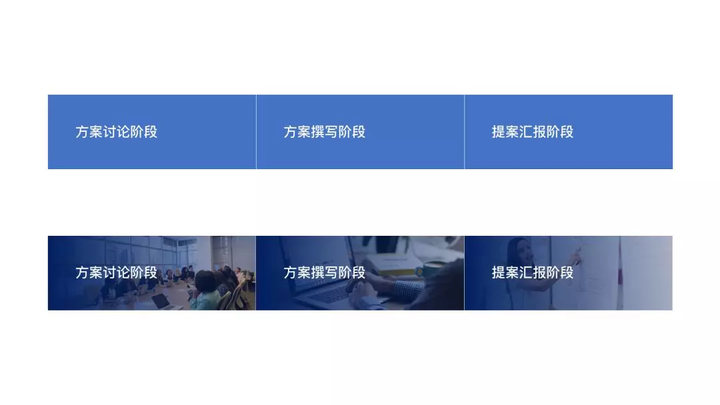
明白了,通过上面三个方法的使用,就可以让表格,变得更加具有可视化的效果。
是不是超级简单!
给大家举个例子加深下印象!比如这个案例:
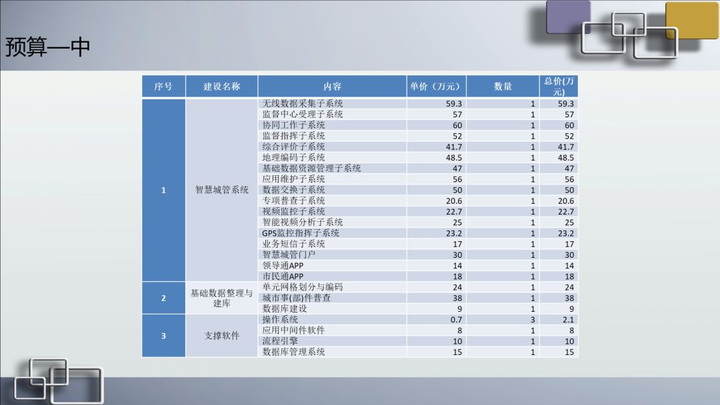
咱们来调整优化下!
当我们拿到一个表格的时候,第一步,先把所有的样式全部去掉,不要有任何颜色,也不要有任何线条。
仅仅调整数据的对齐方式即可:
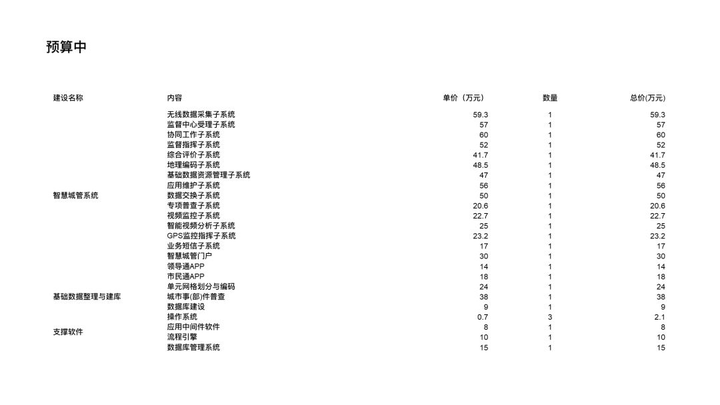
接下来,我们使用表格线条,对数据进行分类:
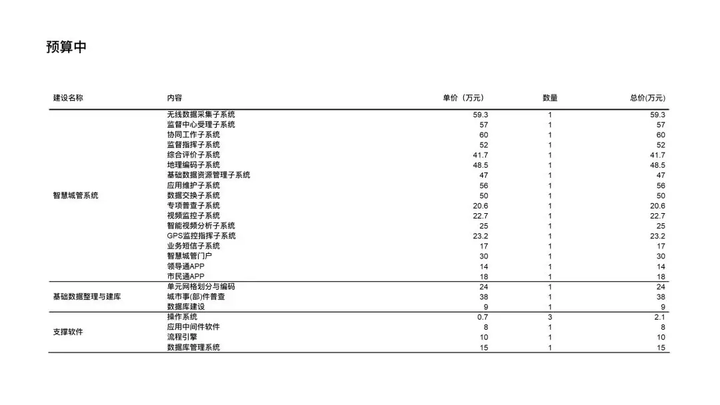
这时候,我们需要对数据进行格式处理,把有小数点的数据进行规整:
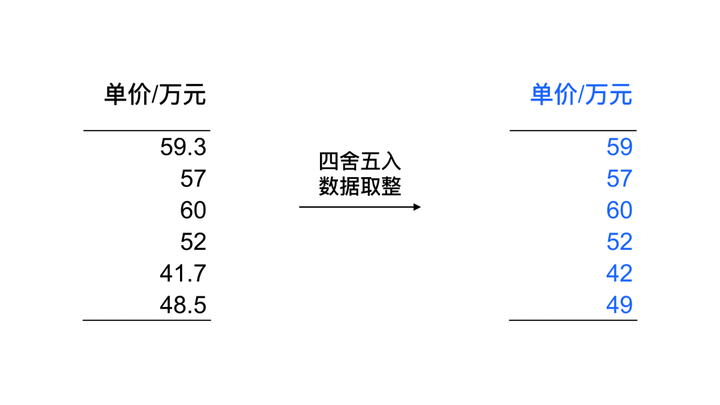
或者是,统一小数点后的位数,把数据位数保持统一:
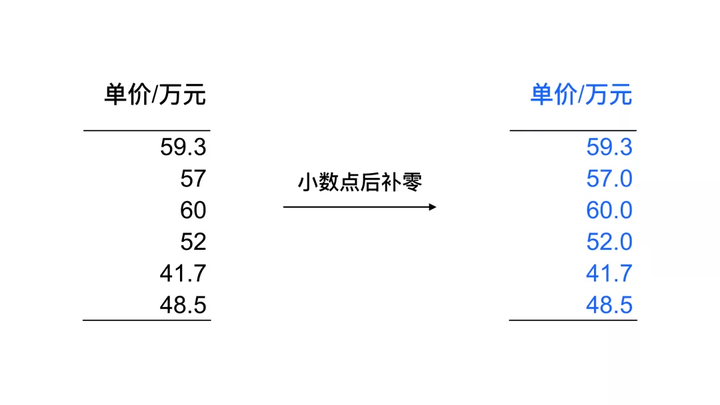
这时候,大家可以来看下,数据在阅读上,是不是更简单了点呢?
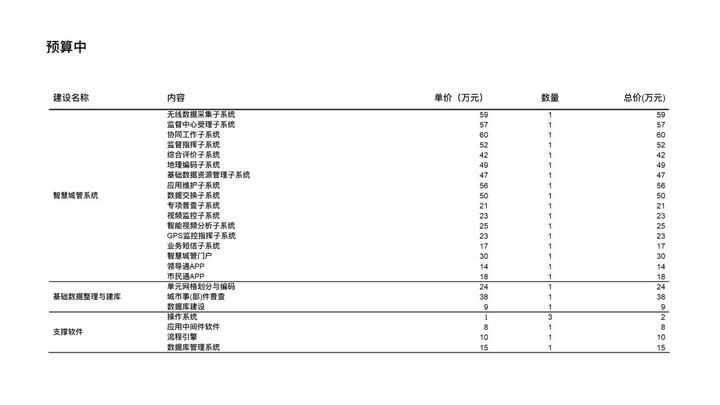
然后,我们使用线条和色彩,来凸显表头的信息,凸显出表格的重点:
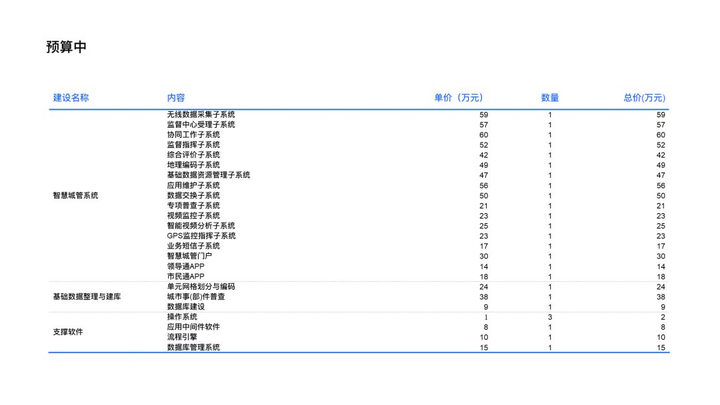
最后,在页面的标题位置,插入一个商务感的色块即可:
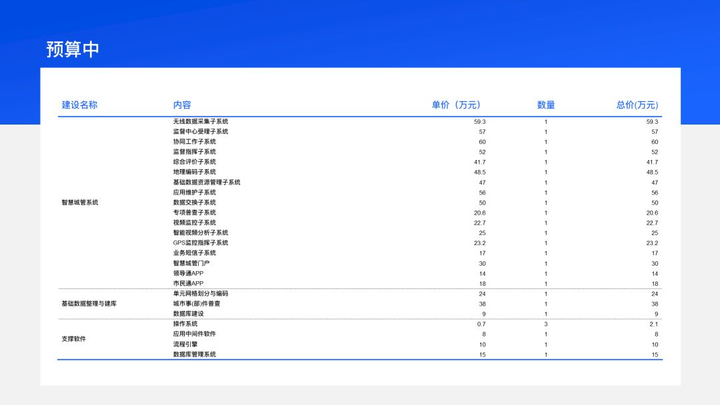
明白了吗?这就是我们在设计表格时,可以采用的一些方式。是不是超级简单!
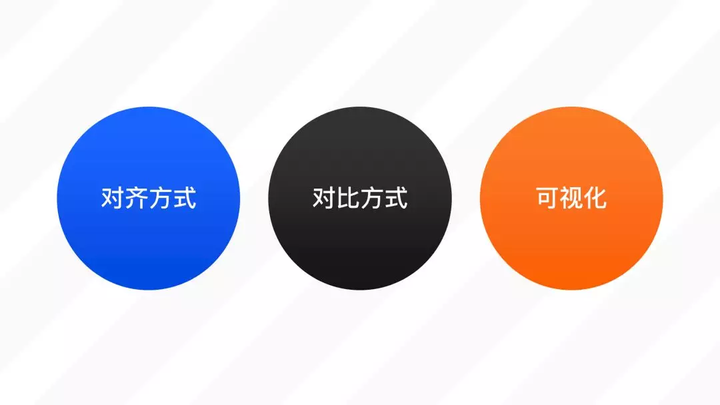
另外,我还给大家准备了一份小礼物,我自己做了20多页的表格页面!
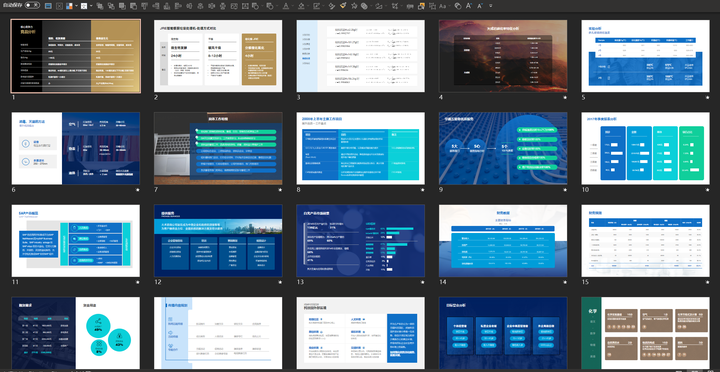
全部可以编辑,直接替换数据就行了!

超级方便,如果有需要的,别忘了给我点个赞,直接分享给你!点击下方,关注旁门左道PPT后,发送【原创表格】获取>>

希望下次你再制作一张 PPT 表格页的时候,能想起这篇文章里,告诉你的这些方法。
你也可以看看我的这些回答:
感谢你支持pptjcw.com网,我们将努力持续给你带路更多优秀实用教程!
上一篇:可画ppt动画效果怎么做:点一下就做出500元的PPT动画效果!这个定制级素材库太猛了! 下一篇:没有了
郑重声明:本文版权归原作者所有,转载文章仅为传播更多信息之目的,如作者信息标记有误,请第一时间联系我们修改或删除,多谢。