- ppt背景图片简约大方:两张扁平化树叶PPT背景图片
- ppt课件的制作:ppt课件动画后怎么消失
- ppt中幻灯片大小在哪里设置:PPT自定义插入图片大小的两个方法!| 30″快问快答
- ppt怎么设置所有幻灯片切换效果:如何在PowerPoint中设置幻灯片切换的动画效果办公文档模板素材办公文档模板
下面的是PPT教程网给你带来的相关内容:
ppt播放如何设置点一下出现一点:PPT设置点击一处出现隐藏内容的方法教程
演示文稿是一款我们都非常熟悉的幻灯片制作软件,在其中我们可以使用各种稳定强大的功能自由创作幻灯片。如果我们在演示文稿中制作幻灯片时,希望设置点击一下
演示文稿是一款我们都非常熟悉的幻灯片制作软件,在其中我们可以使用各种稳定强大的功能自由创作幻灯片。如果我们在演示文稿中制作幻灯片时,希望设置点击一下才出现指定内容的效果,小伙伴们知道具体该如何进行操作吗,其实操作方法是非常简单的。我们只需要为需要的指定内容设置一个动画效果后ppt播放如何设置点一下出现一点,将开始方式设置为“单击”就可以实现想要的效果了,这样后续在放映视图中单击鼠标时指定内容才会出现,在单击鼠标之前会保持隐藏状态。接下来,小编就来和小伙伴们分享具体的操作步骤了,有需要或者是有兴趣了解的小伙伴们快来和小伙伴们一起往下看看吧!
操作步骤
第一步:打开需要设置的PPT文件;

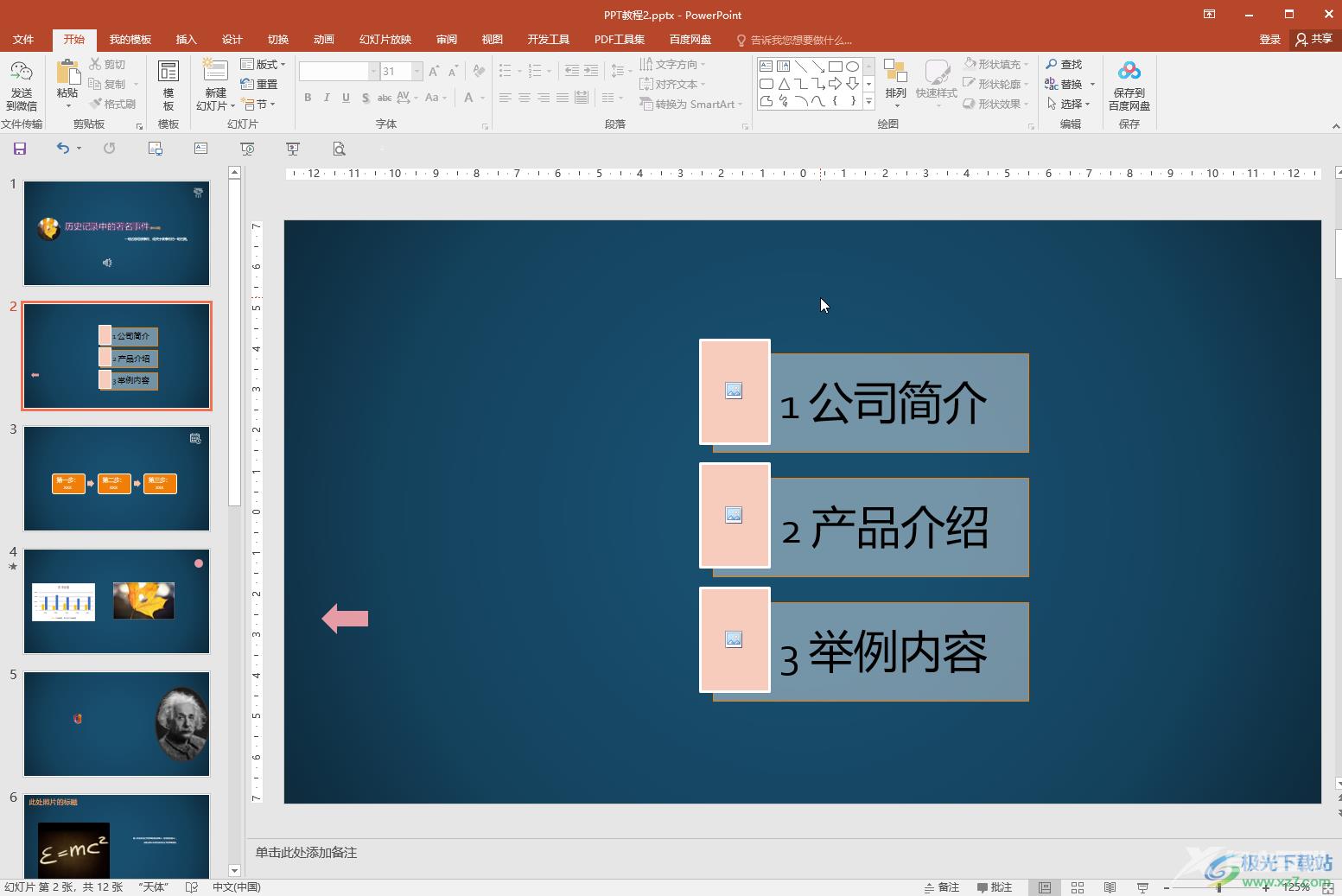
第二步:在界面中选中需要设置单击后出现的元素,在“动画”选项卡中点击选择一个想要的动画效果;
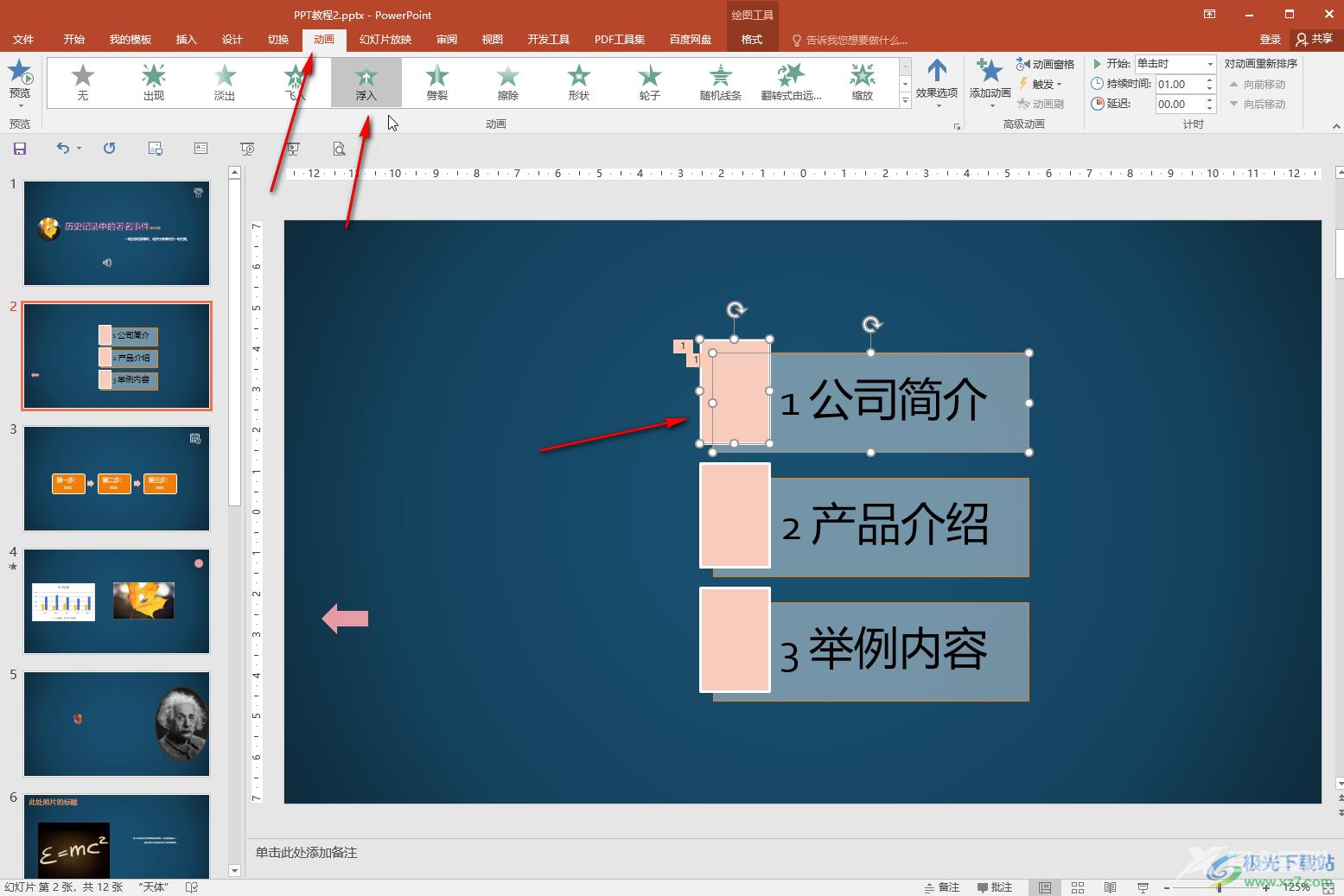
第三步:然后在右上方的“计时”栏设置“开始”为“单击时”,也可以点击“动画窗格”按钮打开侧边栏,然后点击下拉箭头选择“单击开始”;
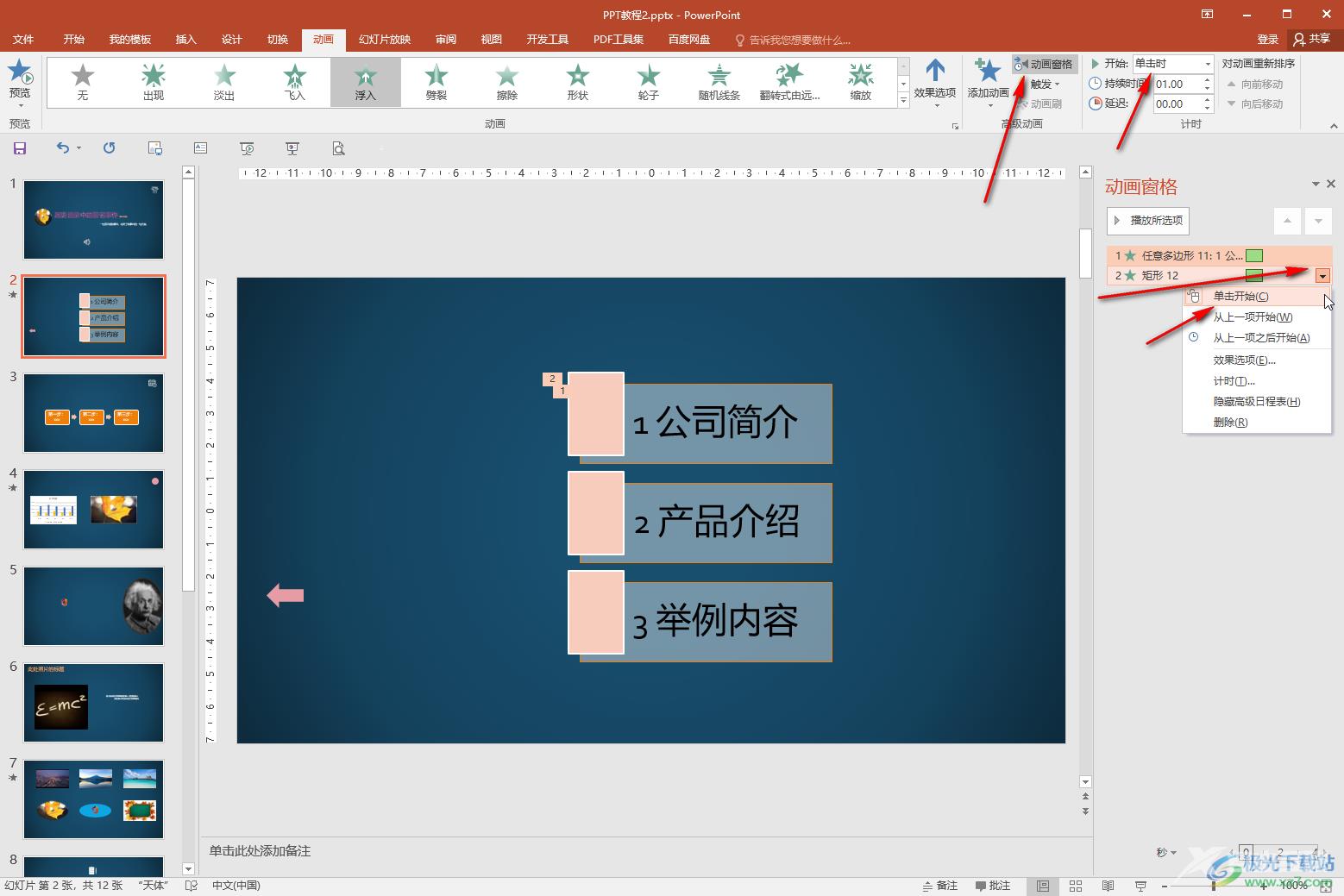

第四步:使用同样的方法,为其他需要设置的元素进行同样的操作设置;
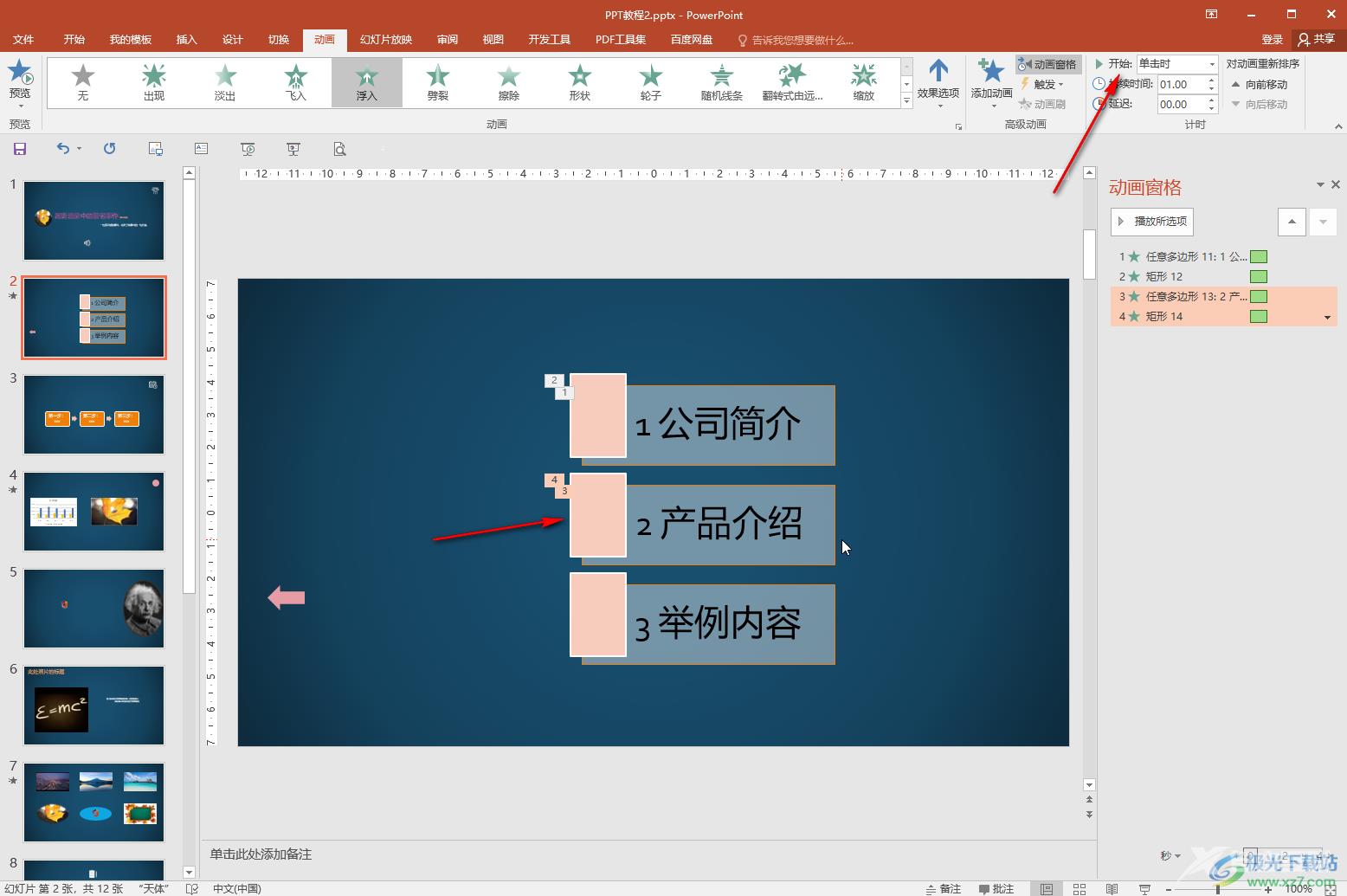
第五步:进入放映视图后,单击一下才会出现指定内容。
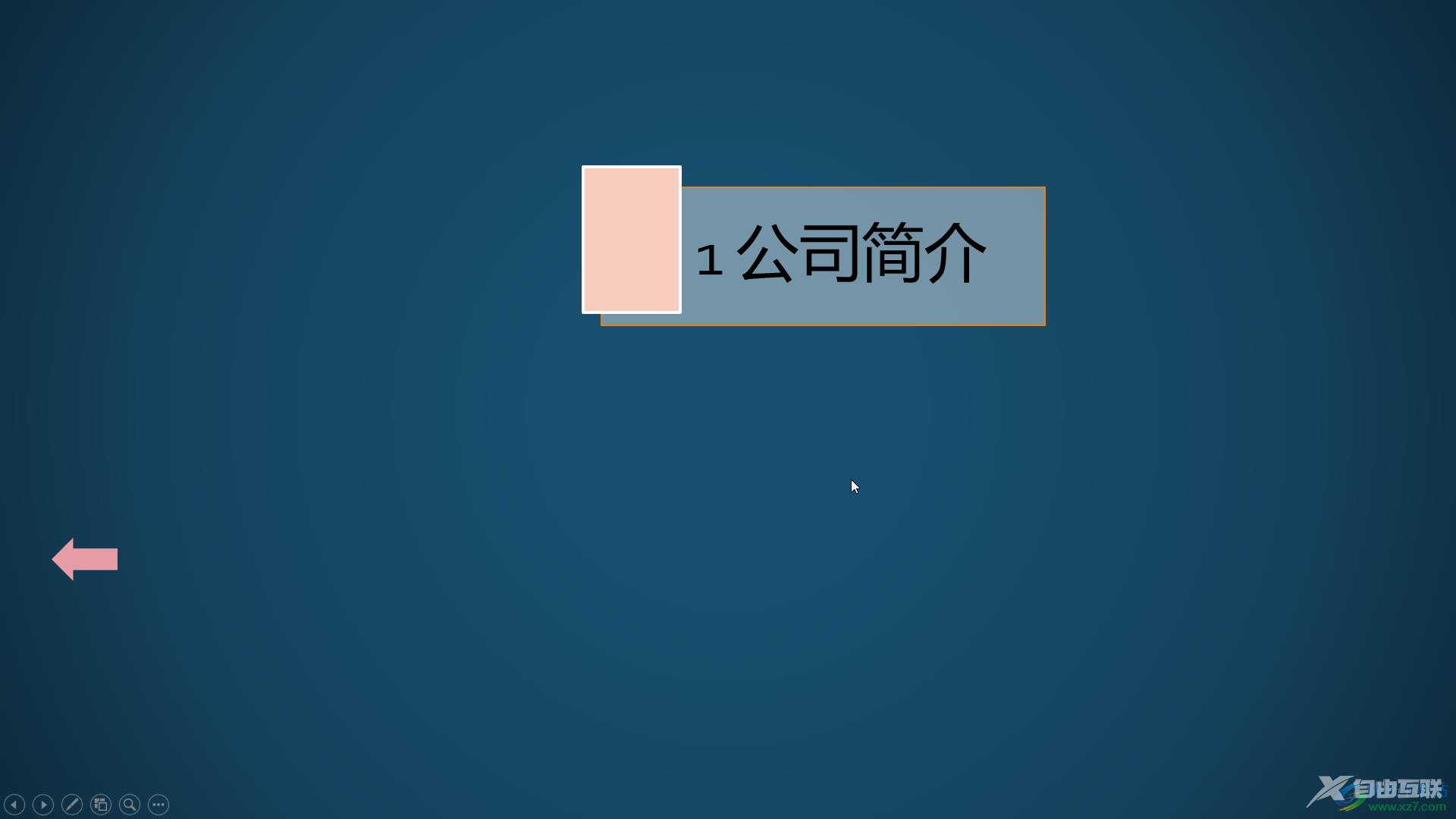
以上就是演示文稿中设置单击一下才出现指定内容的方法教程的全部内容了。如果我们希望幻灯片中的元素自动出现ppt播放如何设置点一下出现一点:PPT设置点击一处出现隐藏内容的方法教程,就将开始方式设置为“从上一项开始”或者“从上一项之后开始”。
感谢你支持pptjcw.com网,我们将努力持续给你带路更多优秀实用教程!
上一篇:ppt播放显示备注:ppt放映时如何显示备注,演示ppt时如何显示备注?——显示演讲者备注的方法 下一篇:ppt播放显示备注:PPT幻灯片放映不显示备注,只让备注显示在自己屏幕上
郑重声明:本文版权归原作者所有,转载文章仅为传播更多信息之目的,如作者信息标记有误,请第一时间联系我们修改或删除,多谢。


