- ppt中插入视频:如何在PPT中插入动画视频?
- 好看的ppt背景图片:五张蓝金配色古典中国风PPT背景图片
- ppt背景图片 可爱:黄色油菜花PPT背景图片
- ppt设置自动播放:别再到处找录屏软件了,PPT按下这个键,自动录制高清视频
下面的是PPT教程网给你带来的相关内容:
ppt中的动画效果在哪里设置:如何快速学会PPT动画效果制作作者:暂无发布时间:暂无
1. PPT动画效果分为四大类,进入动画、强调动画、退出动画以及路径动画,进入动画有40种,强调动画有24种,退出动画有40种,路径动画有63种,进入到工程界面,我们选中一个对象,在动画效果栏中直观看到的动画并不是很多,因为有很多动画效果被隐藏了起来,我们在左下角的地方可以点击更多进入效果。如图所示。
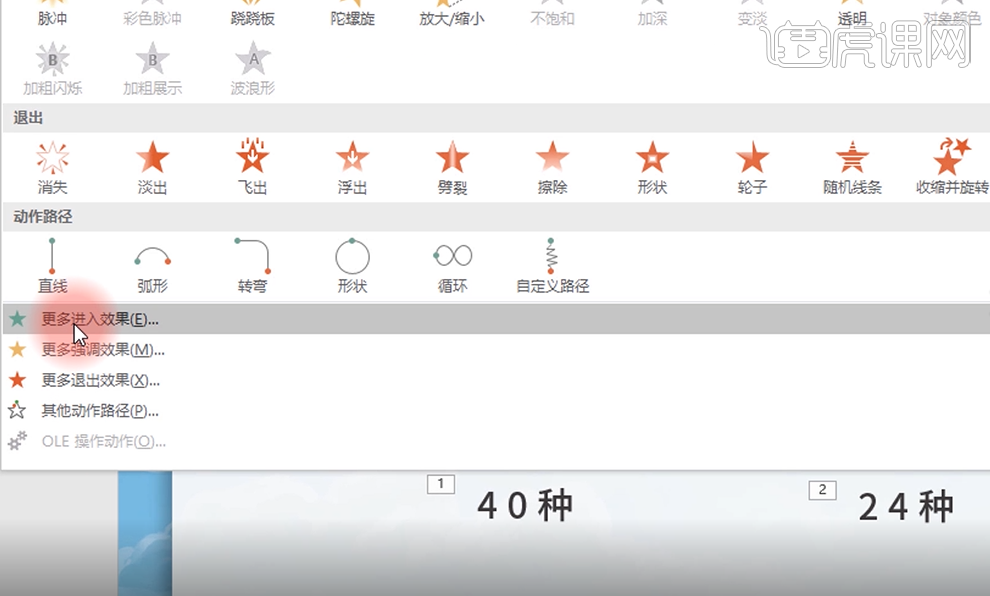
2. 在更改进入效果面板中我们可以通过直接点击的形式来预览一下它的动画效果形式,在这些效果当中有几个效果的颜色是灰色的,而且也没办法选择,比如挥鞭式、空翻和下拉ppt中的动画效果在哪里设置:如何快速学会PPT动画效果制作作者:暂无发布时间:暂无,这三个动画是针对文字的动画,也就是说我们只能在文本框上应用这几个动画,如图所示。
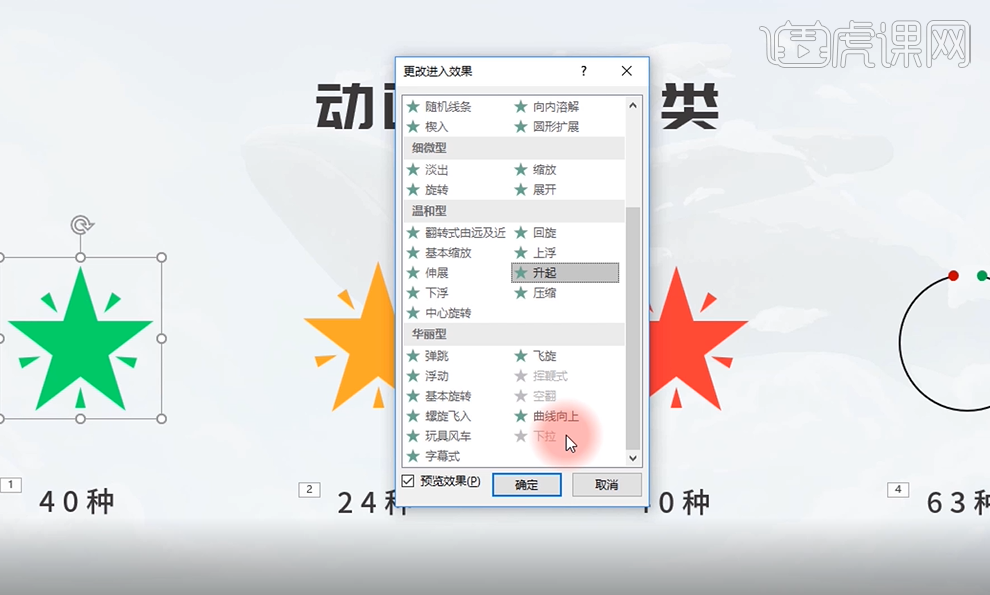
3. 接下来我们看一下强调动画,在效果选项栏中也会看到很多灰色的动画键,往往可能是因为我们对象的选择上有问题。我们再看一下退出动画,纵向对比会发现进入和退出动画是一一对应的。再看一下路径动画,打开其他动作路径,63种路径动画就呈现在我们眼前了,实际上这些路径动画在我们PPT制作使用当中适用面很窄,常用的只有一个直线路径,所以路径动画不用特意去学习,我们真正要掌握的只有40种进入动画和24种强调动画。如图所示。
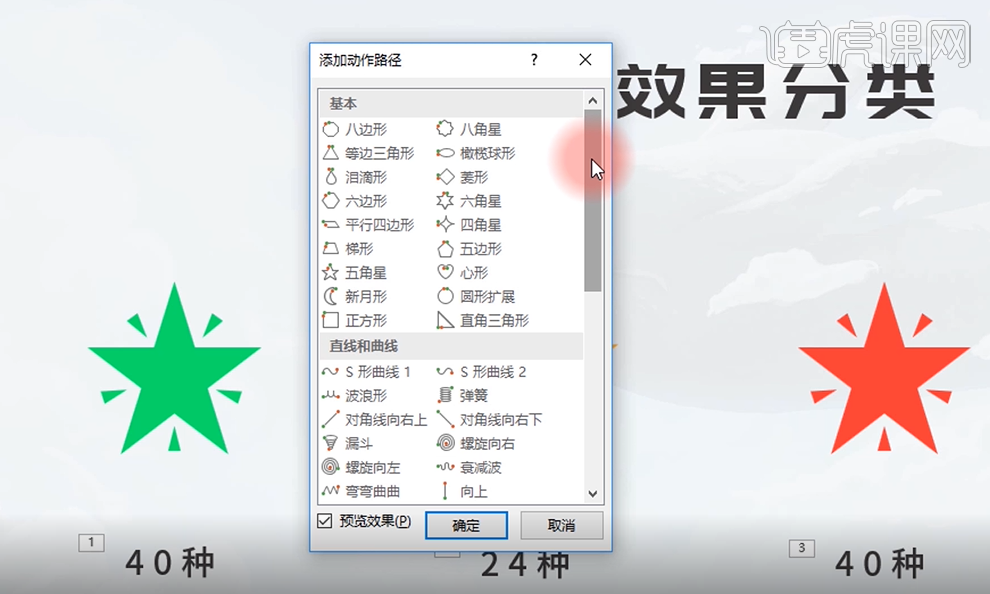

4. 接下来我们来用真实的案例感受下,首先将元素简化一下ppt中的动画效果在哪里设置,按住快捷键【Ctrl+G】变成一个对象,这个时候就简化成了四个对象,然后对这四个对象添加动画,选择一个淡出动画,在右侧全部选择单机开始,如图所示。
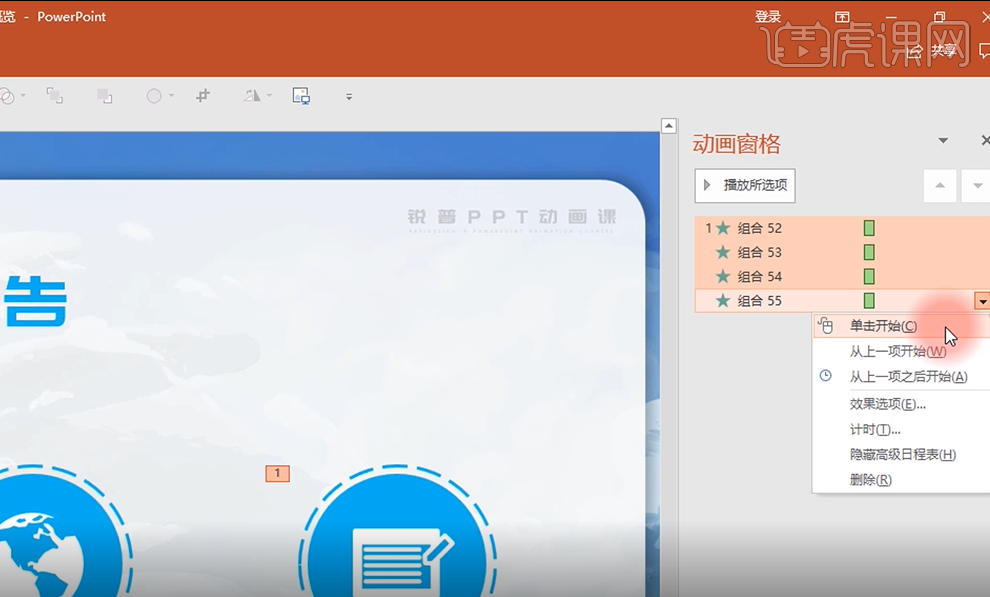
5. 下面我们学习效果与计时,在动画窗格中任意选中一个动画,点击下拉菜单,前三个是触发方式,四五分别是效果选项和计时,任意点开一个效果和计时都在其中,如图所示。
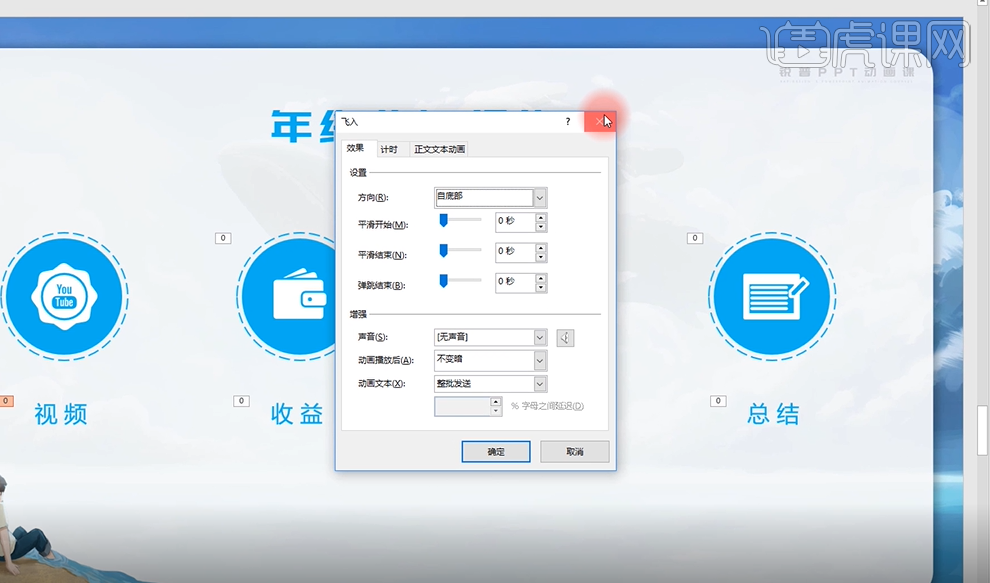
6. 第二个入口在一级目录打开动画,在右边把功能区固定一下,会看到一个很醒目的效果选项,但是在这里只能进行比较粗浅的设置、方向的设置,在右下角有一个小图标,点击之后也会进入刚才的对话框,如图所示。
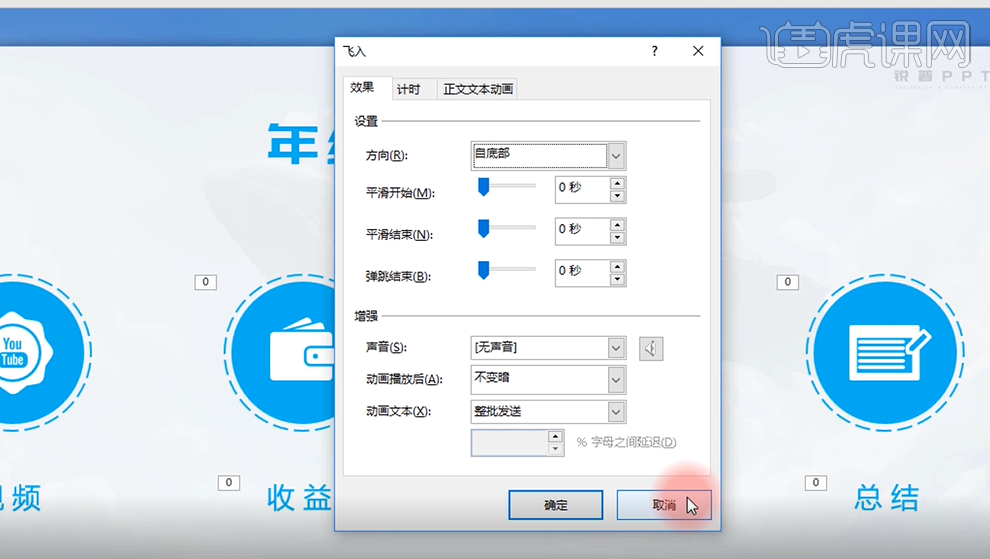
7. 设置了平滑开始的动画,就是一个匀加速的运动轨迹,平滑结束就是一个匀减速的动画,再就是弹跳结束,接下来用这些效果来美化一下界面,打开动画窗格,按住【Ctrl+A】全选动画,点击下拉菜单,选择【效果选项】,然后通过调整数值来感受一下这些动画,如图所示。
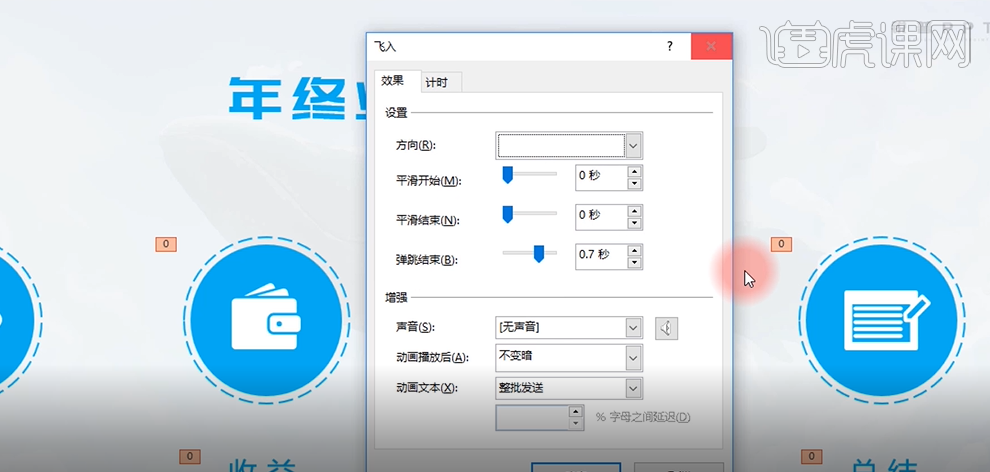
8. 我们再来看下计时的设置,同样在动画窗格中全选动画,在下拉菜单中选择【计时】,然后通过调节里面的数值来感受这些动画,如图所示。
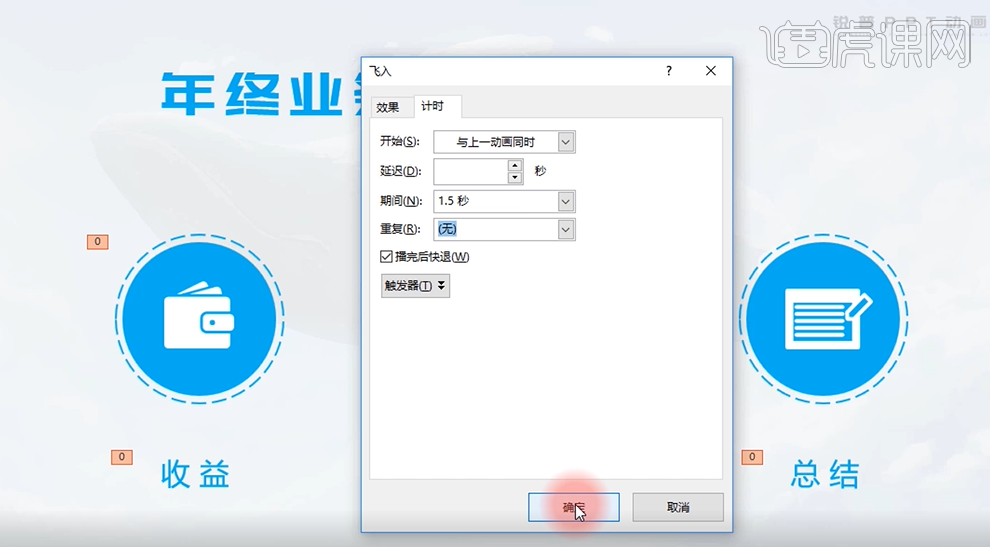
9. 接下来再看一个案例,将图标拉到一个空白的页面,选择【动作路径】中的直线,打开动画窗格中的【效果选项】,勾选【自动翻转】,如图所示。
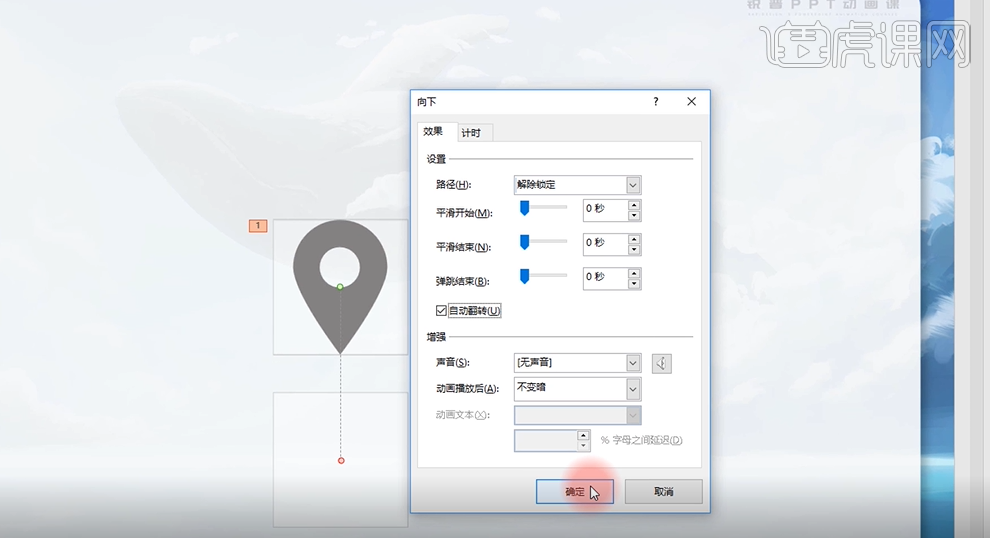
10. 然后再给他添加一个计时上的重复,设置为【直到幻灯片末尾】,然后按住【Shift】键缩短一下运动路径,这样一个定位图标上下浮动就实现了。
感谢你支持pptjcw.com网,我们将努力持续给你带路更多优秀实用教程!
上一篇:ppt取消所有动画效果:怎么一次性全部去除PPT里面的动画效果? 下一篇:ppt效果选项自顶部怎么设置:PPT自定义动画效果的方法教程
郑重声明:本文版权归原作者所有,转载文章仅为传播更多信息之目的,如作者信息标记有误,请第一时间联系我们修改或删除,多谢。



