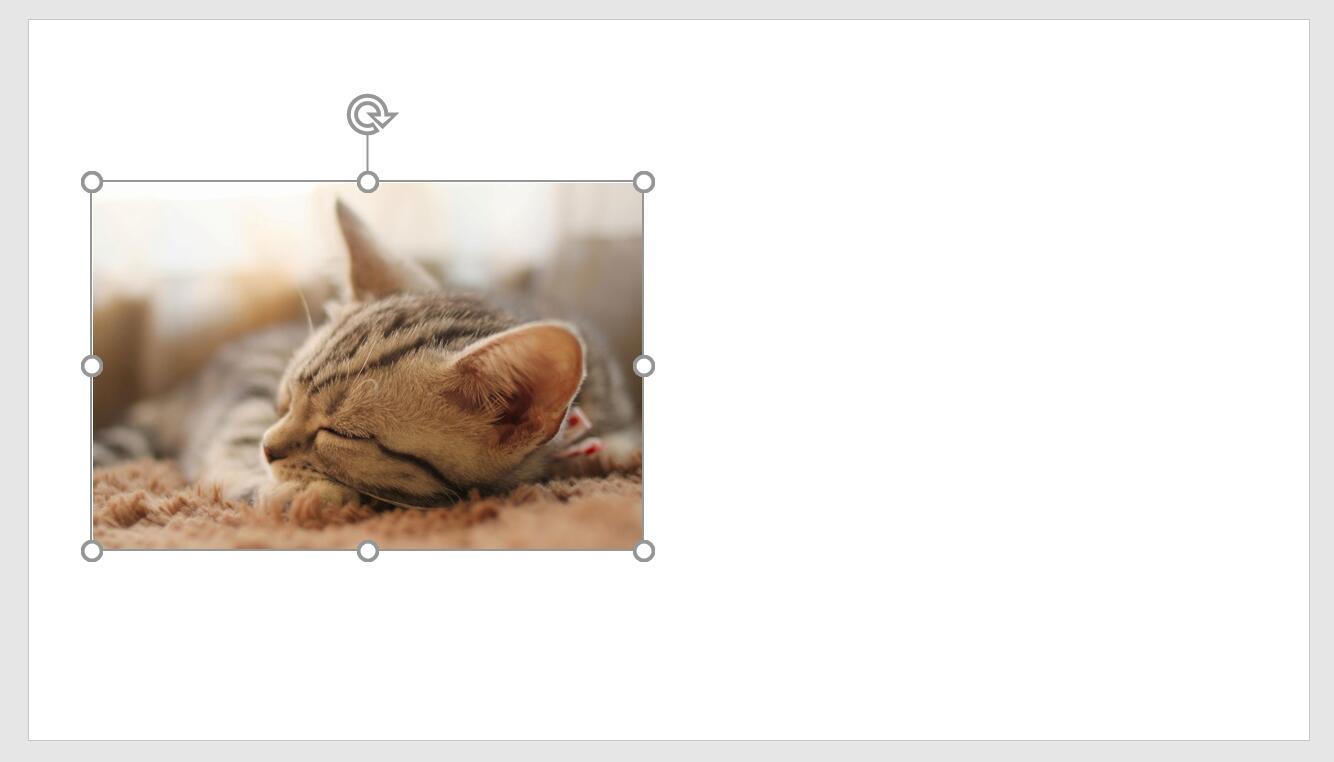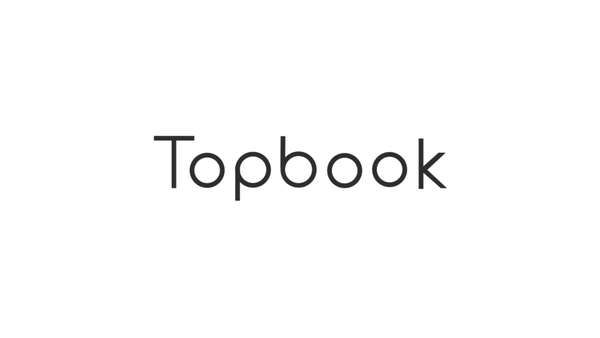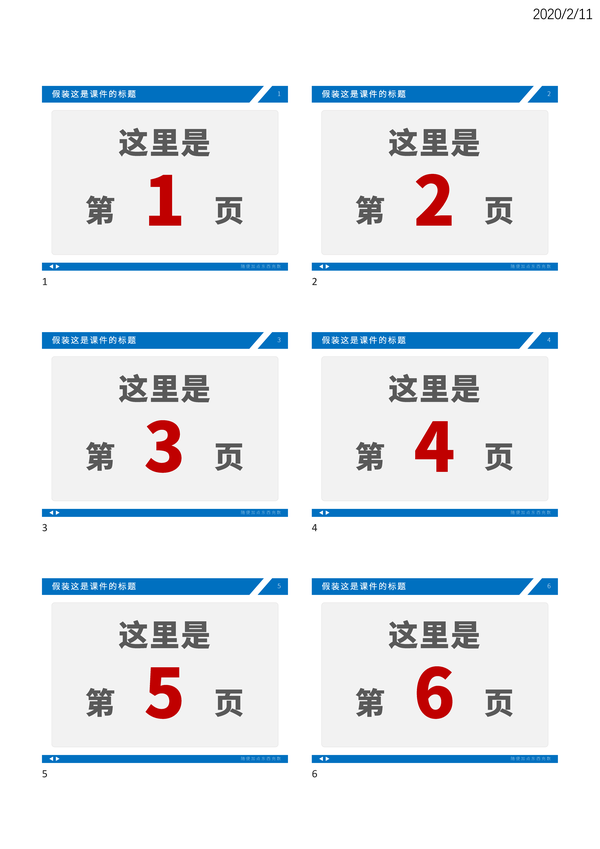- ppt背景图片 可爱:带有科技感的平板电脑与数据PPT背景图片
- ppt表格上下居中:幻灯片图片怎么居中
- ppt模板蓝色简约:办公桌上的咖啡简约商务风格项目汇报 PPT模板下载
- ppt图表如何显示平均线:终点线——立体箭头+人物剪影PPT模板下载
下面的是PPT教程网给你带来的相关内容:
ppt怎么把图片设置成一样大小:如何批量将图片尺寸改成一样大?
如何批量将图片尺寸改成一样大?如果你是一个网店或者互联网相关的运营工作者,那么肯定经常需要使用图片素材,也经常需要对图片进行各种调整,其中最多的应该是修改图片尺寸。如果有大量尺寸不同的图片需要修改成一样大的时候,你会怎么操作呢?相信有很多小伙伴会使用ps或者画图工具一个一个的修改吧,一个一个修改的方法虽然也行ppt怎么把图片设置成一样大小:如何批量将图片尺寸改成一样大?,就是效率不高,需要耗费很多的时间来完成这项工作。
我们不应该被这种简单的事情而影响了工作效率,所以今天小编给大家分享一个图片批量处理的小技巧,一键批量将大量图片改成一样的尺寸大小,如果你也想学会这个技能就跟着我一起往下看吧。
需要使用的工具软件:优速图片格式转换器
工具下载地址:
详细的操作步骤分解:

第1步,打开电脑后先下载“优速图片格式转换器”工具,安装好后打开使用。工具界面的左边是功能区域,找到并点击【更改尺寸】功能进入下一步。
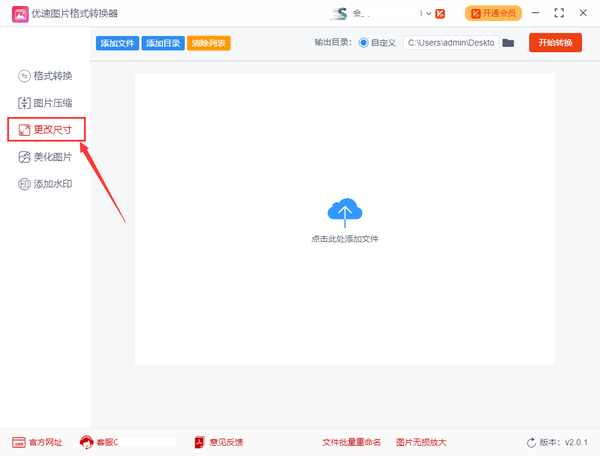
第2步,点击左上角【添加文件】按钮,将需要修改尺寸的图片全部导入到软件中。
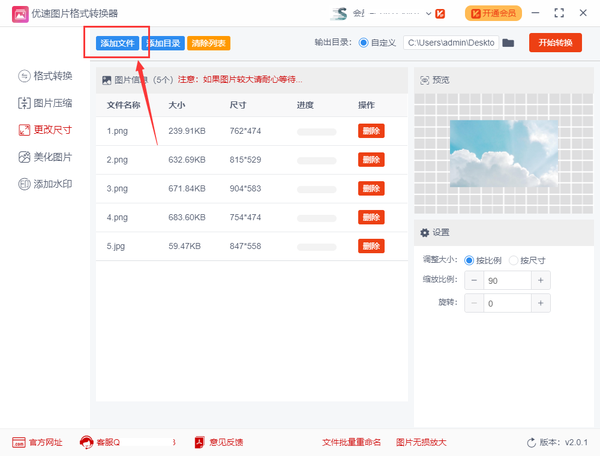
第3步,在右边进行设置,调整大小的方式选择“按尺寸”,再设置图片宽度和高度的像素值ppt怎么把图片设置成一样大小,单位是px;然后选择输出目录文件夹,如果不设置则默认保存在电脑桌面。
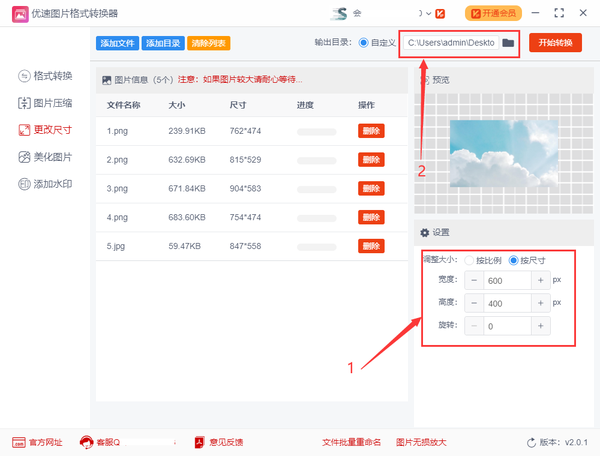
第4步,点击【开始转换】按钮启动软件,完成修改后软件会自动打开输出文件夹,修改尺寸后的图片就保存在这里面。
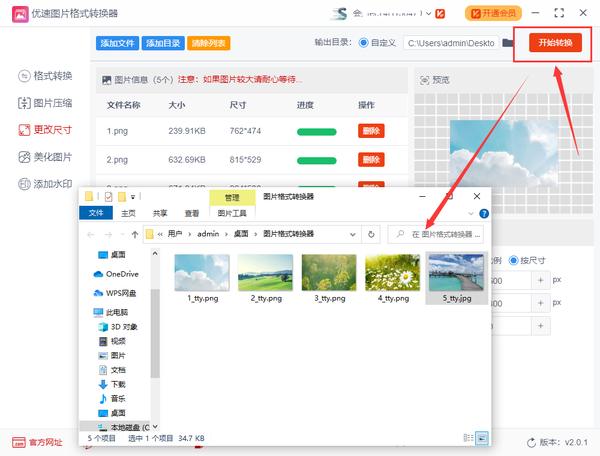
第5步,从上面案例的结果可以看到,我们成功的将所有图片的尺寸改成了600*400px。
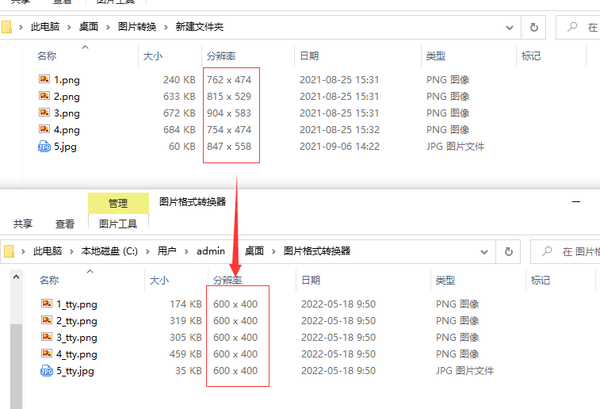
修改图片尺寸的工作看似不难,但是对于很多不太懂的小伙伴来说却比较费时,尤其是需求修改大量图片尺寸的时候,如果一个一个的修改需要相当多的时间,所以小编今天分享了上面的方法,大家看完之后是不是觉得挺简单呢?好了,今天关于“批量将图片尺寸改成一样大?”的全部介绍就到这里了,感谢大家的支持,帮忙点个赞呗!
感谢你支持pptjcw.com网,我们将努力持续给你带路更多优秀实用教程!
上一篇:ppt怎么设置图片比例:PPT小技巧!统一50张头像大小比例只用1分钟 下一篇:ppt动画怎么设置点一下出来一个:分享两个酷炫又好玩的PPT动画!
郑重声明:本文版权归原作者所有,转载文章仅为传播更多信息之目的,如作者信息标记有误,请第一时间联系我们修改或删除,多谢。