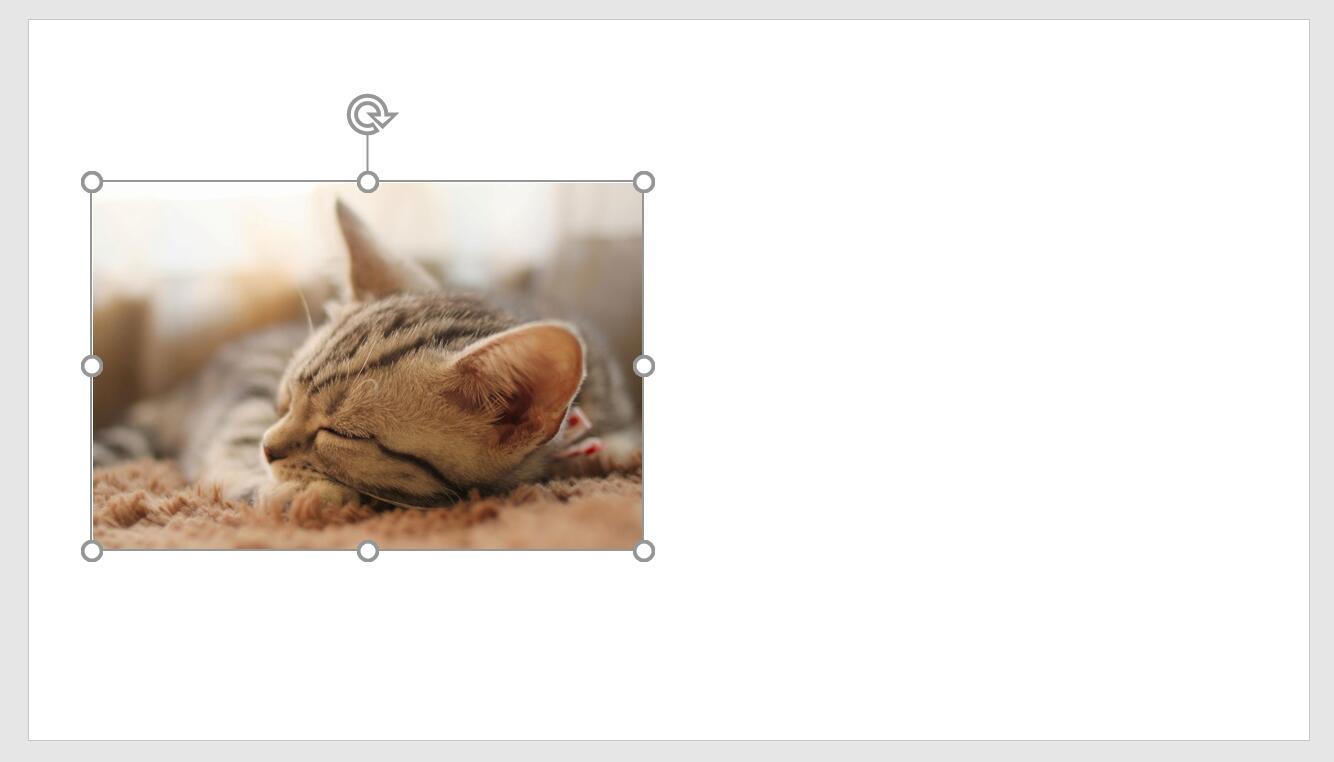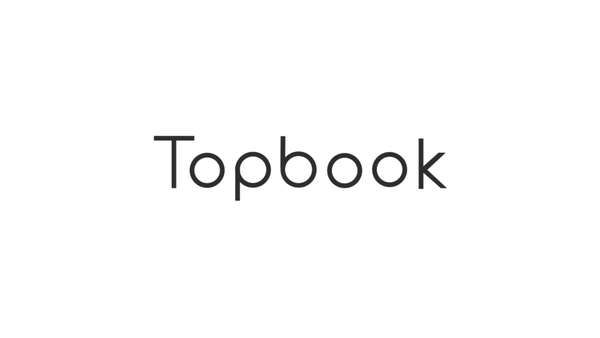- 免费ppt模版下载:蓝色流畅线条商务报告PPT模板下载
- ppt图表中图例文字怎么改:三角小山样式的PPT柱状图
- ppt用什么字体比较好:做PPT不知道用什么字体才好?这份常用的字体搭配推荐一定要收下
- ppt图表制作 组合图表:带说明的PPT结构图素材
下面的是PPT教程网给你带来的相关内容:
ppt怎么把图片设置成一样大小:如何将每张打印多页PPT的PDF变成常规课件
在工作和学习中,经常会收到各种PDF文件,尤其是老师的课件,为了防止学生大量上传各种文库网站赚积分,或者为了方便学生打印出来预习复习,通常会在每页PDF里面打印多张PPT内容,一般是6张或9张,下面简单做了个图示作说明
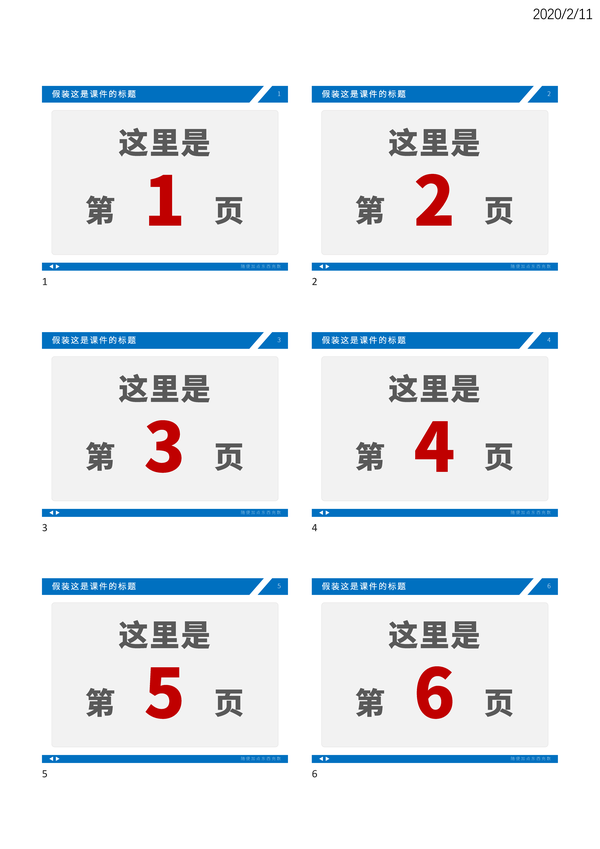
假装这是老师发来的pdf文件,一页里面包含6页ppt
然而,有时候我们不仅仅是需要把pdf打印成纸质阅读,而是希望能把里面的的ppt正常显示成一页一张PPT内容,主要是方便在电脑上一页页查看,相对来说文字也会更大更利于学习,一页页翻看还不会看错了页面导致漏页,那么下面具体讲一下如何来转换与实现
首先需要纠正一些,一般来说大部分人都会直接建议使用pdf转ppt的软件或在线工具网站来转成ppt文件,但是实际上转换之后的PPT也是竖版的,实际阅读效果还不如pdf,这种方法就不建议了
进入实际操作
第一步,需要把PDF文件导出成高清的图片文件。一般老师在打印导出成pdf的时候,文字其实是保留了可编辑性,也就是矢量的,那么就可以通过转换成大尺寸的高清图片来保障后面每页ppt的内容都清晰可以阅读
这边我用 Adobe DC 软件进行实际操作(其他软件自行尝试),打开PDF文件后,点选左上角的文件-另存为
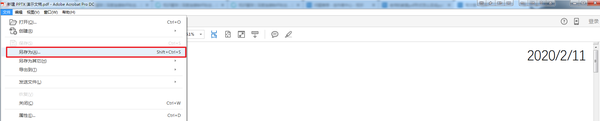
选择了对应的文件夹之后,选择保存类型为png图片
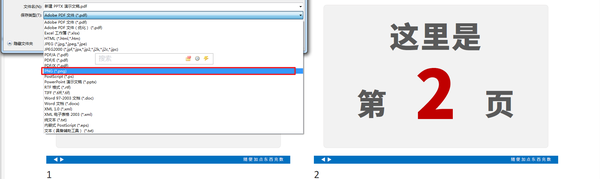
打开设置,修改保存图片的分辨率,一般来说分辨率越高越好,但是太高了后面插入PPT的时候容易让电脑卡顿,我这边选择的是236.22
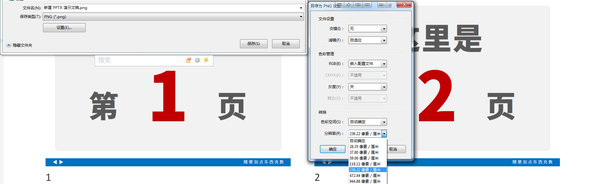
另存完成后就得到了多张高清图片,比如本文的第一张长图就是通过这种方法另存后得到的,当然有些同学可能会遇到一种情况,老师发来的PDF本身文字无法编辑,都是图片形式的课件,存储大图的时候放大会模糊,这种情况下可以先正常另存为稍大尺寸的图片,然后使用一个软件( Pro)进行图片的放大,这个软件在大部分情况下可以有很好的放大效果并保障清晰度,具体使用教程这里就不介绍了,网上很多,善用搜索
第二步,查看另存后的图片尺寸比例,然后新建一个对应比例的大尺寸ppt。比如我这边得到的图片尺寸是4961*7017
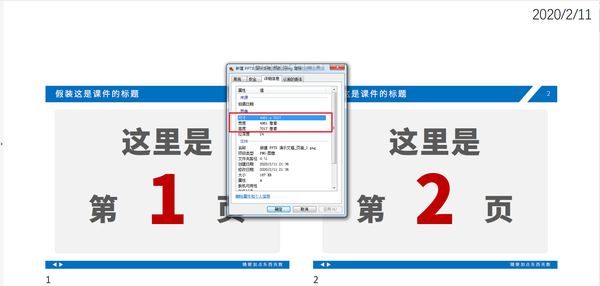
然后新建一个空白ppt文件,把比例改成图片对应的比例,尺寸的话越大越好,我这边没进行计算调成最大值,直接使用的49.61和70.17,同时把幻灯片方向设置为纵向
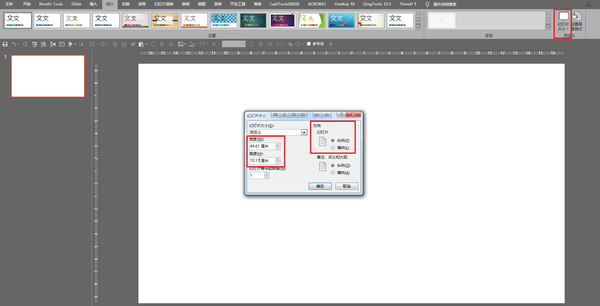
选择最大化,然后得到如下图的竖版ppt空白文档
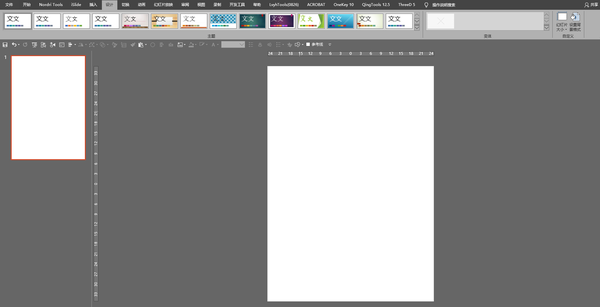
第三步,将之前另存后的图片一起拖入到这页空白ppt里面。当然如果电脑配置不高的话,建议每次不要拖入太多张,免得电脑直接卡死,实际操作得到如下图的结果
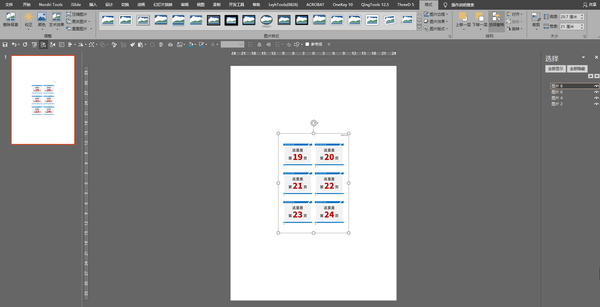
第四步,全选ppt里面的所有图片,同时Ctrl+Shift+鼠标左键按住不放,拖动选框的四个顶点等比放大到和ppt页面一样大。实际操作得到如下图的结果
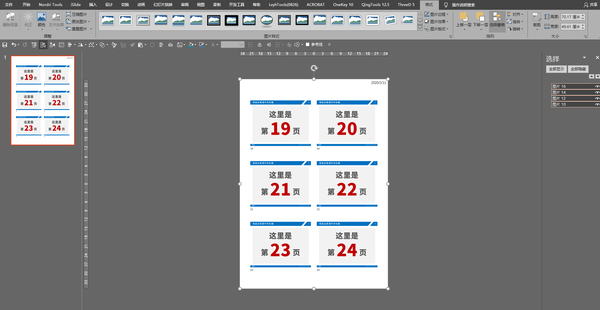
敲重点!!!这里需要说明一下,在拖入图片之前,需要把PPT的高级选项里的“不压缩文件中的图像”给勾选上,这样才能保证拖进来的图片是高清的,如果没勾选的话,拖进来后放大的图片也是模糊的,那么之前的另存为高清大图的工作就白做了
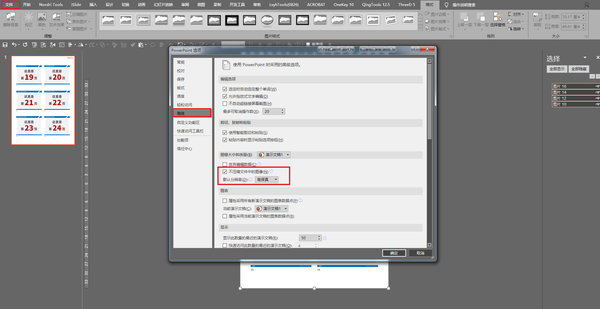
在ppt左上角文件-选项-高级选项-图像大小和质量里面进行设置
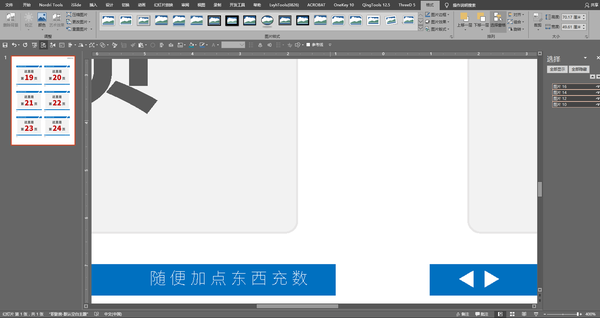
注意看右下角,我将ppt放大到百分之四百后,每张小ppt页面里的小文字都清晰可读
完成了上述步骤,接下来需要借助一个PPT插件,插件,这款插件与PPT设计师常用的另一款插件插件都是由 @只为设计 开发的,目前只在其收费包季群免费获取与更新,如果确实想用到的话可以尝试联系获取试试,这边就不提供软件的下载了。当然,后面的步骤如果自己熟练PS的批处理与动作,也可以尝试通过PS来批量处理得到类似的结果,这里仅围绕ppt的操作进行展开

这是插件的界面,这款插件网上提供免费下载,可以自己搜索,貌似插件里面的功能不定期会添加到这里面做拓展补充

这是插件的界面,插件还在不断的更新功能,目前我用来操作的是12.5版本
第五步,根据每张小ppt页面的大小绘制一个对应大小的矩形。实际操作得到如下图的结果
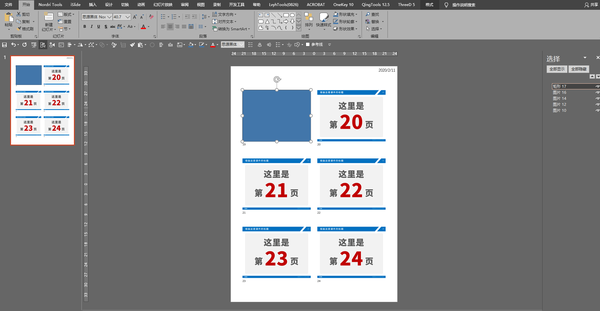
第六步,Ctrl+A全选页面内的所有元素。实际操作得到如下图的结果

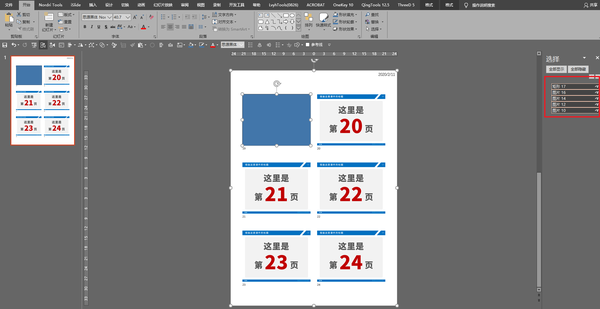
第七步,敲重点,通过插件里面的图形-图片相关-同位裁图的功能,一键裁剪得到所有图片的第一张小ppt图。实际操作得到如下图的结果
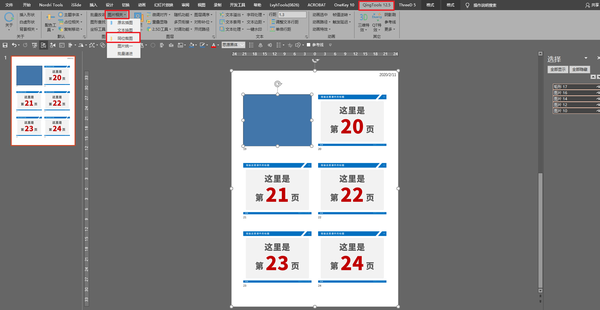
同位裁图功能在这
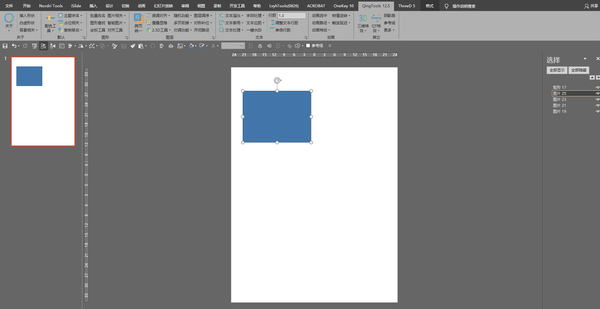
同位裁图后得到多张小图片与一个矩形
第八步,删掉上面的矩形,就可以看到后面裁剪之后的ppt页面。所有之前拖入进来的图片都已经裁剪保留了该区域的图像
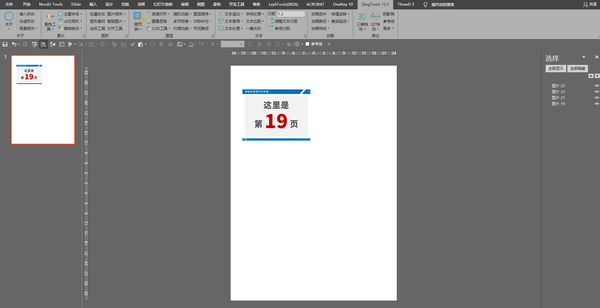
第九步,保存该ppt并命名为A.pptx,然后重复第三到第八步,分别保存为B.pptx~F.pptx。一共得到如下一共6个ppt文件
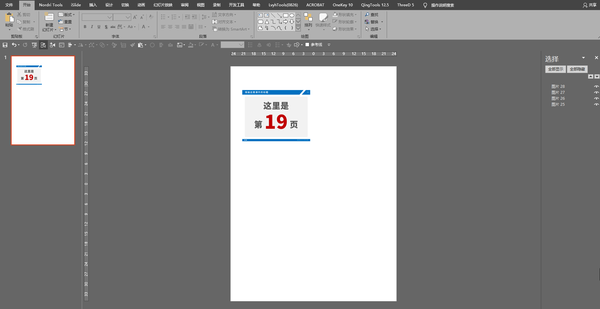
A.pptx文件
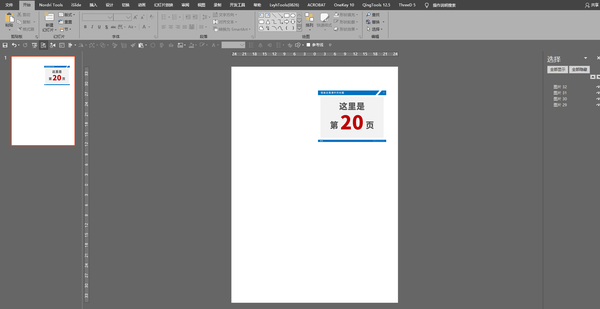
B.pptx文件
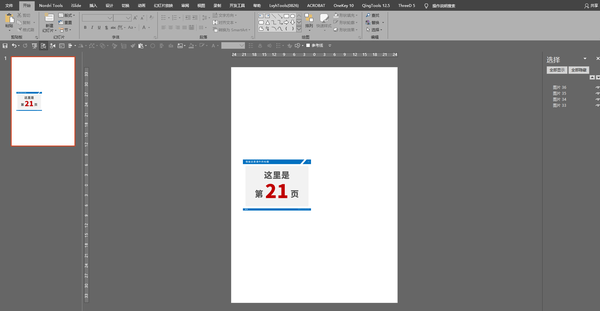
C.pptx文件
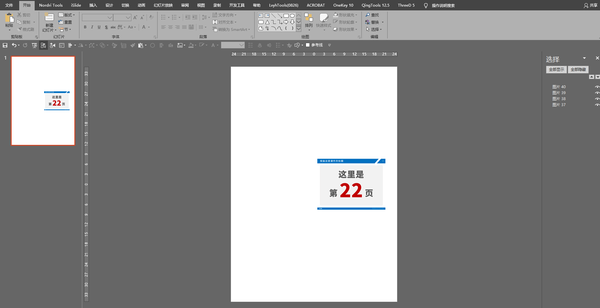
D.pptx文件
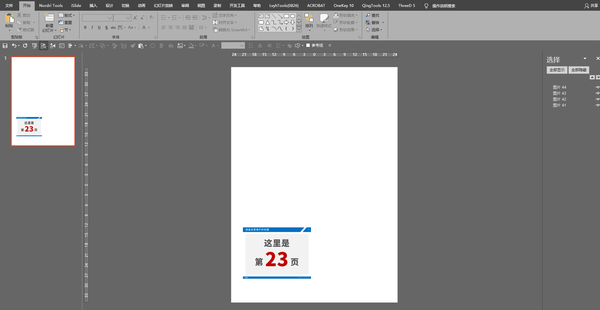
E.pptx文件
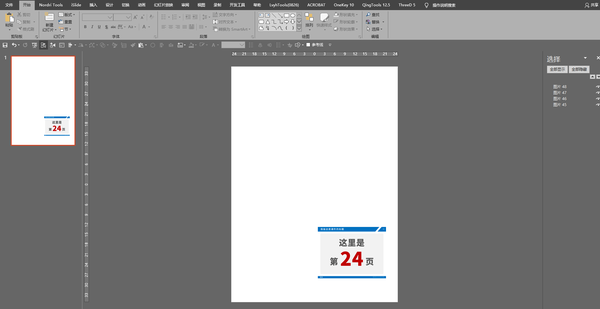
F.pptx文件
第十步,打开A.pptx文件,全选所有元素,同时Ctrl+Shift+鼠标左键按住不放,拖动选框的四个顶点等比放大到超出页面外。具体可以视情况而定,没有特定要求,一般来说拉的尺寸越大后面导出的图片尺寸越大越清楚

可以看到之前的小页面的ppt放大后也是清晰不影响阅读的
第十一步,保持全选所有图片,使用插件下的“一键转图-批量导PNG”功能,将所有的元素导出为png图片。实际操作得到如下图的结果
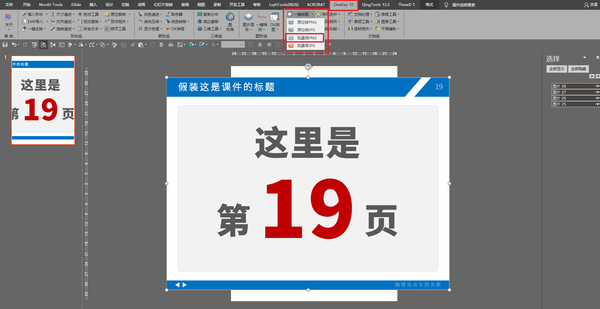
插件的元素导图功能
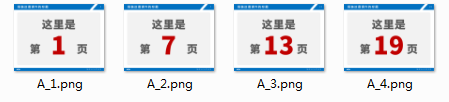
导出得到顺序命名的png图片,命名都是字母-数字
第十二步,在导出的图片所在的文件夹新建一个txt文档,然后粘贴如下代码,保存后将该txt文档重命名为bat后缀的文件,双击执行该bat文件,会在文件夹内生成一个 重命名.bat 的文件。这一步主要是为了获取文件夹内的所有图片的文件名并生成一个新的批处理文件
dir *.png /b>重命名.bat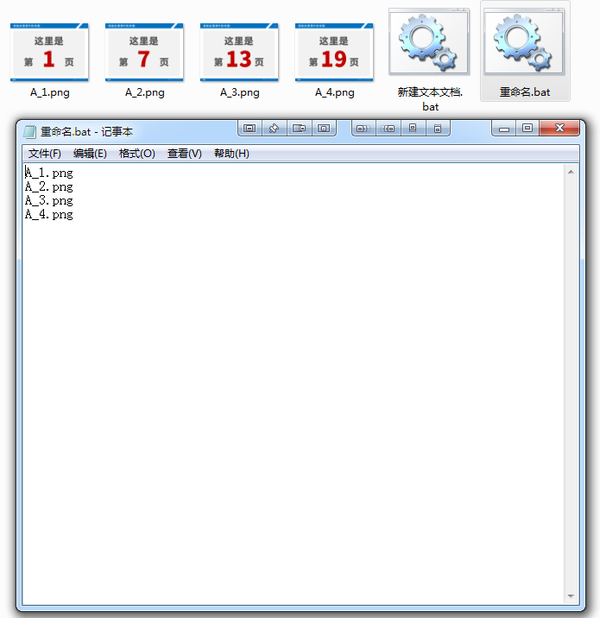
右键重命名.bat文件选择编辑,打开后可以看到所有的图片名都列出来了
第十三步,全选复制文件名,然后打开Excel,把数据粘贴到A1单元格,然后在B1单元格填上“1-a.png”,选中右下角向下拉使数据自动填充得到“2-a.png,3-a.png等”。实际操作得到如下图的结果
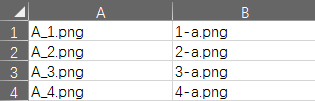
第十四步,在C1单元格填入如下公式,并按回车键,之后选中右下角向下拉事数据自动填充
="ren "&A1&" "&B1&""
需要注意,公式里面的双引号是英文输入的,另外里面的空格不要漏掉了。这个公式主要是为了在C列生成后面要用到的批处理重命名的数据,即将A列的文件名重命名为B列的文件名
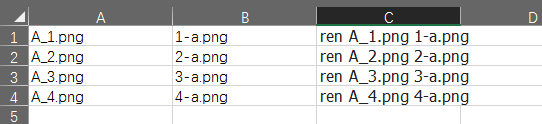
实际C列得到如图的结果
第十五步,选中C列所有的数据,复制后粘贴到“重命名.bat”文件里面,保存后双击执行。该文件夹下面的所有图片就重命名完成了
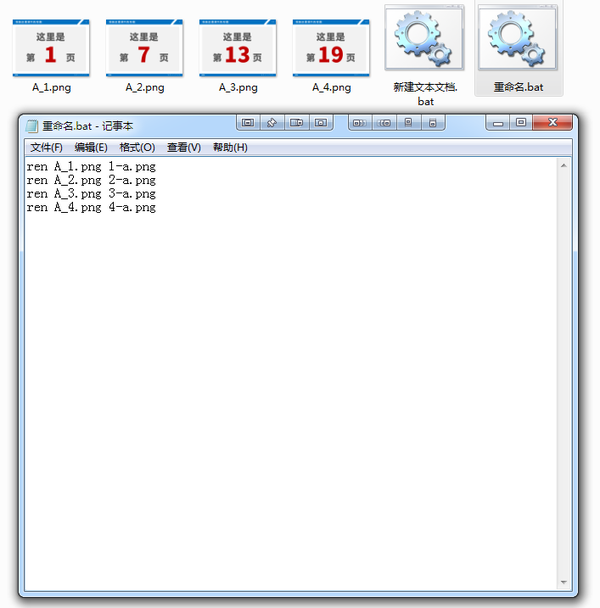
C列所有的数据,复制后粘贴到“重命名.bat”文件里面
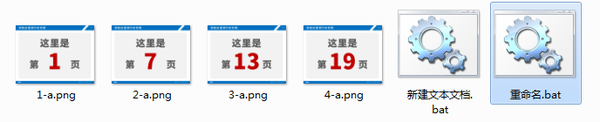
执行批量重命名后ppt怎么把图片设置成一样大小,可以看到图片名已经改成数字-字母的形式了
第十六步,重复第十到第十五步的操作原理,把其他5个pptx文件都导出成图片并重命名为1-b.png,1-c.png,1-d.png,1-e.png,1-f.png等。实际操作得到如下图的结果
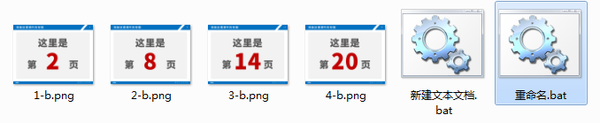
B.pptx文件导出图片并批量重命名后得到的文件
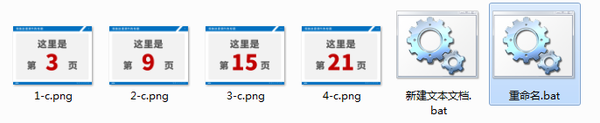
C.pptx文件导出图片并批量重命名后得到的文件
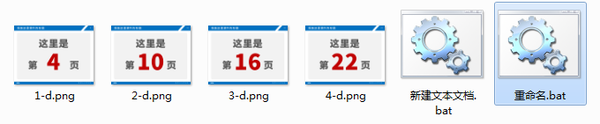
D.pptx文件导出图片并批量重命名后得到的文件
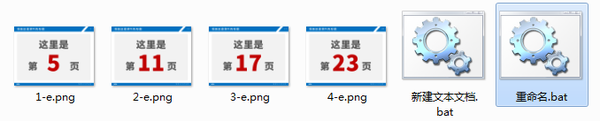
E.pptx文件导出图片并批量重命名后得到的文件
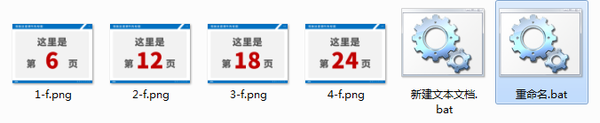
F.pptx文件导出图片并批量重命名后得到的文件
第十七步,把这留个文件夹里面的所有图片都复制粘贴到一个文件夹里面。会发现所有的图片已经按照之前PDF里面的小页面顺序排列好了
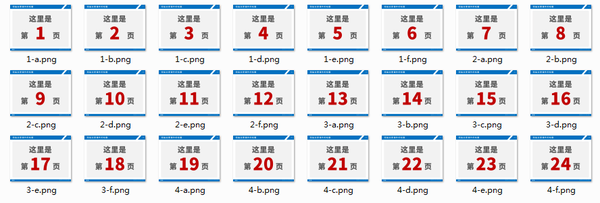
第十八步,新建一个ppt,在插入选项卡选择插入相册,文件从磁盘中选择刚才文件夹得到的所有图片,点击创建。实际操作得到如下图的结果
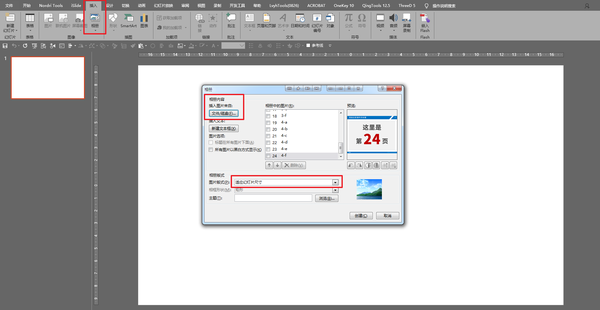
操作步骤示意

创建后得到的宽屏比例PPT
第十九步,删掉第一页的黑页,然后在设计选项卡中修改幻灯片尺寸为4:3。如果之前老师发来的课件本身就是16:9的比例,那操作就到此结束了
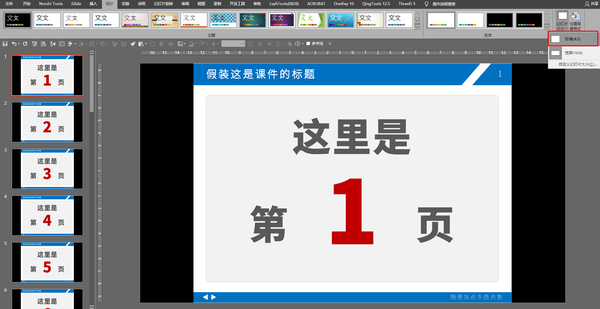
改成4:3的比例
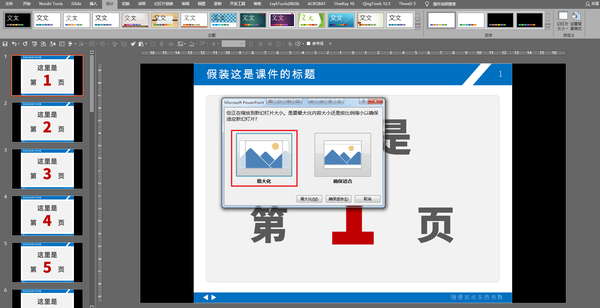
选择最大化
最后,一个完美的单页形式的课件就还原到了你的眼前,比例布局完全没有发生改变,而且方便阅读图文足够清晰
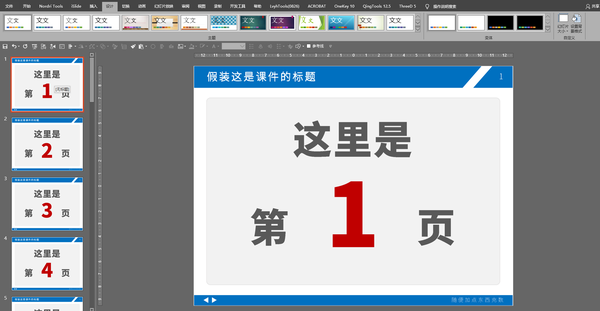
最后啰嗦几句
01. 假如最后想要得到单页形式且可以编辑的ppt文件,可以在做完上述操作后ppt怎么把图片设置成一样大小:如何将每张打印多页PPT的PDF变成常规课件,把这个ppt再次导出成PDF文件,然后用 Adobe DC 软件或者在线转换工具如 等重新转换成ppt,一般经过软件文字识别后有机会得到可以编辑的ppt文件,但是大概率会错行或存在乱码的情况,而且存在公式之类的转换出来的结果更差,所以不太建议转成可编辑的版本,实在是要用里面比较准确的文字内容,可以用一些OCR工具截图一页页识别,如天若OCR等
02. 这里举例说明的文件只是简单做的示例文件,页数比较少,相对看起来操作步骤会比较多比较复杂,但实际运用中,我们会有这种需求往往是PDF有好几百页的情况,用这种方法相对来说可以极为快速的批量操作完成,而且熟练了之后操作起来特别快
03. 因为我本人是从事PPT服务行业,所以使用的软件与批处理方法都是围绕PPT办公软件与插件展开,主要是方便有兴趣深入学习玩转ppt的同学进阶用,在实际办公应用中,可以结合自己熟练的软件与形式,参考我所介绍的处理思路与原理,进行不一样的批处理操作,适合自己的才是最好的
04. 如果有帮助记得别光收藏哈,一定要记得点赞!!!
感谢你支持pptjcw.com网,我们将努力持续给你带路更多优秀实用教程!
上一篇:ppt模板设置方法:ppt流程图模板怎么绘制?手把手教你绘制PPT流程图 下一篇:ppt加页码怎么设置:如何为PDF文档添加页码?
郑重声明:本文版权归原作者所有,转载文章仅为传播更多信息之目的,如作者信息标记有误,请第一时间联系我们修改或删除,多谢。