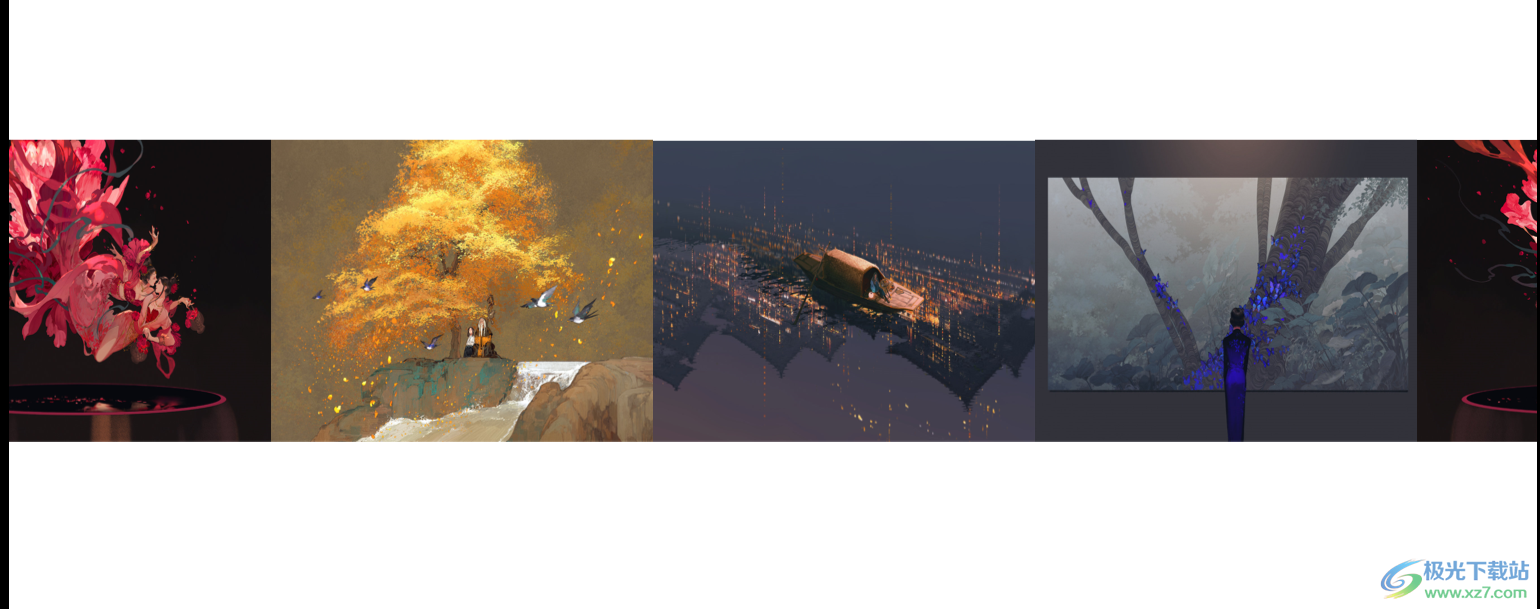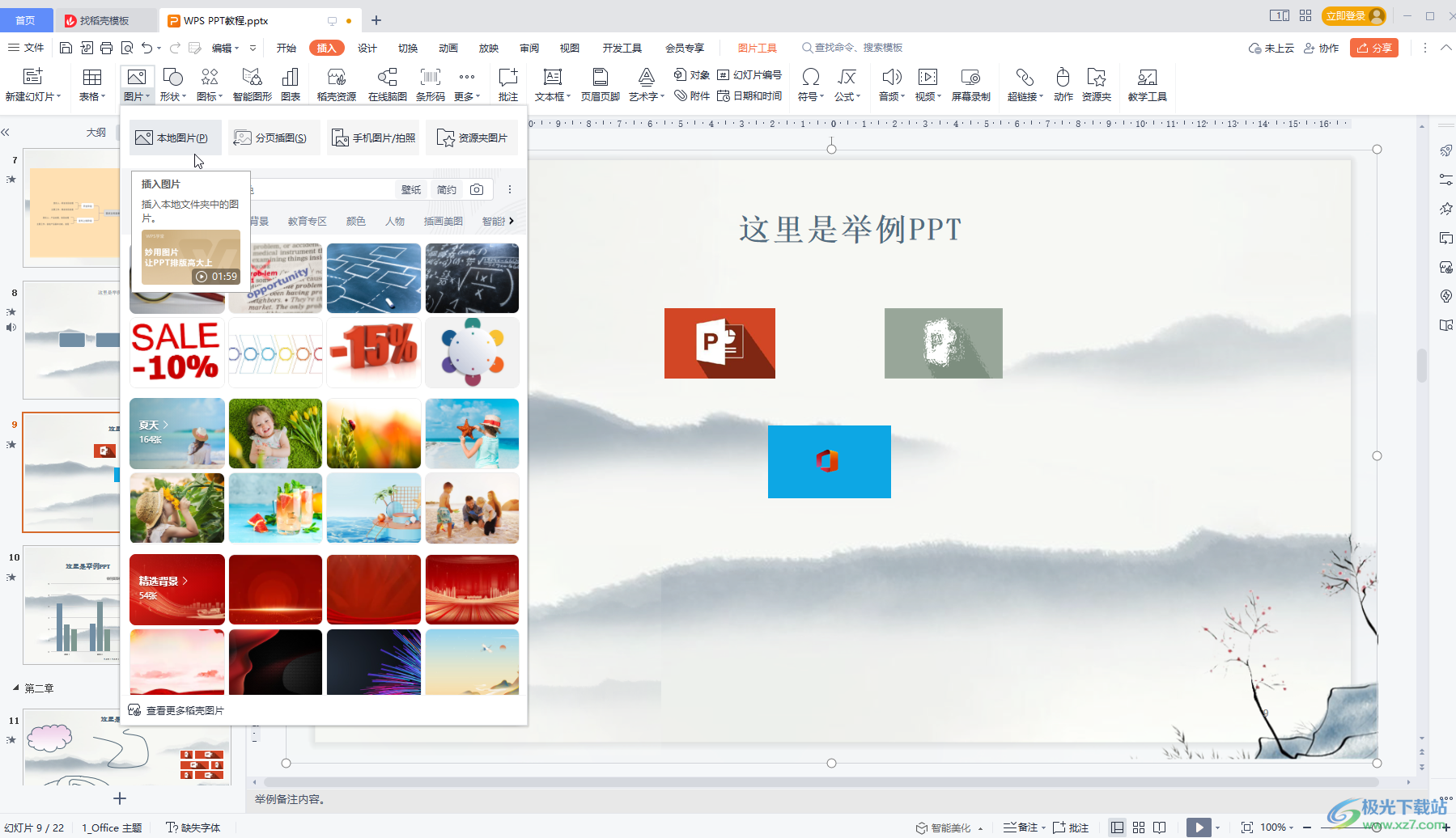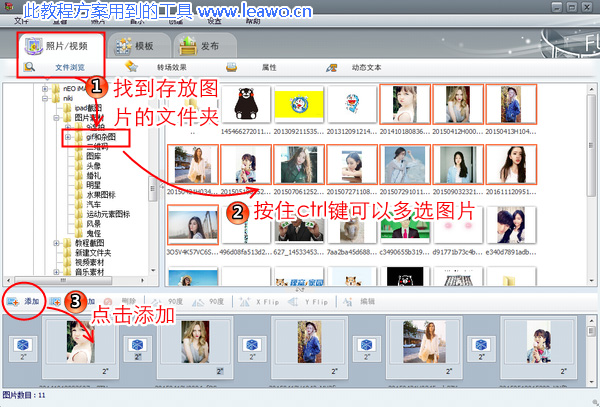- 产品介绍ppt范例:蓝色的建筑简约商务风公司简介 PPT模板下载
- ppt图表坐标轴调到左边:六张3d立体并列循环的圆环PPT素材下载
- ppt图表坐标轴文字框变大:彩色台阶箭头PPT图表
- ppt图表坐标轴不显示:蓝色扁平化医疗医学PPT图表免费下载
下面的是PPT教程网给你带来的相关内容:
ppt多张照片滚动播放怎么做:ppt图片滚动模板-PPT怎么制作照片胶片样式滚动播放效果
如何在PPT里做出让图片上下滚动展示?

首先我们插入图片到PPT当中。
然后我们用CTRL全选图片,点击上方图片工具格式,在里面选择喜欢的图片版式,这里以图片横向排列为例子。当然了你也可以不利用自带的这个进行自由的排版。
之后我们再次选中图片ppt多张照片滚动播放怎么做:ppt图片滚动模板-PPT怎么制作照片胶片样式滚动播放效果,右键在菜单中选择【组合】,时这些图片变为一个整体。
最后关键的步骤来了,我们在图片上添加动画,选择菜单栏【动画】,在进入动画中选择【直线】,并选择“效果选项”中的设施方向。这样图片的滚动效果就完成啦。
PPT怎么制作照片胶片样式滚动播放效果

做PPT,有时需要在一页上播放很多照片,这就需要设置好版面以及动画效果ppt多张照片滚动播放怎么做,保证照片的有序播放。类似于电影胶片的播放效果,就是一个不错的选择。但是新手不会,上网找怕麻烦,而且教程太乱没有统一的答案怎么办,哪里有更好的 方法 ?PPT制作照片胶片样式滚动播放效果。
PPT制作照片胶片样式滚动播放效果的方法
PPT制作照片胶片样式的步骤1:新建一个ppt,百度图片先搜集一下素材——胶片效果图片。找到合适的,复制到PPT页面,调整一下大小,宽度要与页面一致,这样才有效果。
PPT制作照片胶片样式的步骤2:将胶片制成透明边框,方便后期插入的照片能实现穿透的效果:
1、选择胶片照片,菜单栏——图片工具格式——颜色——设置透明色;
2、将胶片照片白色部分全部点选透明化。(不能理解的话,请翻看我以前的 经验 ——删除图片背景或图片背景透明化)
PPT制作照片胶片样式的步骤3:插入要放置的照片,在这里,我们插入五张图片,正好沾满五个影格。将图片调整成统一的大小,和胶片格子大小差不多就可以。然后排列好顺序,间隔一致。

PPT制作照片胶片样式的步骤4:将插入的照片进行组合:图片用CTRL连选,鼠标右键——组合。然后将组合好后的图片置于底层(如图所示)。最后将图片放置到胶片边框的左侧,注意要在PPT页面范围之外。
PPT制作照片胶片样式的步骤5:最后一步,至关重要,就是设置动画效果了:
1、动画菜单栏,选择“动作路径”——直线;
2、将显示的直线往右侧拉,在此,我们拉到胶片狂右侧为止;
ppt怎么设置长图滚动

ppt设置长图滚动的方法。
工具:联想G480,系统,.1.0。
首先我们插入做成相册的第一张图片,点击上方工具栏“插入”,选择插入“图片”,插入以后,选择上方工具栏中的“动画”中的“自定义动画”;添加效果为“飞出”,方向为“到左侧”,速度为“慢速”,然后点击上方工具栏“插入”,选择插入第二张图片,同样选择上方工具栏中的“动画”-“自定义动画”;添加效果为“飞出”,方向为“到左侧”,速度为“慢速”,然后我们选中第二张图片,鼠标右键选择“置于底层”,随后我们依次插入第三张和第四张图片,操作和第二张图片一样;随后我们点击“幻灯片放映”,点击“从头开始”,查看播放效果即可,可以看到随着鼠标的点击,形成了一个滚动的相册。
感谢你支持pptjcw.com网,我们将努力持续给你带路更多优秀实用教程!
上一篇:ppt视频压缩:多媒体网络课件视频压缩处理技术分析 下一篇:ppt播放备注模式:PPT播放时,演讲者看到备注,观众看不到.doc 5页VIP
郑重声明:本文版权归原作者所有,转载文章仅为传播更多信息之目的,如作者信息标记有误,请第一时间联系我们修改或删除,多谢。