- ppt背景图片怎么设置,可爱:货币符号背景的金融投资PPT背景图片
- ppt图表坐标轴颜色修改:简洁蓝色动态扁平化PPT图表大全
- ppt图表坐标轴不显示:彩色折叠倒三角形状层级关系PPT图表
- ppt图表标签显示类别名称和值:灰色问号地球拼图PPT模板下载
下面的是PPT教程网给你带来的相关内容:
ppt取消所有动画效果:PPT动画出现顺序怎么设置(PPT动画效果怎么全部取消)
PPT动画出现顺序怎么设置?PPT动画效果怎么全部取消? PPT动画可以让演示文稿更加生动,但如果使用不当会影响演示效果。因此,本文将为你提供一些实用的技巧,帮助你更好地使用PPT动画。
一、PPT动画出现顺序怎么设置
PPT动画出现顺序的设置可以让演示文稿更加有条理和清晰。下面将介绍如何设置PPT动画出现顺序:
1、选择要添加动画的元素:在PPT演示文稿中选择需要添加动画的元素,例如图片、文本框或形状等。

图1:插入
2、打开动画面板:在“动画”选项卡中单击“添加动画”按钮,打开动画面板。
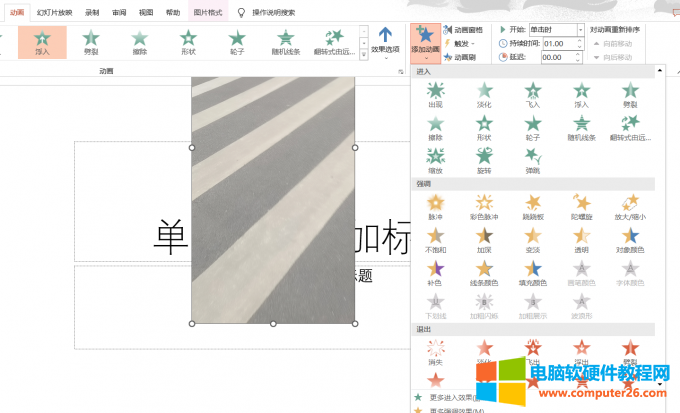
图2:添加动画
3、选择动画效果:在动画面板中选择一个动画效果ppt取消所有动画效果:PPT动画出现顺序怎么设置(PPT动画效果怎么全部取消),例如“淡入”或“滑入”。
4、设置动画出现顺序:在动画面板中,选择要设置的动画效果,在其右侧单击“效果选项”
下方的按钮展开选项。在扩展面板中,可以设置动画出现的顺序、持续时间、延迟时间等参数。
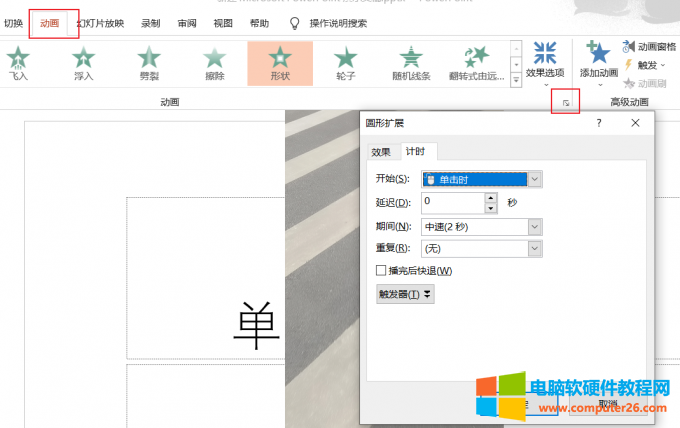
图3:调整动画

5、预览动画效果:在动画面板中,单击“预览”按钮,可以预览动画效果。如果需要修改动画效果,可以在“效果选项”面板中进行修改。
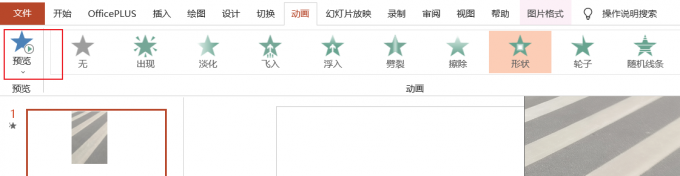
图4:预览动画
二、PPT动画效果怎么全部取消
有时候,你可能需要取消PPT演示文稿中的所有动画效果,下面将介绍如何全部取消PPT动画效果:
1、选择要取消动画的元素:在PPT演示文稿中选择需要取消动画的元素,例如图片、文本框或形状等。
2、打开动画面板:选择“动画”面板。
3、取消动画效果:在动画面板中,点击“无”即可取消当前动画。
4、保存演示文稿:在完成所有修改后,记得保存你的演示文稿。

图5:取消动画
三、PPT中如何添加音频和视频
随着数字化技术的不断发展,PPT演示文稿已不再局限于文字和图片,加入音频和视频元素可以更好地呈现内容,提高演示效果。在PPT中添加音频和视频也非常简单,下面我们来一起看看具体步骤。
1、添加音频:
步骤一:打开演示文稿,选择要添加音频的幻灯片。

步骤二:在“插入”选项卡中,找到“音频”选项,选择“音频文件”。
步骤三:选择要添加的音频文件,点击“插入”。
步骤四:在“格式”选项卡中,可以选择音频的自动播放、循环播放、淡入淡出等设置,以及设置音量大小等。

图6:添加音频
2、添加视频
在PPT中添加视频可以更好地呈现具体的演示内容,比如演示产品的使用方法或者展示某个过程的动画。具体操作步骤如下:
步骤一:打开演示文稿,选择要添加视频的幻灯片。
步骤二:在“插入”选项卡中,找到“视频”选项,选择“视频文件”。
步骤三:选择要添加的视频文件,点击“插入”。
步骤四:在“格式”选项卡中,可以设置视频的播放方式、自动播放、循环播放等,还可以调整视频的大小和位置。

图7:添加视频
四、总结
本文详细介绍了PPT动画出现顺序怎么设置,PPT动画效果怎么全部取消。通过正确地设置动画出现顺序,可以让演示文稿更加生动、有条理和清晰。而取消动画效果则可以帮助你更快地制作和修改演示文稿,提高工作效率。在使用PPT动画的过程中,还需要注意一些细节问题,例如动画效果的使用不宜过多ppt取消所有动画效果,以免影响演示效果。希望本文内容可以让你的演示文稿更加出色。
感谢你支持pptjcw.com网,我们将努力持续给你带路更多优秀实用教程!
上一篇:ppt如何在同一个内容添加2个动画效果:PPT中设置动画(教案) 下一篇:ppt默认字体:有哪些常用的PPT小技巧
郑重声明:本文版权归原作者所有,转载文章仅为传播更多信息之目的,如作者信息标记有误,请第一时间联系我们修改或删除,多谢。
