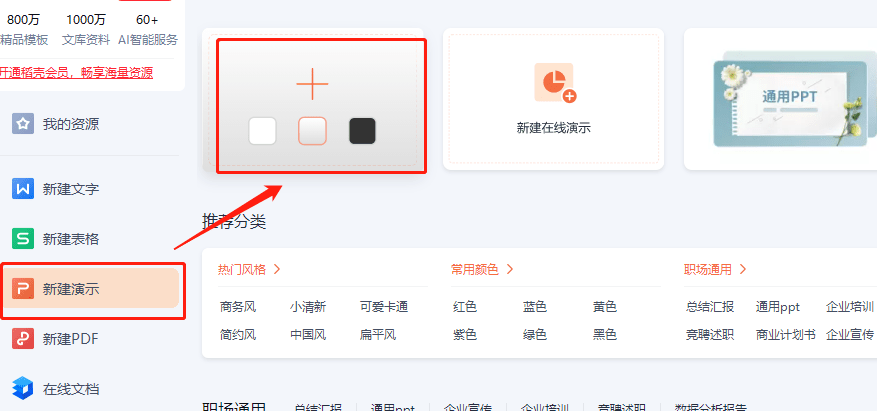- ppt字体一般用什么字体:涨姿势|PPT排版应该选择什么样的字体
- ppt图表如何更改数据区域:精美彩色微立体PPT图表
- ppt背景图片素材:两张抽象绿色水彩植物PPT背景图片
- ppt图表怎么做:三维立体魔方——两层白色的方块PPT模板素材
下面的是PPT教程网给你带来的相关内容:
ppt视频录制:ppt怎么录制视频和声音?如何录制ppt教程?
现代教育依托互联网+人工智能,以促进学生心智发展为目标,但一些老师还未达到教育信息化的标准,比如不会上网课,不会做微课,甚至连计算机基础操作也知之甚少。
对于大部分使用PPT来进行知识讲授的老师来说,PPT录屏讲解是非常有帮助的,因为你可以将一份PPT课件轻松变身为生动形象、视听结合的微课,这样有利于与学生互动,课后学生们还可以回看录制的课程,巩固知识点。很多老师在录制ppt的时候,都会犯难,ppt怎么录制视频和声音?一起来看看吧~
下载版本 下载Mac版本
方法一、PPT内置的录屏功能
ppt怎么录制视频和声音?如果对于录屏要求不是很高,可以直接使用PPT自带的录屏功能来录制课程,无需安装额外软件,而且是免费的,所录制视频体积较小,简直是老师们的福音。下面就给大家简单演示一下操作步骤。
1、打开ppt,点击【录制】,再次点击下方的【录制】。
2、点击【设置】,选择麦克风,点击录制按钮就能录自己的声音。

3、如果想要停止录屏的话,直接按下键盘上的【Win+Shift+Q】快捷键即可停止录屏,也可以点击停止录制按钮。
方法二、使用专业的录屏软件
只进行ppt演示的时候,为了方便播放与讲解,我们可以录制视频和声音。那ppt怎么录制视频和声音呢?我们可以使用专业的录屏软件,功能比ppt自带的录屏工具更加丰富,而且应用范围也更广。
易我录屏助手是一款功能齐全但轻量级的录屏软件。通过简单直观的工作流程,它对初学者和专业人士都很友好。您可以使用它来捕获系统声音或同时录制带/不带麦克风的背景声音。您还可以通过简单的点击来录制ppt课程。
易我录屏助手( )使用步骤:
步骤 1.在计算机上启动易我录屏助手;
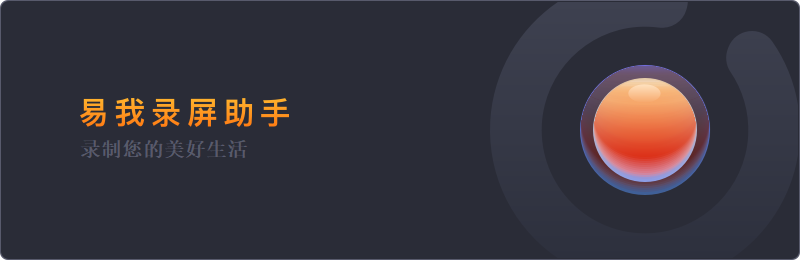
步骤 2.选择录制区域「全屏」;

步骤 3.选择录制声音,可以根据不同需求选择系统声音、麦克风、麦克风和系统声音、不录声音ppt视频录制,点击「选项」可以调整系统和麦克风的音量大小;


步骤 4.点击「REC」,开始录制。
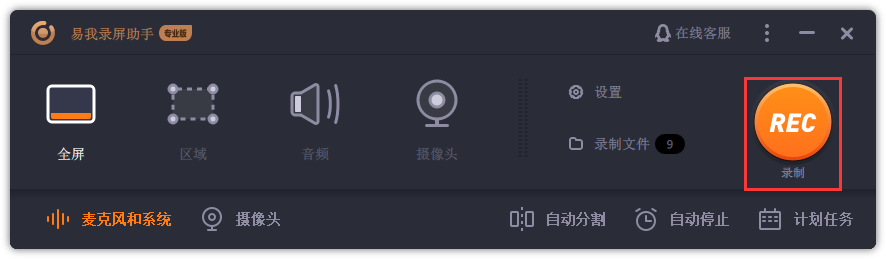
好了,这就是为大家总结的关于PPT进行录屏的方法了,是不是听起来很简单的样子呢!如果你平时也经常有录屏需求的话ppt视频录制:ppt怎么录制视频和声音?如何录制ppt教程?,那么不妨赶快跟着本文来将这两招更加便捷的方法学到手吧,这样一来可以更加轻松录制视频啦。
下载版本 下载Mac版本
感谢你支持pptjcw.com网,我们将努力持续给你带路更多优秀实用教程!
上一篇:ppt设置纸张大小:一文搞定PPT翻纸效果,真是简单又有创意! 下一篇:ppt视频录制:PPT录制在哪里?PPT录屏,推荐这4招
郑重声明:本文版权归原作者所有,转载文章仅为传播更多信息之目的,如作者信息标记有误,请第一时间联系我们修改或删除,多谢。