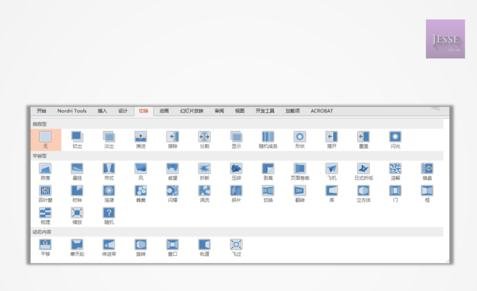- ppt表格制作教程:三分钟教程(100):小图片的边框处理术之三:照片墙
- ppt图表标签显示类别名称和值:拼图构成的三层层次关系PPT模板素材(2)
- ppt背景简约图片:一组星空雪花自然PPT背景图片
- 工作总结ppt素材:喝茶习惯-阿拉伯联合酋长国国家风情PPT图像素材下载
下面的是PPT教程网给你带来的相关内容:
ppt中的动画效果在哪里设置:如何用PPT制作动图效果 PPT动画的制作教程【详解】
PPT的功能非常强大,可以给插入的图片文字制作各种效果,让PPT的播放效果给人眼前一亮。其中ppt中的动画效果在哪里设置,最好用的应该是设置动图效果,在ppt中设置动图效果能让整个ppt高大上起来,而且PPT的动图效果制作起来也不难,下面内容就来演示一下PPT制作动图效果的教程。
PPT制作动图效果的教程:
1、这里演示的是WPS版本的PPT ,首先先打开PPT,点击ppt上方的“动画”,可以看到有很多切换效果格式,这个效果格式是整页PPT的效果,这个选择其中一个,就可以完成整页PPT的动态效果了。

2、要是还让PPT中的文字部分或者图片部分变成动态效果的话,就可以点击“动画”后选择点击“自定义动画”。
3、点击鼠标左键按住滑动需要变成动态效果的文字或者图片,这时候会看到选择的文字加入了阴影。
4、然后点击右侧栏中的“添加效果”,之后可以选择“进入”或者“强调”。
5、这里演示的是“进入”模式,点击“进入”会看到“百叶窗”、“飞入”、“盒状”、“菱形”等模式,如果以上的模式都不喜欢的话,还可以选择点击“其他效果”,其他效果里面有更多的模式可以选择,选择一个模式后点击“确定”。

6、点击“确定”后,可以看到右侧栏里面多了一个星星标志的图案和“文本框6”,点击进行幻灯片放映就可以查看之前变成动态效果的文字啦。
7、这里默认是PPT放映时鼠标单击之后出现动态效果,也可以左侧栏中的开始选择鼠标单击前出现动态效果,还可以点击“速度”改变动态效出现的速度。
8、如果觉得刚才添加的动态效果都不满意的话,还可以点击右侧栏中组合旁边的三角形符号,在出现的选择栏中点击“删除”就可以删掉刚才添加的动态效果啦。
以上就是制作PPT动图的操作过程了,动画效果成功的填加了ppt中的动画效果在哪里设置:如何用PPT制作动图效果 PPT动画的制作教程【详解】,动画效果可以吸引观看者的注意力,还能把内容清晰的进行展示,看起来很现代的效果。
感谢你支持pptjcw.com网,我们将努力持续给你带路更多优秀实用教程!
上一篇:ppt批量修改字体:如何批量替换ppt字体——PPT替换字体方法总结 下一篇:ppt如何在同一个内容添加2个动画效果:【PPT文字动画篇】为文本添加这些PPT动画效果,制作简单演示好加分!
郑重声明:本文版权归原作者所有,转载文章仅为传播更多信息之目的,如作者信息标记有误,请第一时间联系我们修改或删除,多谢。