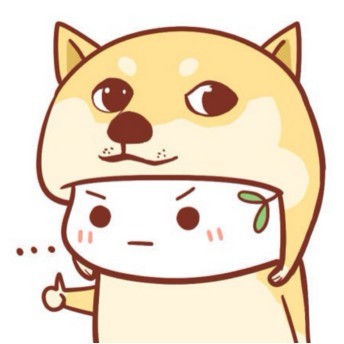- ppt图表分析图怎么做出来:蓝色世界地图百分比说明PPT图表
- ppt图表编辑数据是灰色:精美的PowerPoint曲线图素材下载
- 30套黑色剪刀裁剪类UI矢量PPT图标素材
- 好看的ppt背景:彩色抽象城市剪影PPT背景图片
下面的是PPT教程网给你带来的相关内容:
ppt所有图片如何设置统一大小:PPT实用技巧——怎样排列图片
单倍体文化传媒
PPT实用技巧
PPT是一款日常工作、学习中不可缺少的软件,广泛应用于讲课、汇报、宣传等重要场合,但是大家一定或多或少遇到过一些操作上的问题,今天单倍体的小编就用几个情景介绍一些好用的PPT制作技巧,帮助大家快速制作美观的PPT。
Album
相册
PPT中的“相册工具”是十分高效的图片整理工具,学会之后可以快速完成一些图片排版。
01
情景一
你在实验中截取了几百张图片,需要统一添加到PPT中,手动导入费时费力还不能保证每张的整齐度,但是时间紧迫要尽快完成任务。
图1-1 上百张图片需要导入
可以这样解决:
步骤一:点击菜单栏的“插入”,选择“相册”,“新建相册”。
图1-2 选择“新建相册”
步骤二:全选文件夹中的图片,点击“插入”。
图1-3 全选并插入图片
步骤三:调整自己想要的版式:四张图片、圆角矩形。
图1-4 调整格式分布
步骤四:点击“创建”得到一个新的幻灯片相册,可以进行复制粘贴和删改。
图1-5 得到排列好的相册

变形
图片是PPT中重要的组成部分,也是影响整齐度的重要因素,是PPT美化工作中至关重要的一环 。
02
情景二
你精心挑选了一张好看的配图,需要调整一下大小放到合适的位置ppt所有图片如何设置统一大小,经过拉伸图片的比例严重失调,影响PPT的美观。
图2-1 图片变形视觉效果差
可以这样解决:
步骤一:选中图片,点击菜单栏的“图片工具”在最右侧找到“大小”,点击拓展按钮。
步骤二:在设置图片格式中找到“锁定纵横比”,再进行缩放就不会改变图片原始比例。
图2-2 在菜单栏选择“锁定纵横比”
图2-3 图片比例保持不变
03
情景三
大家在实验中拍了一些照片,由于器材和手法不同,导致图片画幅不一致,需要把它们列成横或竖的一排进行展示,想设置到高度或者宽度统一的格式ppt所有图片如何设置统一大小:PPT实用技巧——怎样排列图片,粗调难以满足,微调的时候又浪费了更多的时间。
图3-1 图片大小比例杂乱
可以这样解决:
步骤一:选择所有图片,锁定纵横比。
步骤二:接在高度栏输入想要的数据,就可以在所有图片不变形的情况下调整到相同高度。
图3-2 输入合适的高度
图3-3 图片高度统一比例不变
步骤三:调整顶端对齐横向分布,即可横向排列。
图3-4 横向整齐排列
步骤四:宽度同样操作,完成纵向排列。
04
情景四
你要在PPT中展示几名团队成员的证件照,调整之后仔细观察是照片的大小有细微的差别,投到大屏幕上会更明显。

小编有几个方法供大家参考:
方法一:拉伸
当所有照片比例相差不大,轻微的变形不会引起观感不适时。
图4-1-1 比例有细微差距
步骤一:选择所有图片,在设置图片格式中取消锁定纵横比。
步骤二:直接输入想要的规格,即可得到多张尺寸完全相同的图片。
图4-1-2 输入尺寸数据
图4-1-3 图片尺寸完全相同
方法二:裁剪
照片可以进行一定的裁剪,不会影响照片内容时。
图4-2-1 图片留白可以裁剪
步骤一:选择单张图片,裁剪到想要的纵横比。
图4-2-2 选择想要的比例
步骤二:选择其他图片进行相同操作。
步骤三:然后全选,输入长宽数据,统一尺寸规格。
图4-2-3 裁剪后的图片统一尺寸
方法三:加底
调整比例和裁剪都会对照片产生较大影响时。
图4-3-1 图片不可裁剪
步骤一:新建一个比例和颜色合适的矩形,将矩形放到图片下方调整大小。
图4-3-2 制作底色矩形
步骤二:右键将图片和矩形组合成一个整体。
图4-3-3 组合照片和形状
步骤三:复制矩形其余图片进行相同操作,最后得到多张加了相同大小的组合图。
以上是PPT美化的几个基础技巧,希望对大家所帮助,如果想要学习更多PPT制作美化技巧,欢迎关注我们的公众号。或者也可以联系我们,安排专业团队直接帮助修改PPT,可以节省您更多的时间!
感谢你支持pptjcw.com网,我们将努力持续给你带路更多优秀实用教程!
上一篇:ppt添加动画在哪里设置:ppt设置动画路径的步骤 下一篇:ppt怎么把图片设置成一样大小:就需这4个方法,让PPT配图锦上添花!
郑重声明:本文版权归原作者所有,转载文章仅为传播更多信息之目的,如作者信息标记有误,请第一时间联系我们修改或删除,多谢。