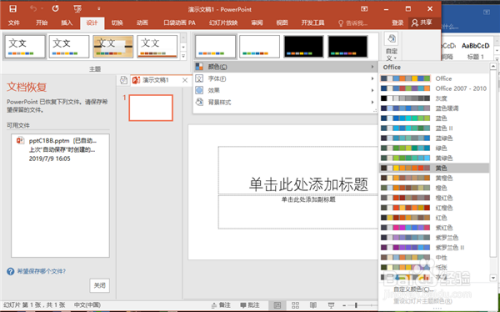- 怎么制作ppt:三分钟教程(08):PPT三步快速打造日系时尚杂志封面
- ppt如何在同一个内容添加2个动画效果:【PPT教程】在PPT中制作电影放映动画效果,真是太卷了
- ppt教学:删删删,好ppt靠删!
- ppt做图表:任务列表——彩色圆形便笺PPT模板素材
下面的是PPT教程网给你带来的相关内容:
ppt背景图片怎么全部更换:wps ppt如何更换背景图片
在wps ppt中是可以设置更换幻灯片的背景图片的,你知道怎么做吗?下面学习啦小编就为你介绍wps ppt如何更换背景图片的方法啦!
wps ppt更换背景图片的方法
首先我们打开你要改背景的ppt,前提是你准备好了你改背景的图片,右击PPT“背景”。

wps ppt更换背景图片的方法图1
第二步:
在弹出的背景对话框中选择“背景填充”中的下拉选择“填充效果”。

wps ppt更换背景图片的方法图2
第三步:
在填充效果中选择“图片”选项卡,点击“选择图片”。

wps ppt更换背景图片的方法图3
第四步:
选择你下载图片的位置打开图片,点击”确定“。

wps ppt更换背景图片的方法图4
第五步:
点击”确定“后回到背景对话框,你可以选择”应用“(应用于一张幻灯片,即当下这张),点击”应用全部“(应用于所有的幻灯片。)

wps ppt更换背景图片的方法图5
下面我们来看看WPS演示文稿设置背景的最终效果:

wps ppt更换背景图片的方法图6 >>>下一页更多精彩“更改背景图片的方法”
更改背景图片的方法
1、双击打开需要更换背景的PPT文件。
2、点击左侧任意一个“幻灯片”。

更改背景图片的方法图1

3、在此窗口上点击右键,选择“设置背景格式(B)...”。

更改背景图片的方法图2
4、在弹出的窗口中选择“图片或纹理填充(P)”,再点击下面的“文件(F)”按钮。

更改背景图片的方法图3
5、弹出一个“插入图片”窗口ppt背景图片怎么全部更换:wps ppt如何更换背景图片,在此窗口内找到想要插入的图片,点击图片后再点击下面的“插入(S)”按钮(或双击此图片)。

更改背景图片的方法图4
6、在设置背景格式窗口内点击“全部应用(L)”,然后再点击“关闭”。

更改背景图片的方法图5
7、至此ppt背景图片怎么全部更换,更换背景的操作就完成了。

更改背景图片的方法图6
感谢你支持pptjcw.com网,我们将努力持续给你带路更多优秀实用教程!
上一篇:ppt背景图片怎么统一替换:我用SmartArt神器做了一套PPT模板,可以直接换图,送给你啦! 下一篇:ppt背景图片怎么统一替换:PPT背景怎样换成有自己单位LOGO的统一背景?#公子问答# No.024
郑重声明:本文版权归原作者所有,转载文章仅为传播更多信息之目的,如作者信息标记有误,请第一时间联系我们修改或删除,多谢。