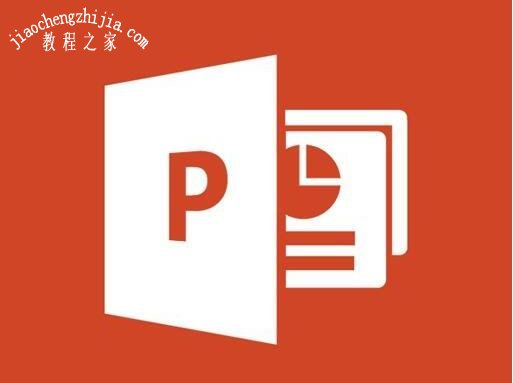- ppt图表刻度线怎么设置:精致四个齿轮联动PPT图表
- 年终总结ppt模版:可爱清新校园风公开课PPT模板下载
- ppt的背景怎么弄:4张彩色点线多边形PPT背景图片
- ppt免抠素材:正在握手的三个白色小人PPT素材下载
下面的是PPT教程网给你带来的相关内容:
ppt如何插入表格:第十讲:PPT如何插入图表
当我们对一些年度或者季度工作做总结或是做统计时,我们需要用图表的形式展现出来更能表达我们想要表达的意思,今天我们就来讲解下如何在PPT中插入图标。
首先点击“插入”→“图表”,此时会弹出一个对话框,这些是我们要插入图表的形状,我们可以根据我们的需要插入相应的图表:
例如我们插入一个“柱形图标”点击即可,可以选择相应柱形的形式,有常规、堆积、百分比还有二维和三维的,例如我们选择簇状柱形图点击确定,此时在PPT上会出现一个柱状图的图形表和一个excel表:
此时我们关闭excel,幻灯片中出现的图形表就是对应excel中的数据:
如果我们需要对表格的数据进行修改或要呈现我们要表达的数据时,我们可以在图标中点击鼠标右键选择“编辑数据”,我们刚刚的那个excel表格又弹出来了:
例如我们自己设计四个销售人员小赵、小钱、小孙、小李一年四个季度的销售额的柱状分析图,我们此时可以在excel表格中编写好:
此时我们关闭excel就会发现PPT中对应的柱状图已经变成我们刚刚excel中修改的数据了:
如果我们觉得柱状图不好看ppt如何插入表格:第十讲:PPT如何插入图表,我们想要修改柱状图,此时我们可以选择“更改图表类型”点击后会弹出一个对话框:
如果我们此时想把柱状图变成折线图,我们只要点击折线图既可以了:
然后选择其中一种点击确定就可以了:
接下来我们讲解下另存为模板,如果我们需要对我们图中的折线进行修改,修改成我们自己喜欢的样式,我们可以在“格式”中对我们的折线的形状和样式进行修改,修改好如下图所示:

此时我们如果想要保存我们的模板下次还能使用的话,我们可以在图表中右击,选择“另存为模板”然后弹出一个对话框我们命个名字点击保存即可:
当我们下次还要使用该模板时,我们可以选择“更改图标类型”弹出一个对话框,我们选择模板,里面就有我们刚刚保存的模板,我们点击就可以直接使用了
大家看我下图的图标有四个季度的销售额对比,如果我们只想对比两个季度怎么办:
此时我们可以点击“选择数据”此时弹出一个对话框,我们可以对这个对话框进行修改,我们可以在excel表中按住“Ctrl”键选择第一季度和第三季度即可,同样我们也可以选择在数据源里修改ppt如何插入表格,不过建议大家直接在excel中来修改这样比较方便:
选择好后我们直接按确定就可以了,此时幻灯片中图表只显示了我们选择的第一季度和第三季度:
图表布局:更改图表整体的布局,这个和我们之前将的更改图表的类型是不一样的,他只修改图表的布局,例如我选择一个布局点击确定之后就变成下面的样子:
感谢你支持pptjcw.com网,我们将努力持续给你带路更多优秀实用教程!
上一篇:ppt表格美化技巧:PPT文字超多还不让删?我一般会用这五种方法处理 下一篇:ppt表格中的文字怎么上下居中:表格中的斜线怎么弄并输入文字(ppt表格中的斜线怎么弄并输入文字)
郑重声明:本文版权归原作者所有,转载文章仅为传播更多信息之目的,如作者信息标记有误,请第一时间联系我们修改或删除,多谢。