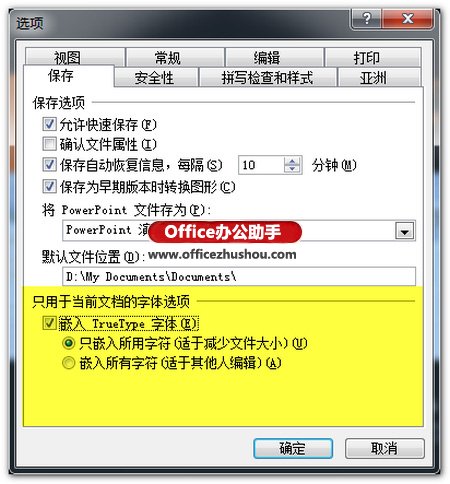- 英文ppt结尾:PPT结尾不放“谢谢观看”,还可以怎么做?
- ppt模版免费下载:时尚简约商务风述职汇报 PPT模板下载
- 好看的ppt背景图片:手捧地球幻灯片背景图片
- ppt背景图片简约大气:四张古典艺术PPT背景图片
下面的是PPT教程网给你带来的相关内容:
ppt嵌入字体:分享3个PPT技巧:嵌入字体、对齐内容、图片占位符
上期和大家分享了PPT中排练计时的一个小技巧,有不少小伙伴很期待更多的小技巧。我挑选了一些比较重要的小技巧,今天拿来和大家分享!他们分别是:嵌入特殊字体、利用参考线对齐内容、利用形状占位插入图片。
期许是一个注重实战的人,分享的技巧的都是可以用来解决我们日常在制作PPT时遇到的各种问题!下面的小技巧按照重要指数开始介绍,有的小技巧,有些老司机可能知道,知道就请自动跳过。
技巧一:嵌入特殊字体
辛辛苦苦做好的PPT,用了一些好的字体来增加表现力,到演示现场,全变成了微软雅黑!
原本使用的是:方正综艺简体。字形犀利、笔画粗壮,一看就是黑道大哥专用字体:“你买不买?不买我砍人了!”具有力量型的字体,来表现竞争力,结果全部变成了下面的微软雅黑了。
以前我们说过,字体在PPT中是十分重要。
每个PPT都有自己的风格,同理,每种字体也有自己的风格。这两者之间的风格要相符,不能有冲突。
比如说下面中国风的PPT,我们就要使用具有古风的一些字体,比如:方正吕建德字体 叶根友毛笔行书简体 方正康体简体等。
如果我们使用了一些特殊字体,用来演示的电脑没有安装这种字体的话,特殊字体就会变成微软雅黑!
那么如何解决这个问题呢?
方法一:给演示电脑,安装字体
将特殊字体和PPT一同拷贝到演示用的电脑上。字体如何拷贝和安装呢?
我们电脑上字体都安装在系统C盘中下的Fonts文件夹下。只需要在我们电脑的Fonts文件中找到我们的特殊字体,复制下来,粘贴到演示电脑的Fonts文件下,即可完成安装。
优点:我们在演示现场,也可以对PPT的内容,临时进行更改,多我们的字体,没有影响。
缺点:拷贝、安装字体,麻烦
方法二:将字体嵌入PPT文件中
在我们PPT中,可以直接将特殊字体嵌入PPT中。
我们一次单击:文件——选项——保存,可弹出一个如下的对话框。

在上图,我虚线框的位置,就是将字体嵌入文件。
在它的下面有两个选项:
仅嵌入演示文稿中使用的字符(减小文件大小)
嵌入所有字符(适合其他人编辑)
第一个是仅嵌入演示文稿使用的字符,优点是减小文件大小,适用于演示文稿已经定稿,不再修改。
第二个是嵌入所有字符,优点是演示文稿可以随时修改,缺点是嵌入了所有字符,文件就会比较大。
方法三:字体粘贴为图片
将特殊的字体,复制后,选择性粘贴为图片。
这种方法适用于演示文稿中使用了很少的特殊字体,比如就只有PPT的封面使用了特殊字体,内页都是微软雅黑。
技巧二:利用参考线,对齐内容
我们在设计中提到的“排版四原则”中的——对齐。内容美观、有设计感的前提是内容对齐。
我们在制作PPT的时候,是如何进行对齐的呢?手动对齐?全凭眼看?
在我们PPT:视图——显示——参考线,可以打开参考线ppt嵌入字体:分享3个PPT技巧:嵌入字体、对齐内容、图片占位符,也可以将鼠标放在空白处右键,选择参考线。
打开参考线,我们可以看到默认参考线最初显示一个垂直参考线和一个水平参考线。
我们的参考线是可以移动和添加或删除的。
那如何删除呢?
移动参考线时,将参考线移动到页面外就可以删除了。
另外,在移动的同时,按住Ctrl键,也可以添加参考线。
补充一

我们会发现,参考线特别容易移动,这也会给我们工作带来一些麻烦,因为,参考线很容易被误移,那怎么能把参考线固定,不被挪到呢?
这时候,就需要用到我们的母版参考线。我们打开幻灯片母版ppt嵌入字体,在母版里添加的参考线,在普通视图下是不能被移动的。
补充二
当我们给PPT设置了背景的时候,参考线的颜色默认的是灰色的,如果看不清参考线的时候,我们可以修改参考线的颜色。
将鼠标放在参考线上,右键就可以修改参考线颜色!
技巧三:利用形状占位,插入图片
像下面的一页PPT案例,我们之前在文章《PPT教程 | 图片处理技巧》介绍过,就是首先插入图片,然后再把图片裁剪为形状。
今天,期许就再告诉你一种便捷的方法:形状占位
这种方法最大的好处在于,做PPT的过程中先不考虑配图,先用PPT中的形状进行占位,最后再对形状进行图片填充。
将排版设计做成下面后,再对形状进行图片填充形状。
如何我们开着的话,可以利用快捷键Ctrl+Alt+A直接在网页上截图,而无需下载图片。既高效又便捷。
这样操作的好处,图片大小位置已经固定,不需要重新调整;不用再次将图片进行裁剪为形状处理。
补充:
在PPT中为了避免这样操作,使图片被挤压变形,一定要再填充后进行下面这一步操作:裁剪——填充。
下面有一个GIF动图,给大家展示。

为了方便GIF录制,上图操作已经事先用QQ截图到粘贴板上面了。
以上就是本期的全部内容,为大家介绍了三个PPT小技巧,希望对您们有用。
感谢您的阅读!
感谢你支持pptjcw.com网,我们将努力持续给你带路更多优秀实用教程!
上一篇:ppt所有图片如何设置统一大小:只要一个PPT插件,999张图片,一键裁剪成统一尺寸 下一篇:ppt默认字体:在 PowerPoint 中更改默认字体
郑重声明:本文版权归原作者所有,转载文章仅为传播更多信息之目的,如作者信息标记有误,请第一时间联系我们修改或删除,多谢。