- ppt素材图片 背景:简约精致毕业论文答辩PowerPoint模板
- 竖版ppt背景图:蓝绿水彩艺术渲染PowerPoint背景图片免费下载
- ppt教学:三分钟教程(68):SmartArt图表使用指南(中)
- ppt背景图片:绿色与古铜色模糊PPT背景图片
下面的是PPT教程网给你带来的相关内容:
ppt音乐怎么设置播放到第几页停止:WPS PPT中设置音频播放到第几页停止的方法
当你在wps中进行PPT的制作的过程中,我们为了让制作的PPT有一个动感的画面效果,就会将本地中存放的背景音乐添加到PPT中进行背景音乐的播放,有的小伙伴想要将添加到PPT中的音频设置成为播放到第几页停止的这种效果,那么我们该如何设置呢,其实我们只需要在音频工具下进行设置即可,并且还可以对音频进行淡入淡出效果的设置,以及设置是否循环播放音频等,操作起来十分的方便,下方是关于如何使用WPS PPT设置播放到第几页停止的具体操作方法,如果你需要的情况下可以看看方法教程,希望对大家有所帮助。
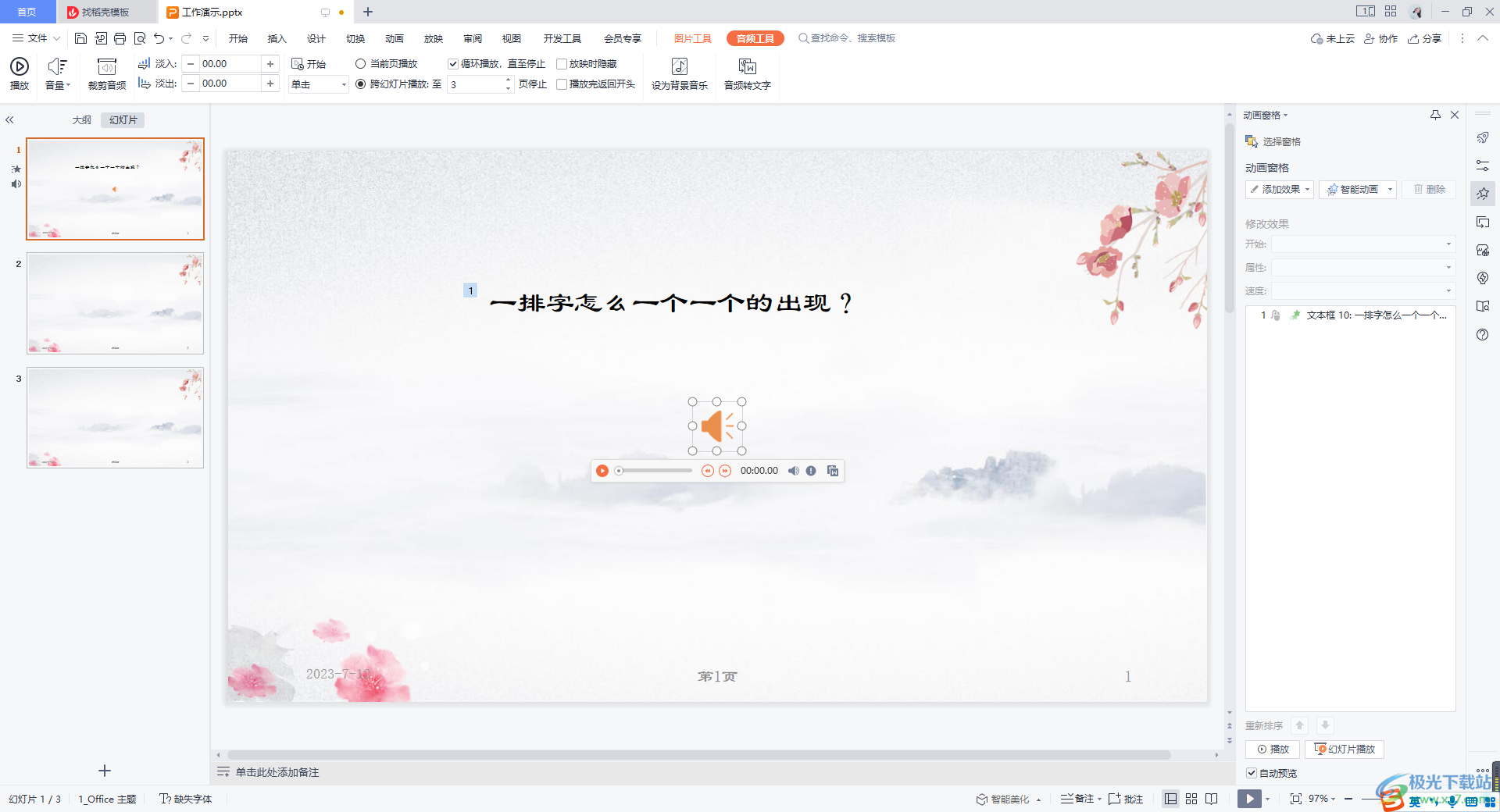
方法步骤
1.将WPS PPT启用打开,将【插入】选项卡进行点击,然后在工具栏中选择【音频】选项进行点击,选择【嵌入音频】,将我们电脑中需要设置的音频文件添加进来。
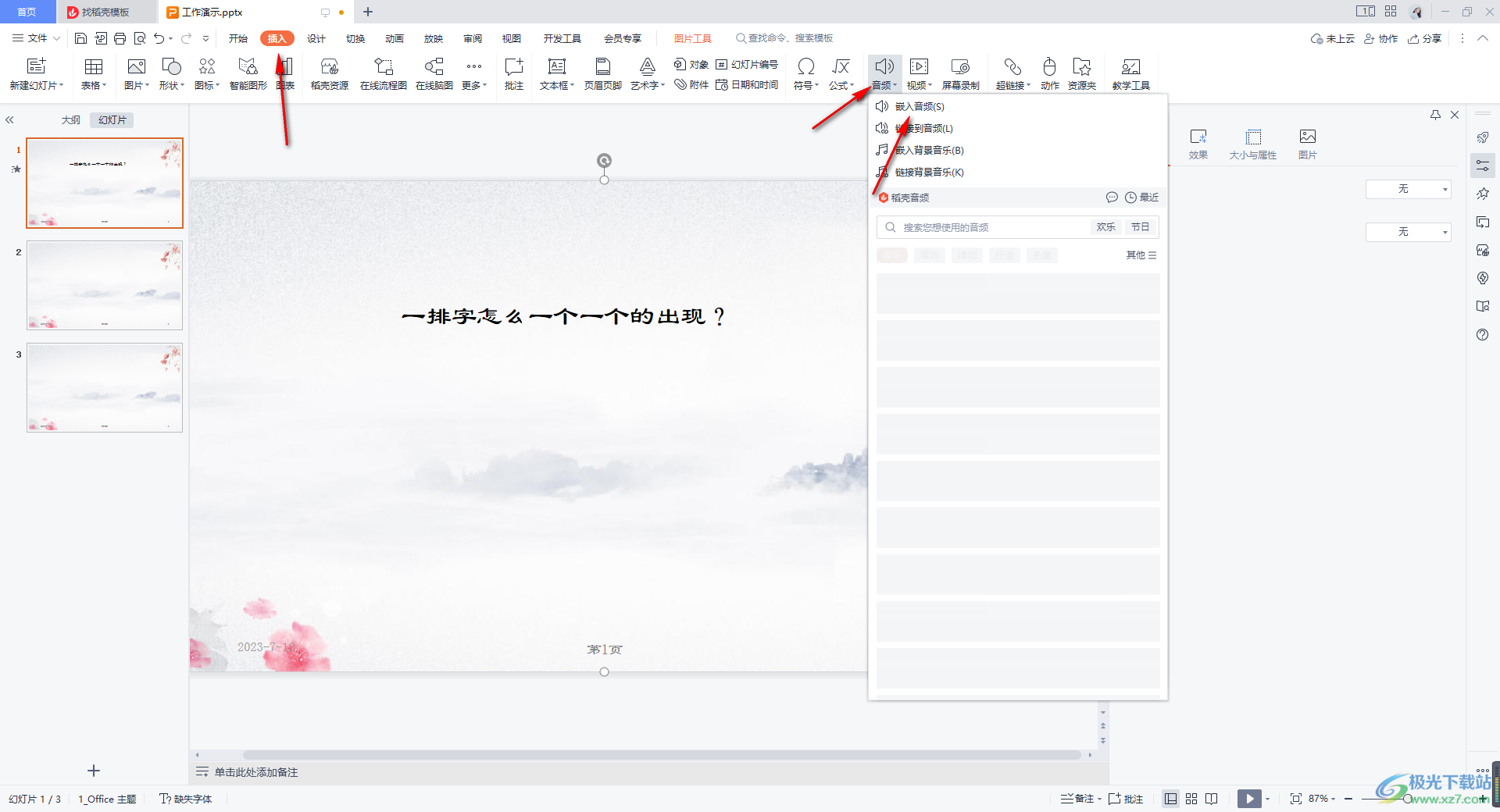

2.添加进来的音频你可以随意的拖动到合适的位置显示,如图所示。
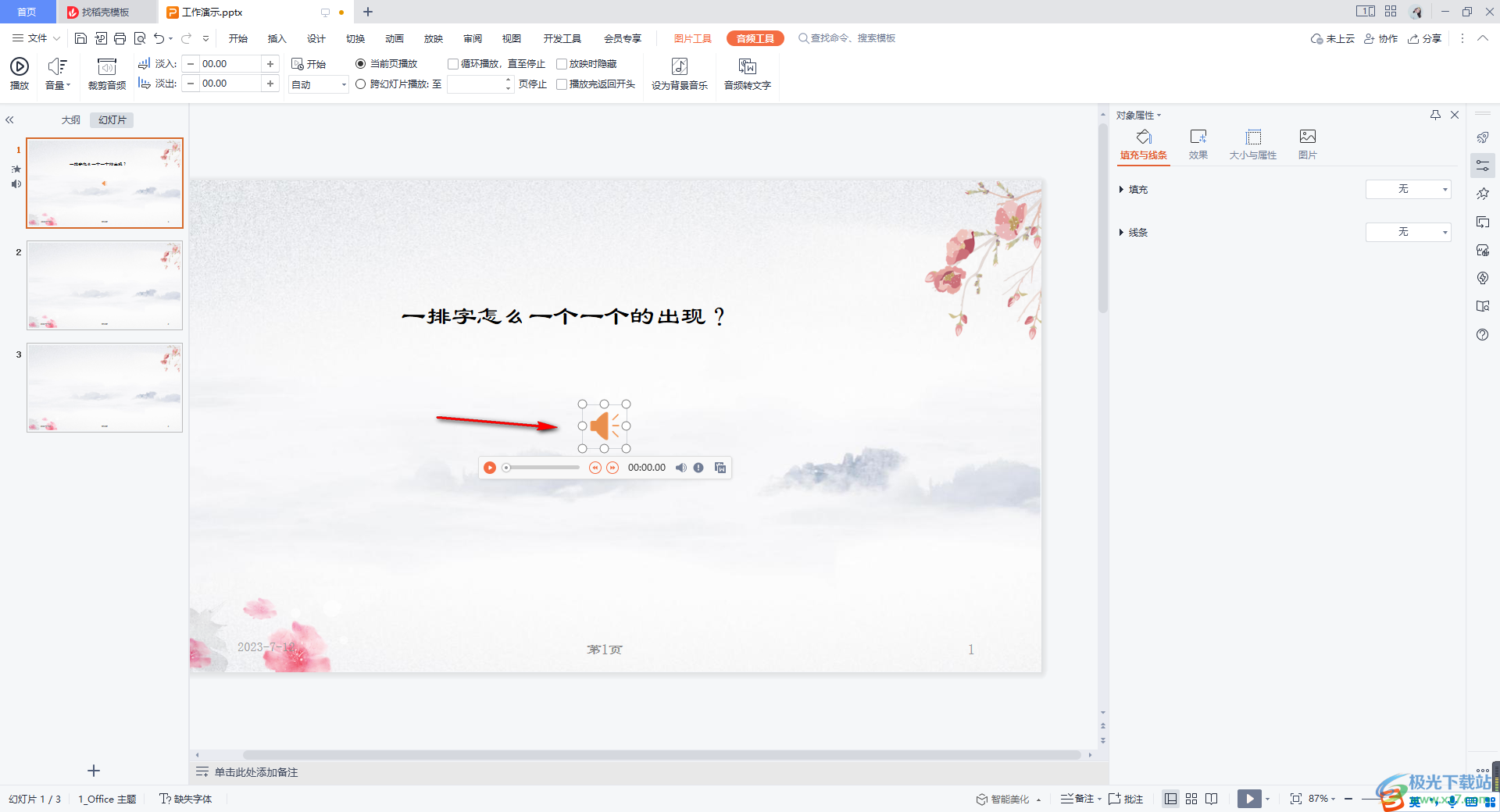
3.之后,我们将添加进来的音频图标进行点击一下,然后在页面上方的位置将【音频工具】选中。
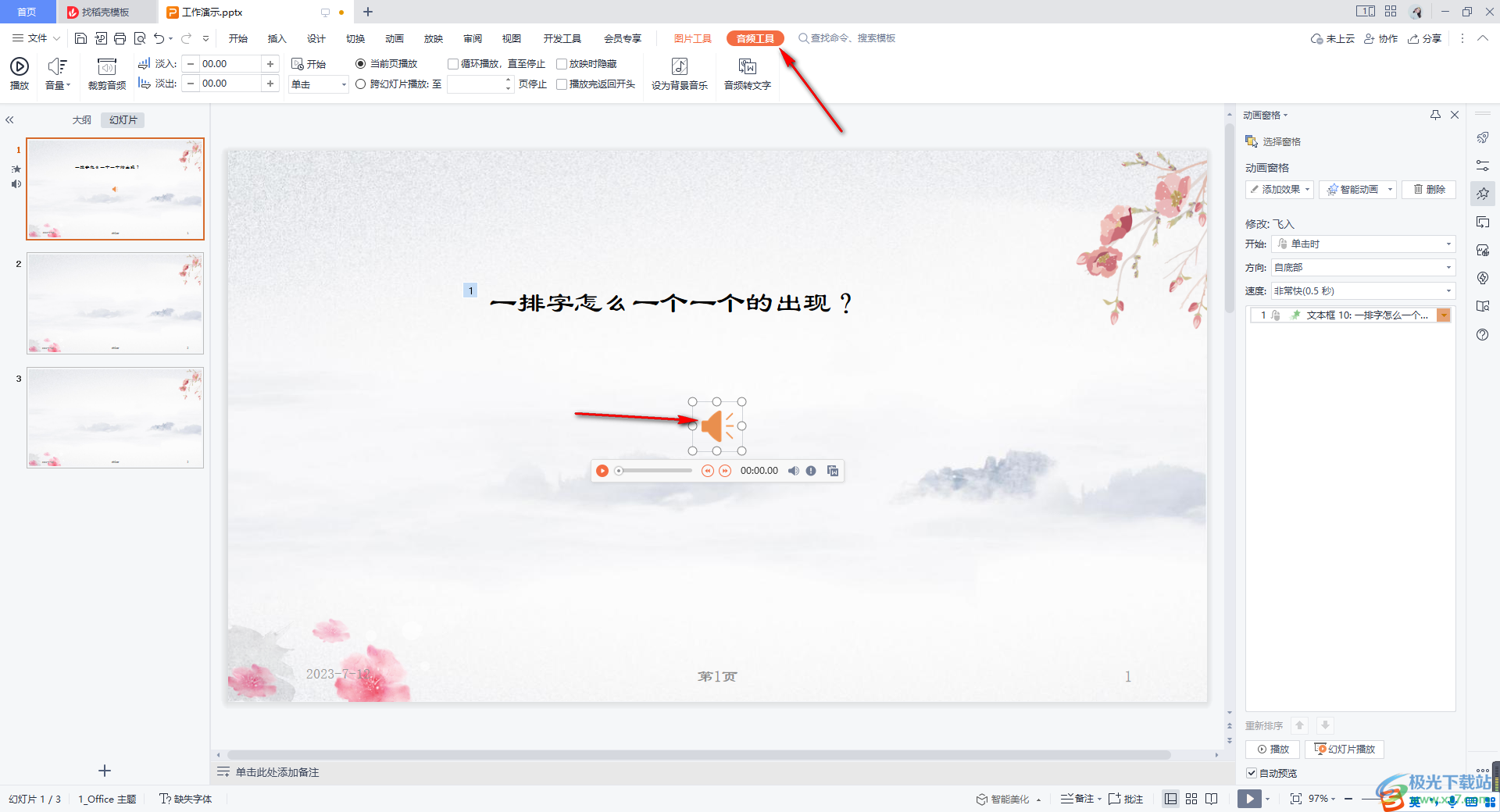
4.这时,在音频工具下有很多的设置选项,我们将【跨幻灯片播放】选项进行勾选上ppt音乐怎么设置播放到第几页停止,然后在后面的框中输入自己需要的幻灯片页数,这里输入【3】,表示在第三页幻灯片停止音频播放。
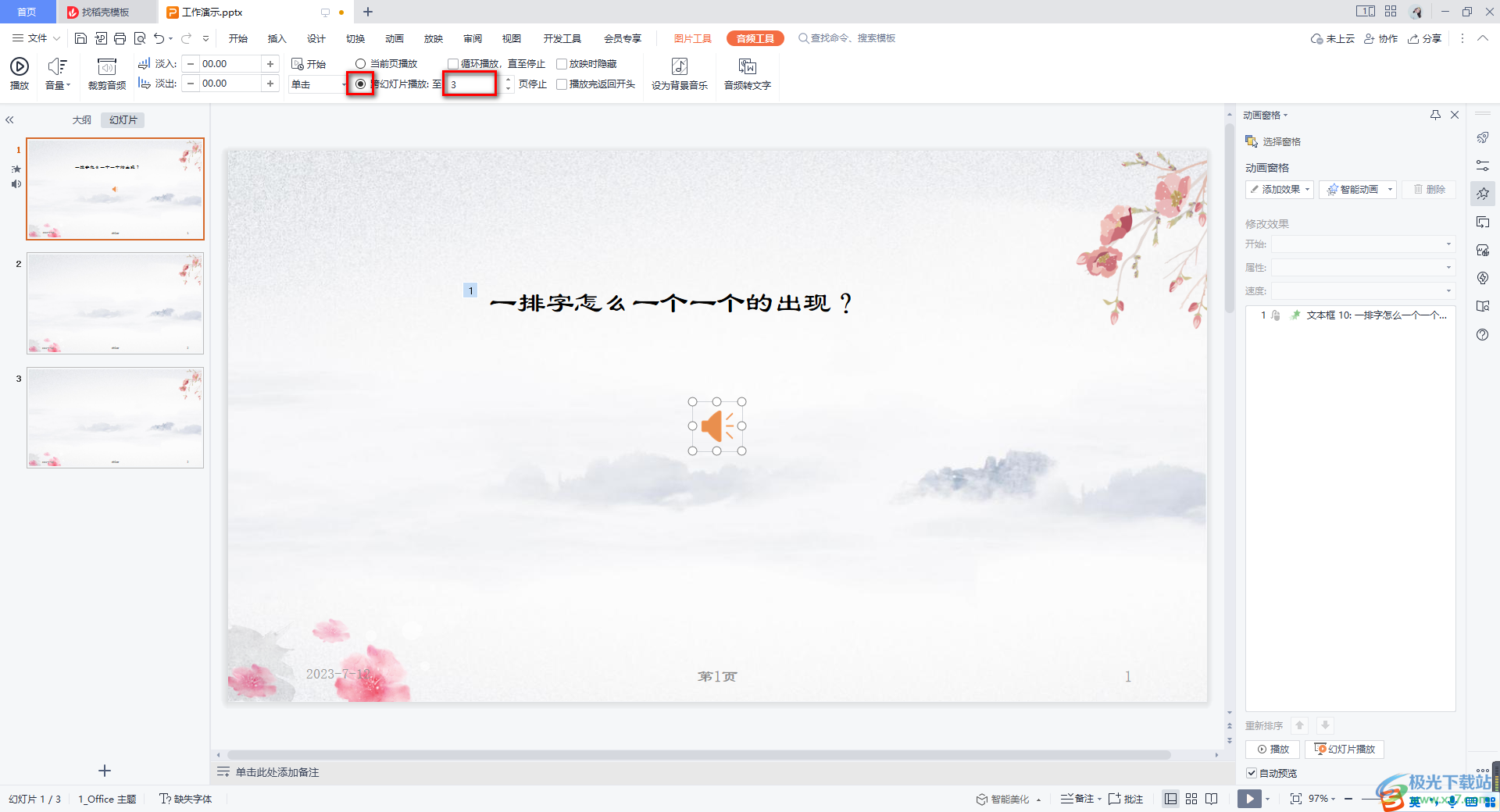

5.此外,如果你想要让音频进行循环播放知道停止ppt音乐怎么设置播放到第几页停止:WPS PPT中设置音频播放到第几页停止的方法,那么也可以在工具栏中进行设置,并且还可以设置声音的淡入淡出效果。
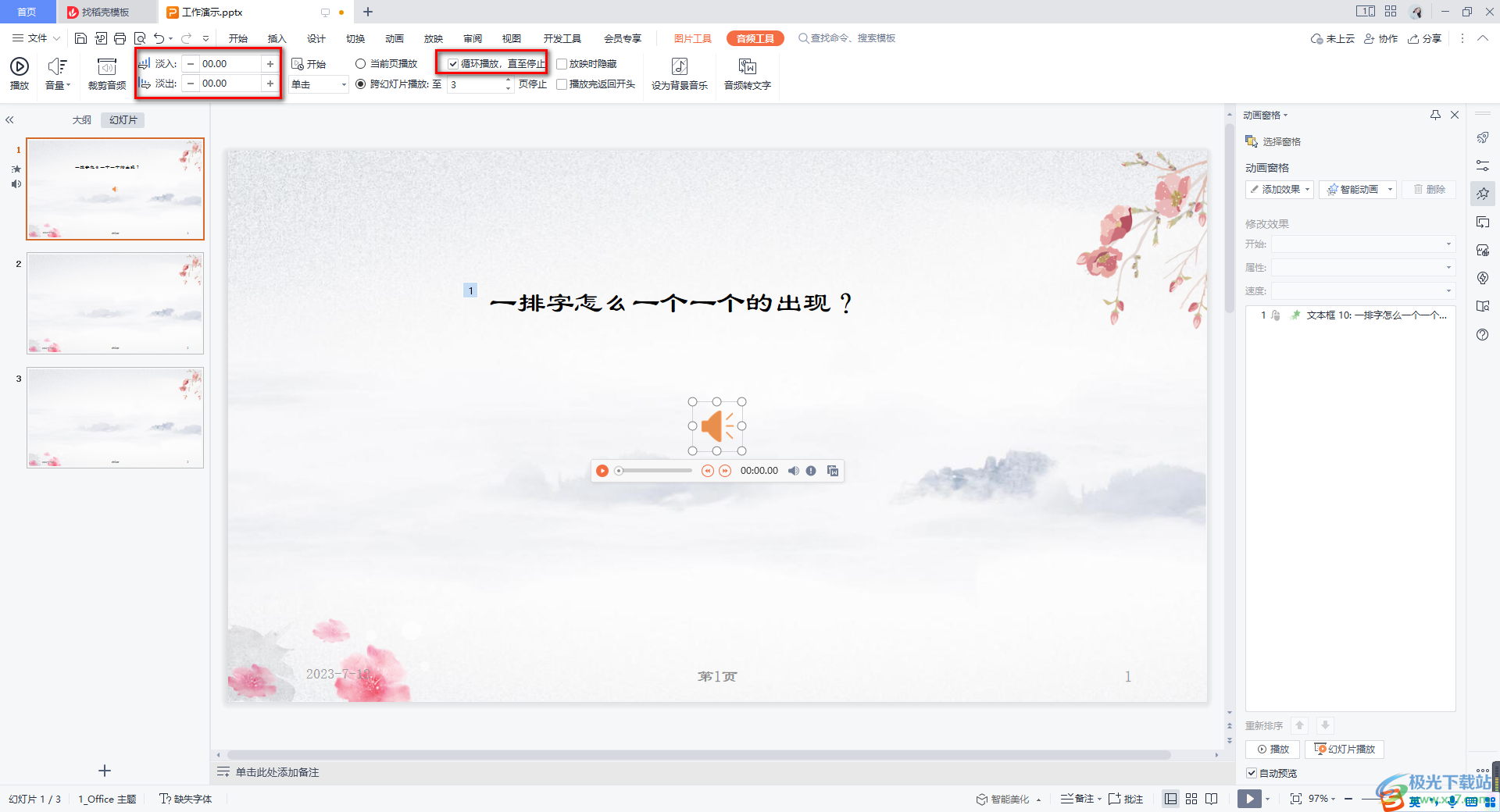
以上就是关于如何使用WPS PPT设置音频播放到几页停止播放的具体操作方法,在幻灯片中插入音频文件是很普遍的,且我们需要对插入的音频进行播放设置,以及播放的时间、效果等进行设置,感兴趣的话可以操作试试。

wps 2022最新版
大小:176.00 MB版本:v11.1.0.10214 官方版环境:
进入下载
感谢你支持pptjcw.com网,我们将努力持续给你带路更多优秀实用教程!
上一篇:ppt字体统一修改设置:如何统一设置ppt字体样式 下一篇:ppt嵌入字体保存:PPT字体不一样及保存问题
郑重声明:本文版权归原作者所有,转载文章仅为传播更多信息之目的,如作者信息标记有误,请第一时间联系我们修改或删除,多谢。


