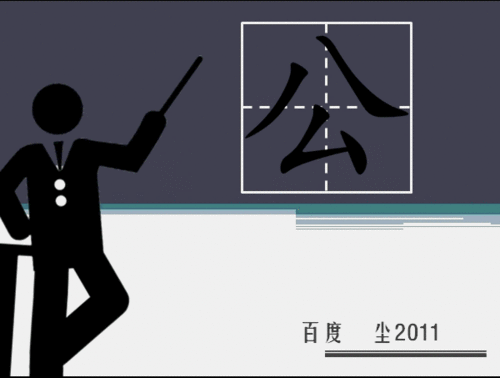- ppt淡雅背景:金色城市剪影通用节日PPT背景图片
- ppt图表怎么编辑数据:扁平化手势引导PPT折线图
- 菜鸟ppt制作教程:年轻且富有创意的图片排版方法,你掌握了吗?
- ppt设计教程:APP 软件介绍幻灯片设计方法-「整容计划」PPT美化教程第15期
下面的是PPT教程网给你带来的相关内容:
ppt动画效果怎么设置顺序:ppt怎么做路径动画 ppt制作路径动画
ppt怎么做路径动画?小编网络整理一些关于ppt怎么做路径动画的一些操作方法教程ppt动画效果怎么设置顺序,希望能给网友带来帮助,请看下文:
ppt怎么做动画?
1. 打开要制作的ppt,然后点击进入 “动画”选项,操作步骤:选中需要设置动画的对象,执行菜单“动画”——“添加动画”按钮,在随后弹出的下来列表中,依次选中“更多进入效果”,进入“更多进入效果”,选中任意的动画选项,然后确定返回即可
2. “强调”动画,强调动画,通过对象的放大、缩小、闪烁、变色等动作实现强调效果,并能够让演示者自如控制,强调过后自动回复到初始状态.操作步骤:选中需要设置动画的对象,执行菜单“动画”——“添加动画”按钮,在随后弹出的下来列表中,会看到其中的“强调”中的动画效果或进入“更多强调效果”,同样选中任意的动画选项,然后确定返回即可:
3. “退出”动画,加一个简单的退出动画将收到意想不到的效果:一是作为礼貌,提醒大家演示结束,并给人一定的缓冲时间,准备接下来的活动;二是与进入动画相呼应,做到有始有终,避免给人虎头蛇尾的印象;三是通过贯穿始终的形式,提醒观众回忆内容,强化记忆.操作方法与“进入”ppt动画教程一致:
4. “动作路径”动画,如同FLASH一样,可以通过为一个对象画出一条路径来,然后就可以让对象按照这个路径进行动作,先选定一个对象,方法一:点击“动画→添加动画→动作路径→自定义路径”命令;方法二:单击右侧窗格中“添加效果”按钮,在弹出的菜单中选择“动作路径→绘制自定义路径→自由曲线”.然后用户的鼠标指针会变成笔形,可以在幻灯片中随意画出一条曲线,这就是所选对象的动作路径了..
5. 设置动画播放方式:如果一张幻灯片的对象都设置了动画,就需要确定是手动播放还是自动播放的动画播放方式:在“动画”菜单中的“计时”项目组中,单击开始右侧的下来按钮,可选择三种动画播放方式(“单击时”“与上一动画同时”“上一动画之后”):
6. 调整动画顺序:每个对象的动画不一定要依照你添加动画的先后顺序播放,在打开的“动画窗格”中,选中任意动画,可以在动画计时中“对动画重新排序”或者在动画窗格的下面重新排序:
ppt如何设置动画路径
在动画效果里添加动画路径就行了。
具体的操作步骤如下:
1、打开PPT,创建一个形状并选中这个你要添加动画效果的单元格。
2、打开【动画】选项卡。
3、在动画选项卡下的最下方找到【动作路径】。
4、选择其中的路径或者自定义就可以了。
ppt设置动画路径的方法
ppt里面的动画效果是根据路径来实现位置的移动,那么,如何在ppt文档里面设置动画的路径呢?下面就让我告诉你ppt设置动画路径的 方法 ,希望对大家有所帮助。
ppt设置动画路径的方法
在幻灯片中插入要动画的图片(要素),按照图示,选择“动画“菜单,选中”自定义动画“命令,开始按照自己的意愿设置动画轨迹。
ppt设置动画路径的步骤图1
在自定义动画对话框内,一步一步按照图示选择”添加效果“——”动作路径“——”绘制自定义路径“——”曲线“。
ppt设置动画路径的步骤图2
在幻灯片主界面绘制自定义路径,双鼠标左键,完成绘制,界面上绿点代表起点,红点代表终点,运动轨迹完整呈现。
ppt设置动画路径的步骤图3
ppt设置动画路径的步骤图4
调整动画的播放顺序,调整动画的运动轨迹,调整动画的播放速度,都可以按照下面的动画一一打开对应的设置选项,体验运动效果。

ppt设置动画路径的步骤图5
看了ppt如何设置动画路径的人还看:
1. 如何手动设置动画路径
2. 如何在ppt中设置图片路径动画
3. 如何设置路径动画
4. ppt怎样设置长图路径动画
5. 如何在中制作路径动画
6. ppt怎样设置路径动画
7. ppt如何设置自定义路径动画

ppt如何制作路径动画
第一步:在打开PPT文件,选择要设置动作路径--自定义路径动画对象,这里选择圆形小球形状。
请点击输入图片描述
第二步:在页面上方单击“动画”选项卡,在“高级动画”组中单击“添加动画”按钮。
请点击输入图片描述
第三步:接着在打开的下拉列表中选择“动作路径—自定义路径”,然后鼠标从小球中心出发绘制自定义路径(也可以在“效果选项”中选择路径类型)。接着在“计时”组中根据需要设置“开始”、“持续时间”及“延迟”。
请点击输入图片描述
第四步:在“动画”组单击“效果选项”按钮,在弹出的下拉列表中根据需要选择选择“质朴”路径是否锁定,“路径”反转路径方向以及给路径“编辑顶点”
请点击输入图片描述
第五步:接着单击“高级动画”组的“动画窗格”按钮,在动画窗格中右击自定义路径动画的动画效果,在弹出的下拉列表中单击“效果选项”按钮。
请点击输入图片描述
第六步:在弹出的“自定义路径”对话框中在“设置”中调整“平滑开始”及“平滑结束”。根据需要选择“自动翻转”。单击“增强”中“声音”按钮后的下拉箭头,选择一种声音效果,单击“确定”。另外,还可以进一步设置“动画播放后”效果。
请点击输入图片描述
第七步:然后在“自定义路径”对话框中选择“计时”按钮,根据需要可以插入按钮给动画设置触发器。
请点击输入图片描述
如何在ppt中设置图片路径动画

我们可以在ppt中为图片添加路径的动画效果,对于新手可能不知道如何设置,下面就让我告诉你如何在ppt中设置图片路径动画 的 方法 。
在ppt中设置图片路径动画的方法:
鼠标左键选中图片,在PPT右边点开“效果”选项。自定义动画-添加效果。
找到“动作路径”-“绘制自定义路径”,下拉选项中会有直线/曲线/任意多边形/自由曲线这几个选项,根据自己的需要选择就好。
例如,我要设置这本书飞到桌上的路径,用鼠标左键画好路径(注意:画好路径后需要双击鼠标左键,路径才会停止。),我们看一下幻灯片放映效果就如该步骤的图1-2-3的变化。
同一个图片,我们可以为其设置多个动作路径。在此,我举例要说明的是书的位置,所以我为书设置了另外两条动作路径。如图所示。
我们分别来看一下后两种动作路径呈现出来的效果。第2个路径:书飞到沙发上;第3个路径:书飞到桌子底下。路径顺序会按照书旁边的序号来先后显示。这样一来,我们要把书的位置讲解清楚,是不是既形象方便又易于理解了呢?
看了如何在ppt中设置图片路径动画的人还看:
1. ppt怎样设置长图路径动画
2. ppt怎样设置路径动画
3. 如何设置自定义动作路径
4. ppt如何设置动画路径
ppt如何添加动画路径
选择要设置动画的幻灯片中的内容ppt动画效果怎么设置顺序:ppt怎么做路径动画 ppt制作路径动画,然后切换到【动画】选项卡,在【高级动画】组中单击【添加动画】。
请点击输入图片描述
随后用户可以根据需要在弹出的下拉列表中选中合适的动作路径,“转弯”。
请点击输入图片描述
也可以在弹出的下拉列表中选择【其他动作路径】
请点击输入图片描述
弹出【添加动作路径】对话框,然后在【特殊】组合框中选择【尖角星】选项。
请点击输入图片描述
单击确定,返回文档,设置的路径效果如图所示。
请点击输入图片描述
切换到【动画】》【预览】,点击该按钮,可以看到路径“尖角星”的路径效果。
请点击输入图片描述
请点击输入图片描述
请点击输入图片描述
感谢你支持pptjcw.com网,我们将努力持续给你带路更多优秀实用教程!
上一篇:ppt图片滚动循环播放怎么设置:使用Visual Basic宏实现PPT演示过程中图像的“拖动”(瞬移) 下一篇:ppt中如何添加视频并全程播放:如何在ppt中加入视频
郑重声明:本文版权归原作者所有,转载文章仅为传播更多信息之目的,如作者信息标记有误,请第一时间联系我们修改或删除,多谢。