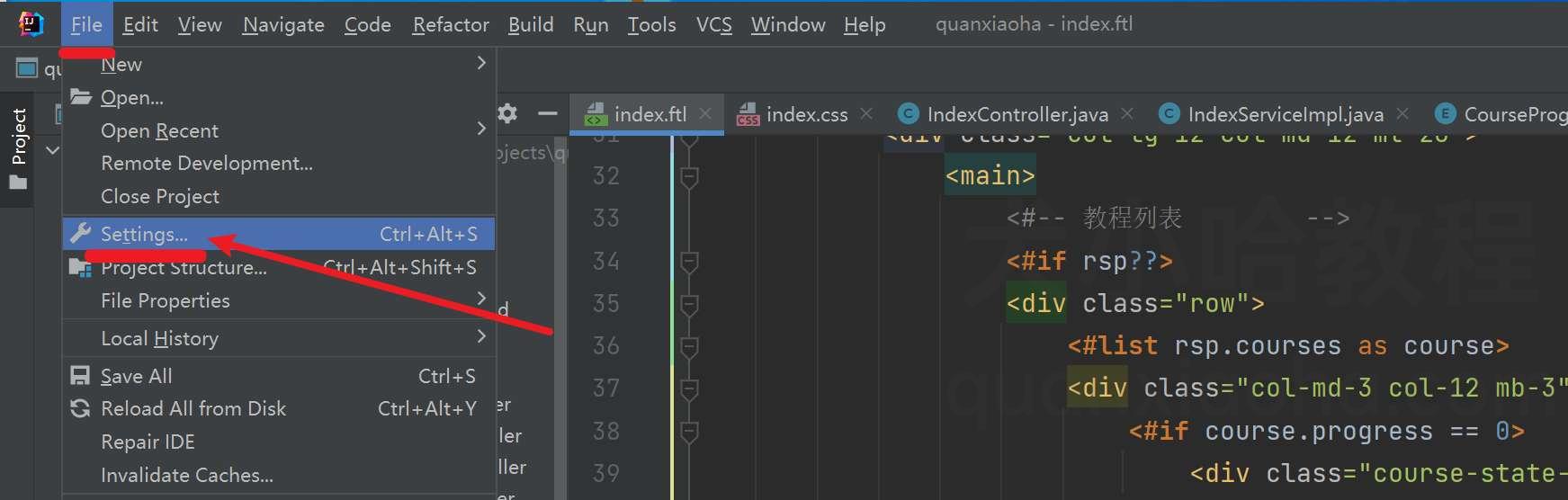下面的是PPT教程网给你带来的相关内容:
ppt主题背景图片怎么设置:华为的这页PPT的背景太乱,简单美化之后,瞬间高级多了!
前两天设计了6页不同主题的PPT,今天就跟大家分享我的设计思路。
如何将职场PPT做的更加有设计感,提高PPT的质量。
案例1
这页内容就比较复杂一点,中间有一个循环的逻辑关系,同时对于LOGO的处理,也显得比较草率。
首先,将LOGO处理一下,由于LOGO的大小不一,使用形状对其规整一下。
其次,就是中间的循环逻辑关系,这里使用箭头效果呈现。
构思好这两组内容之后,接下来将其排版一下,做出下面这种环绕效果。
最后,就是细节的地方,使用图标和小箭头展示ppt主题背景图片怎么设置:华为的这页PPT的背景太乱,简单美化之后,瞬间高级多了!,让整体更加统一。
除此之外,还可以使用这种深色的背景设计,效果比较突出一点。
案例2
最后这组内容处理起来比较简单,这组四段内容的PPT,大家应该经常看到。
这里也简单调整一下内容之间的对比效果。
其次,使用这种创意的线面结合形状设计,内容即清晰,页面又丰富。
案例3
最后这页PPT,算是比较常见的6组内容页面,有很多种排版可以使用。
这里也将内容提取出来,并简单梳理一下。
然后将【社区居家、养老医疗、服务中心】三个内容拆分设计。
同时,对于其他6个小主题也用图标优化。

也可以将其换成这种线面结合效果展示,对比更强一点。
当把这些处理好之后,接下来考验的就是排版功底,比如使用上下排版处理。
也可以使用居中对称效果展示,页面更加饱满一点。
除此之外,还可以换成这种创意三角形设计,也能很好的展示内容。
关于这种创意三角效果,可以使用拆分工具处理。
拆分之后,只保留中间的部分。
然后再将上面2个和下面2个拆分形状,使用【结合工具】处理。
案例4
这页竞争对手分析的设计效果,显然比较单一,而且看起来比较乱。
首先,把内容拿出来,简单处理一下,看一下主要有哪些品牌。
其次,将品牌转成LOGO设计,这个过程比较麻烦,需要逐个寻找,然后再转换矢量编辑。
最后,还需要将转换之后的LOGO,设计一下,这里使用上下结构处理。
同理,国际竞争对手也是这种处理方法。
最后,将处理好的LOGO放在两边,由于是竞争对手,中间使用对决的箭展示。
如果此时感觉页面还是比较空,可以使用点线面元素装饰。
最后,也可以使用这种主题色背景设计,看一下。
最后,除此之外,如果你先要创意的PPT逻辑图表,也可以在【KOPPT】插件库里面点击最新即可下载使用。

如果你真的没有PPT设计能力,可以在【KOPPT】插件中选择一个不错的创意效果。
插件素材来源于KOPPT网站
插件素材来源于KOPPT网站
点击【KOPPT】—【逻辑图表】—【最新】,即可查看设计的版式。
插件素材来源于KOPPT网站
案例5
这页是SWOT分析页面,显然很多设计者都是简单了事,其实也是有方法可寻。
首先,将内容简单的处理一下。
其次ppt主题背景图片怎么设置,我的想法是将每组内容分层设计,并用线条区分,比如下面这种上下结构。
为了让页面更加丰富一点,将SWOT字母放上去,中间空的地方,使用虚化效果补充。
案例6
这页PPT,其实可以将【应用】和【部门信息库】简化一下。
对于这组内容,也需要重新布局一下版式,这里使用左右对称的效果。
首先,将内容理解之后,根据之前设定的版式,简单的处理一下。
由于使用矩形比较单一,这里使用层级关系中的锥形优化一下。
其次,为了让【应用】和【部门信息库】不那么单一,这里使用圆形和线条优化。
到这里其实已经可以了,不过为了页面更加丰富一点。
底部可以使用面线元素优化,看一下。
以上图片案例素材均来源于网络分享,侵删
关于本次的主题内容,就分享这么多,希望对你有帮助。
下期见!
感谢你支持pptjcw.com网,我们将努力持续给你带路更多优秀实用教程!
上一篇:ppt幻灯片应用主题怎么设置:怎么设置ppt幻灯片效果(ppt主题效果怎么设置) 下一篇:ppt中背景图片透明度:2.ppt中,如何将插入的图片底色变为透明
郑重声明:本文版权归原作者所有,转载文章仅为传播更多信息之目的,如作者信息标记有误,请第一时间联系我们修改或删除,多谢。