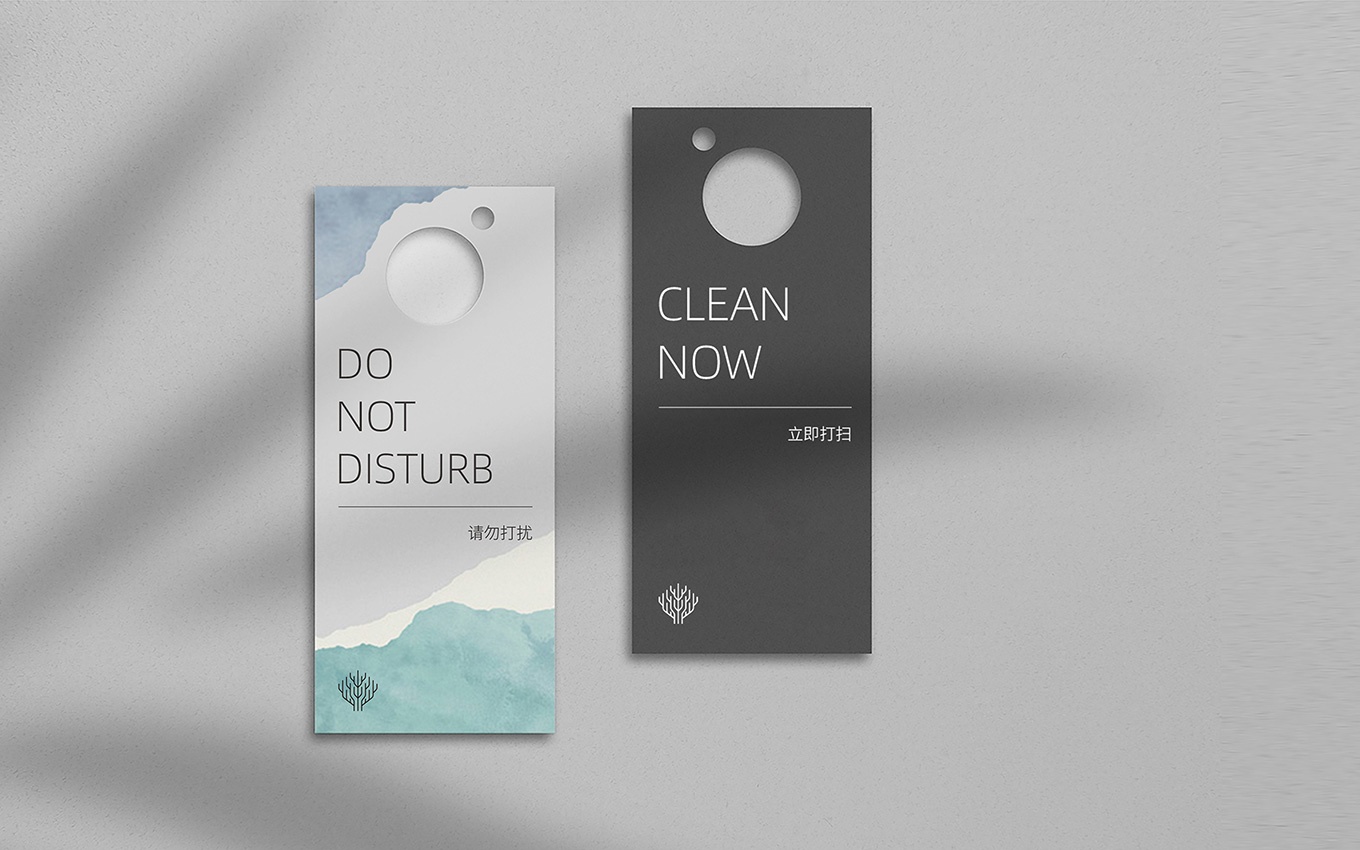- ppt背景图片简约:两张蓝色商务办公桌面PPT背景图片
- ppt英文字体:如何一次性修改ppt中所有字体
- 初学者ppt制作教程:3分钟色彩速成班(17):调配色彩的好软件
- ppt图片背景:旋转的星空PowerPoint背景图片
下面的是PPT教程网给你带来的相关内容:
ppt效果图制作:Photoshop建筑与室内效果图后期制作-3课件
第3章创建并编辑选区本章简介:本章将主要介绍选区的创建方法以及编辑选区的技巧。通过本章的学习,读者可以快速地绘制规则与不规则的选区,并对选区进行移动、反选、羽化等调整操作。课堂学习目标熟练掌握规则选区和不规则选区的制作方法掌握选区的编辑技巧3.1规则选区的制作矩形选框工具椭圆选框工具单行、单列选框工具3.1.1矩形选框工具1.“矩形选框”工具用于创建矩形和正方形选区。选择“矩形选框”工具,或反复按Shift+M组合键,其属性栏状态如图3-1所示,包括选择方式、羽化和样式。2.选择方式包括“新选区”、“添加到选区”、“从选区减去”和“与选区交叉”4种方式。“新选区”按钮:去除旧选区,绘制新选区。“添加到选区”按钮:在原有选区的上面增加新的选区。“从选区减去”按钮:在原有的选区上减去新选区的部分。“与选区交叉”按钮:选择新旧选区重叠的部分。3.“羽化”选项可以用来设置选区的羽化范围。4.“样式”可以设置选区的创建方法。矩形选框工具属性栏3.1.2椭圆选框工具“椭圆选框”工具用于绘制椭圆形选区。按住Alt键的同时,拖曳鼠标可以创建以单击点为中心的椭圆形选区;按住Shift键的同时,拖曳鼠标可以创建圆形选区;按住Shift+Alt组合键的同时,拖曳鼠标可以创建以单击点为中心的圆形选区。
椭圆选框工具与矩形选框工具的属性栏基本相同,只是椭圆选框工具可以使用“消除锯齿”功能。勾选“消除锯齿”选项后ppt效果图制作:Photoshop建筑与室内效果图后期制作-3课件,会在选区边缘1个像素宽的范围内添加与周围图像相近的颜色,使选区看上去光滑。椭圆选框工具属性栏3.1.3单行、单列选框工具1.单行选框工具单行选框工具只能创建高度为1像素的行。选择“单行选框”工具,或反复按Shift+M组合键ppt效果图制作,属性栏状态。2.单列选框工具单行选框工具只能创建宽度为1像素的列。选择“单列选框”工具,或反复按Shift+M组合键,属性栏状态。椭圆选框工具属性栏椭圆选框工具属性栏3.2不规则选区的制作套索、多边形套索、磁性套索工具魔棒、快速选择工具色彩范围命令3.2.1套索、多边形套索磁性套索工具1.套索工具套索工具可以徒手绘制不规则选区。选择“套索”工具,或反复按Shift+L组合键,套索工具属性栏。选择“套索”工具,在图像中适当的位置单击并按住鼠标不放,拖曳鼠标在图像上进行绘制,松开鼠标后,选择区域自动封闭生成选区。2.多边形套索工具多边形套索工具可以在图像窗口中连续单击绘制出不规则选区。选择“多边形套索”工具,或反复按Shift+L组合键,其属性栏状态与套索工具相同。
套索工具属性栏3.2.1套索、多边形套索磁性套索工具3.磁性套索工具磁性套索工具可以自动识别对象的边界。如果对象边缘较为清晰,并且与背景对比明显,可以使用该工具快速选择对象。选择“磁性套索”工具,或反复按Shift+L组合键。宽度:用于设定套索检测范围,磁性套索工具将在这个范围内选取反差最大的边缘。对比度:用于设定选取边缘的灵敏度,数值越大,则要求边缘与背景的反差越大。频率:用于设定选区点的速率,数值越大,标记速率越快,标记点越多。钢笔压力:用于设定专用绘图板的笔刷压力,数值为0~100。磁性套索工具属性栏3.2.2魔棒、快速选择工具“魔棒”工具和“快速选择”工具是基于色调和颜色差异来构建选区的工具,它们可以快速选择色彩变化不大且色调相近的区域。“魔棒”工具通过单击来创建选区,“快速选择”工具则需要像绘画一样绘制选区。1.魔棒工具“魔棒”工具可以用来选取图像中的某一点,并将与这一点颜色相同或相近的点自动融入选区中。选择“魔棒”工具,或按W键。主要包括选择方式、取样大小、容差、消除锯齿、连续和对所有图层取样。魔棒工具属性栏3.2.2魔棒、快速选择工具取样大小:用于设置取样范围。“取样点”可以对光标所在位置像素进行取样;“3×3平均”可以对光标所在位置3个像素区域内的平均颜色进行取样。容差:用于控制色彩范围,数值越大,可容许的颜色范围越大。按Ctrl+O组合键,打开云盘中的“Ch03>素材>魔棒工具”文件。选择“魔棒”工具,在属性栏中将“容差”选项设置为10,在图像窗口中的天空区域单击,图像周围生成选区。在属性栏中将“容差”选项设置为80,在图像窗口中的天空区域单击,图像周围生成选区。原图容差为10容差为80

3.2.2魔棒、快速选择工具连续:勾选该项时,可以选择颜色连接的区域;取消勾选时,可以选择与鼠标单击点颜色相近的所有区域,包括没有连接的区域。对所有图层选样:勾选该项时,可选择所有可见图层上颜色相近的区域;取消勾选时,则仅选择当前图层上颜色相近的区域。勾选效果
取消效果勾选效果取消勾选效果3.2.2魔棒、快速选择工具2.快速选择工具“快速选择”工具可以像绘画一样向外扩展并自动查找和跟随图像中定义的边缘涂抹出选区。按Ctrl+O组合键,打开云盘中的“Ch03>素材>快速选择工具”文件。选择“快速选择”工具,在图像窗口中的黑色椅子区域拖曳鼠标绘制选区。新建图层并将其命名为“红色”。将前景色设为红色(其R、G、B的值分别为255、1、19)。按Alt+组合键,用前景色填充选区。在“图层”控制面板上方,将“红色”图层的混合模式选项设为“颜色”。原图选区效果图
图层面板

效果图3.2.3色彩范围命令“色彩范围”命令可根据图像的颜色范围创建选区。原图色彩范围命令对话框选区效果图板
效果图3.2.3色彩范围命令“色彩范围”命令可根据图像的颜色范围创建选区。选择:用来设置选区的创建方式。颜色容差:用来控制颜色的选择范围,值越大,包含的颜色越广。选择范围/图像:可以选择预览图显示方式。选区预览:用来设置文档窗口中选区的预览方式。反相:可以反转选区。3.3选区的编辑移动、全选、取消、反选选区边界、平滑、扩展、收缩、羽化选区填充与描边操作变换、保存、载入选择区域3.3.1添加和删除锚点工具“移动选区”:选择绘制选区工具,将鼠标光标放在选区中,按住鼠标并将选区拖曳到其他位置,即可完成选区的移动。“全选”:将图像中的所有图像全部选取。选择“选择>全部”命令,或按Ctrl+A组合键,即可选取全部图像。“取消选择”:选择“选择>取消选择”命令,或按Ctrl+D组合键,即可取消选区。“反选”:选择“选择>反向”命令,或按Shift+Ctrl+I组合键,可以对当前的选区进行反向选取。3.3.2边界、平滑、扩展、收缩、羽化选区创建选区以后,往往要对其进行加工和编辑,才能使选区符合要求。“选择”菜单中包含用于编辑选区的各种命令。边界:选择“选择>修改>边界”命令,可以将选区的边界向内部和外部扩展。平滑:可以让选区变得更加平滑。扩展:可以扩展选区范围。收缩:可以减小选区范围。羽化:用于对选区边缘的图像细节进行模糊羽化。3.3.3填充与描边操作应用“填充”命令可以为图像添加颜色,“描边”命令可以为图像描边。填充对话框描边对话框3.3.4变换、保存、载入选择区域“变换选区”命令可以对选区进行旋转、缩放等变换操作。“存储选区”命令可将选区保存。“载入选区”命令可将选区载入到图像中。载入选区对话框效果图
课堂练习—改变窗外背景效果图使用多边形套索工具绘制选区;使用变换命令对图片进行扭曲操作。
课后习题—改变天空背景效果图使用魔棒工具绘制选区。
感谢你支持pptjcw.com网,我们将努力持续给你带路更多优秀实用教程!
上一篇:ppt英文翻译:PPT中文如何翻译成英文?方法很简单! 下一篇:ppt中的动画效果在哪里设置:幻灯片动画效果设置在哪里?幻灯片动画效果设置不了怎么办?
郑重声明:本文版权归原作者所有,转载文章仅为传播更多信息之目的,如作者信息标记有误,请第一时间联系我们修改或删除,多谢。