- ppt备注字体大小改不了:ppt备注字体_ppt备注字体无法调整
- ppt幻灯片应用主题怎么设置:ppt背景图片怎么设置?6步教你快速搞定!
- ppt幻灯片切换速度怎么设置:如何用PPT快速做出炫酷的图片切换效果?
- ppt素材大全免费:两组彩色与黑白搭配的时间钟表PPT素材下载
下面的是PPT教程网给你带来的相关内容:
ppt动画设置步骤:将文字制作成动画或一次显示一行文字
一次显示一行文本
在幻灯片上,选择包含文本的框。
选择"动画"选项卡,然后选择动画,如"显示"、"淡入"或"飞入"。
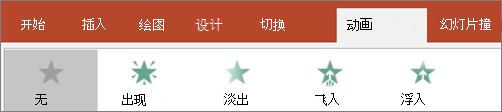
对于某些动画,如"飞入",请选择"效果选项",因为需要选择项目符号从底部、顶部、左侧或右侧飞入的方向。
选择"效果选项",然后选择"按段落",使文本段落一次显示一个段落。 (另一个选项"一次全部"可使所有文本行同时显示。)
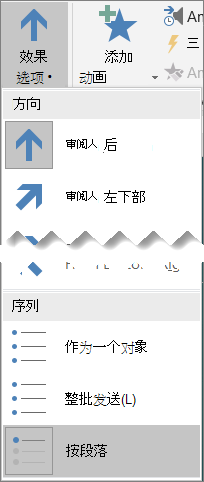
立即预览动画。
默认情况下,在"幻灯片放映"中演示时,每个段落都将显示以响应单击。 这样,您可以控制每个段落的显示时间。 可以使用功能区"动画"选项卡最右端上的"开始"、"持续时间"和"延迟"控件修改此设置。
使文本一次显示一个字母
您还可以通过使段落中的字符一次显示一个来创建"键入"视觉效果。
在幻灯片上,选择包含文本的框。
选择"动画"选项卡,然后选择"添加动画"下拉菜单以选择动画,如"显示"。
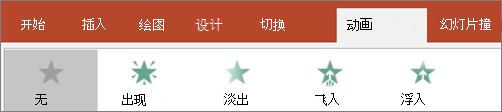
选择"动画"选项卡,然后选择"动画窗格"。
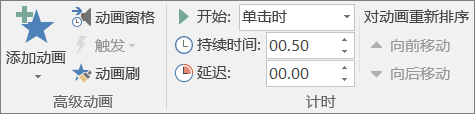
"动画窗格"将在"动画窗格"窗口 打开。
在"动画窗格"中,选择动画旁边的箭头,然后选择"效果选项"。
在对话框中的"效果"选项卡上的"增强功能"下,选择"将文本制作为动画"旁边的箭头,然后选择"按字母"。 然后,可以在"字母之间的延迟 秒数"框中更改延迟 时间。
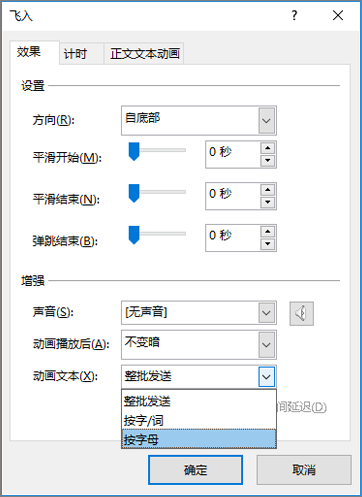
立即预览动画,以便当字符单独显示时可以看到计时。 可以通过在"动画窗格"中选择动画并选择"播放所选"来 重复预览。
另请参阅
创建生成幻灯片
更改、删除或关闭动画效果
一次显示一行文本
在幻灯片上,选择包含文本的框。
选择"动画"选项卡,然后选择一个动画ppt动画设置步骤:将文字制作成动画或一次显示一行文字,如"显示"、"在 中放大"或"飞入"。
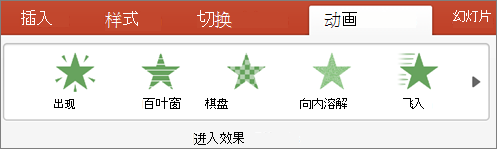
对于某些动画,如"飞入",请选择"动画"选项卡上的"效果选项",以选择项目符号从底部、顶部、左侧或右侧飞入的方向。
再次选择"效果选项",然后选择"按段落",使文本段落一次显示一个段落。 (另一个选项"一次全部"同时为占位符或文本框中所有文本行添加动画效果。)
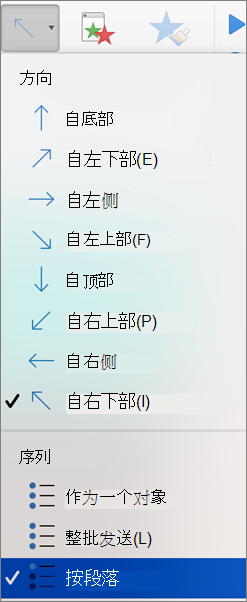
立即预览动画。
默认情况下,在"幻灯片放映"中演示时,每个段落都将显示以响应单击。 这样,您可以控制每个段落的显示时间。 还可使用"动画"窗格中的"开始"、"持续时间"和"延迟"选项修改此设置。
使文本一次显示一个字母
您还可以通过使段落中的字符一次显示一个来创建"键入"视觉效果。
在幻灯片上,选择包含文本的框。
在"动画"选项卡上,选择"添加动画"下拉菜单,然后选择动画,如"显示"、"淡入"或"飞入"。
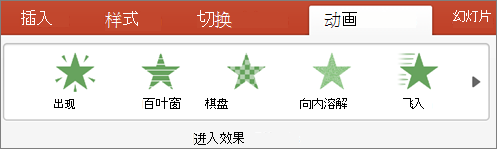
选择"动画"选项卡,然后选择"动画窗格"。
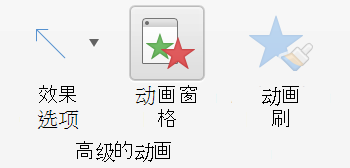
(" for Mac 2011 : 在"视图 "菜单上,选择" 自定义 动画) "。
"动画窗格"将在"动画窗格"窗口 打开。
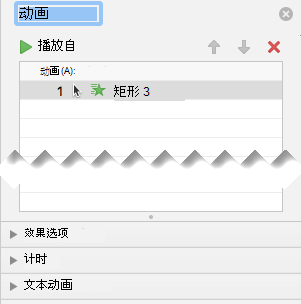
在"动画窗格"中,选择要修改的动画效果,然后选择"文本动画" 旁边的箭头。
在"将文本框制作为动画"框中,选择"按字母"。
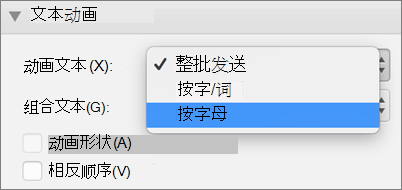
字母之间出现的时间的默认延迟值为 0.5 秒,但您可以通过选择"计时"旁边的箭头,然后在"延迟"框中选择新值来更改该值。
立即预览动画,以便当字符单独显示时可以看到计时。 可以通过在"动画窗格"中选择动画并选择"播放所选"来 重复预览。

将形状中的文本制作成动画
现在,让我们向文本添加“飞入”和“旋转”动画。
选择形状文本,然后选择" 动画" 选项卡。
在"进入效果"中选择"飞入"。

再次选择文本,然后选择"强调效果"中的"旋转"。 “动画”属性窗格现在如下所示:
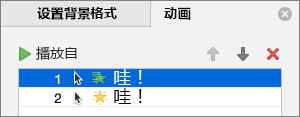
(可选)在“动画”属性窗格中,选择每个动画步骤并根据需要调整“效果选项”和“计时”设置。 了解更多信息。
若要预览动画,请选择第一个动画,然后选择"从 播放"。
另请参阅
在幻灯片上动态显示文字
更改或删除动画效果
一次显示一行文本
在幻灯片上,选择包含文本的框。
选择"动画"选项卡,然后选择动画,如"显示"、"淡入"或"飞入"。
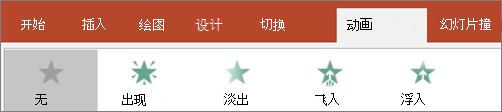
对于某些动画,如"飞入",请选择"效果选项",因为需要选择项目符号从底部、顶部、左侧或右侧飞入的方向。
选择"效果选项",然后选择"按段落",使文本段落一次显示一个段落。 (另一个选项"一次全部"可使所有文本行同时显示。)
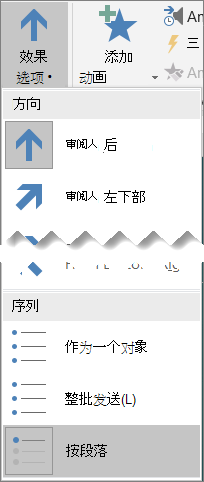
若要预览动画,请在功能区的"视图"选项卡上的"开始幻灯片放映"组中ppt动画设置步骤,选择"从当前幻灯片开始",然后选择以查看每段文本一次显示一个。
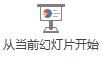
默认情况下,在"幻灯片放映"中演示时,每个段落都将显示以响应单击。 这样,您可以控制每个段落的显示时间。
另请参阅
为幻灯片上的图片添加动画效果
网页版中可用的动画效果
感谢你支持pptjcw.com网,我们将努力持续给你带路更多优秀实用教程!
上一篇:ppt设置纸张大小:jsp中怎么设置背景图片_纸张大小16开怎么设置 下一篇:ppt效果选项自顶部怎么设置:PPT幻灯片动画高级项的设置图解教程
郑重声明:本文版权归原作者所有,转载文章仅为传播更多信息之目的,如作者信息标记有误,请第一时间联系我们修改或删除,多谢。
