- ppt背景图片怎么全部更换:PPT背景图怎么换?学会这两招就够了
- ppt图表坐标轴文字框变大:UI风格的圆角矩形PPT组织结构图
- ppt表格转换成图表:黄色不同年份销量条形图PPT图表下载
- ppt背景图片素材:两张红色喜庆新年PPT背景图片
下面的是PPT教程网给你带来的相关内容:
ppt中如何添加视频并全程播放:在PPT中插入视频播放的方法
摘要:1、支持的视频格式如下:2、新建一个块,或者选择一个,右键,选择动作设置,选择运行程序3、放上你的播放器的路径并且空一格ppt中如何添加视频并全程播放:在PPT中插入视频播放的方法,后面放上视频文件的...
1、支持的视频格式如下:
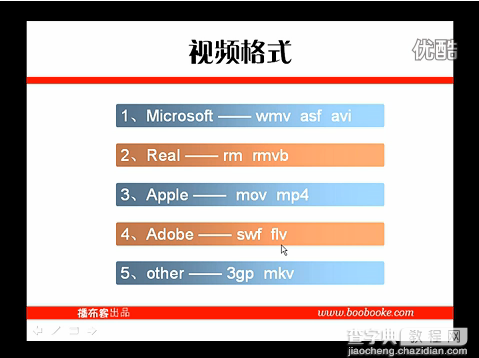
2、新建一个块,或者选择一个,右键,选择动作设置,选择运行程序
3、放上你的播放器的路径 并且空一格,后面放上视频文件的完整名称就可以了
注意:播放器要在机器上有,最好是绿色的,如果跨机器播放,请把播放器也一并带上,并且文件都要放在一个目录下
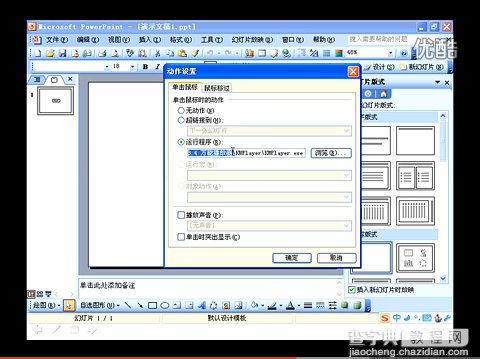
产生症状:宽屏显示器两边显示黑边!
出现原因:幻灯片在宽屏显示器上演示都是按照4:3的比例屏幕显示,所以在宽屏上两边就会有黑边!
中解决无法全屏方法:
1、单击进入“设计”选项卡,点击“ 页面设置”按钮,如下图红色区域
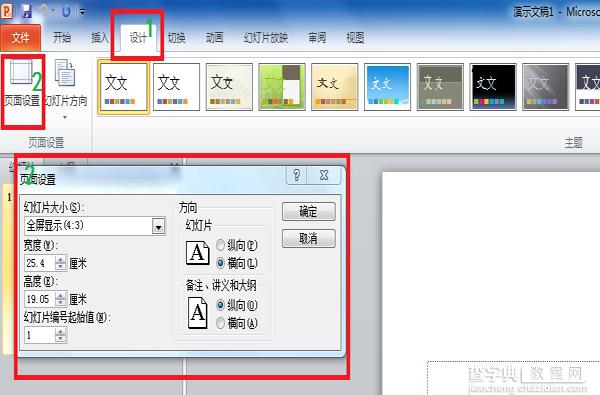

2、在弹出的“页面设置”下面的“幻灯片大小”下拉菜单中找到“全屏显示(16:9)”或者“全屏显示(16:10)”后者是宽屏笔记本常见的纵横比。一般常见的就这两种显示比例设置了,调整完毕后单击确定就可以了。
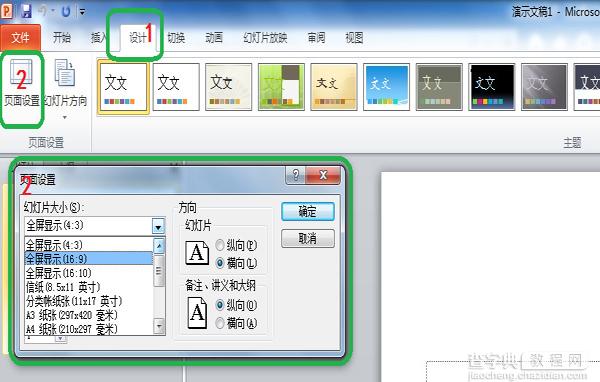
完成以上设置后,大家再次返回ppt幻灯片全屏查看,就能发现两侧黑边已经消失不见。如果大家还是觉得不满意,那么可以通过页面设置进行调整宽度和高度。
想必大家对PPT和flash两个格式的文件不陌生了,两个格式各有好处,教学,演示等场合下我们都使用PPT演示文件。但PPT格式文件也有一定的缺点,如可随便被人修改,在跨平台使用上不是很方便等。相比这下,Flash就没有这方面的问题,而且,Flash还能方便的直接嵌入网页、邮件中展示ppt中如何添加视频并全程播放,让创意,方案等可以直接在网站和邮件上与人共享,同时单文件也方便网络传输。 to slash 这个免费软件就能帮助你将PPT文件转换为flash文件。
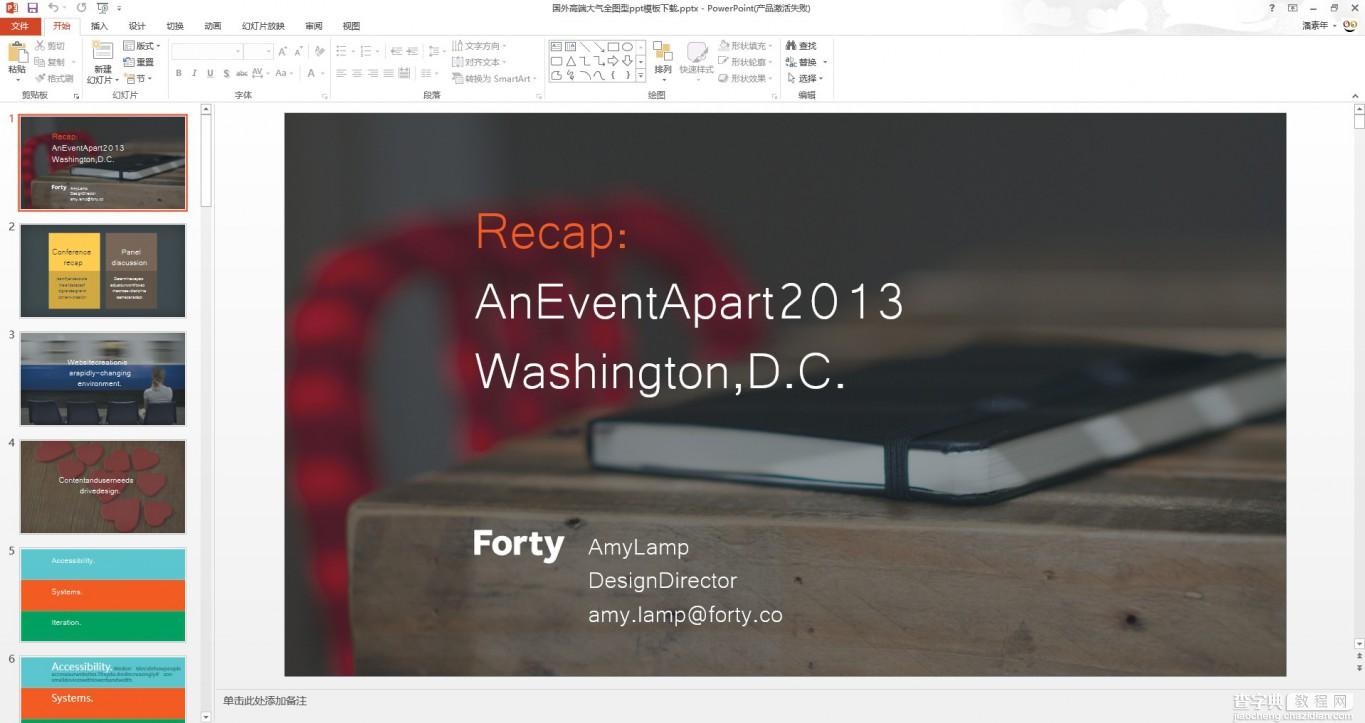
首先下载 的免费版本并进行安装。是以插件的方式工作的,安装成功后启动将会发现上新增加 了一个 的选项卡。里面的工具栏很简洁,只有五个按钮。通过直接点击inser flash按钮,还可以在你的文件中快速插入swf格式的flash文件,让你的演示文稿更加生动。
打开要转换为flash格式的ppt文件,然后再点击quick ,就会将当前的PPT文件按默认配置快速转换为flash格式,并弹出一个信息框显示转换进度。转换成功后会自己打开相应的输出文件夹并自动播放转换好的flash文件。转换的效果不用担心,转换后幻灯片的各种切换效果和链接都能完整的保留下来,幻灯片里的音频和视频文件也会乍动嵌入到flash文件里去,文件的体积也有一定的减小。若是通过点击按钮来转换,则在转换前会弹出一个对话框让你详细设置转换选项。如果指定保存生成flash的文件夹或发布到网站上,转换全部片还是当前幻灯片,是否生成相应的html网页和循环播放,背景色和时间间隔等。
感谢你支持pptjcw.com网,我们将努力持续给你带路更多优秀实用教程!
上一篇:ppt设置背景图片:如何在ppt中设置图片背景 下一篇:ppt设置背景图片:PPT背景图片怎么设置?
郑重声明:本文版权归原作者所有,转载文章仅为传播更多信息之目的,如作者信息标记有误,请第一时间联系我们修改或删除,多谢。

