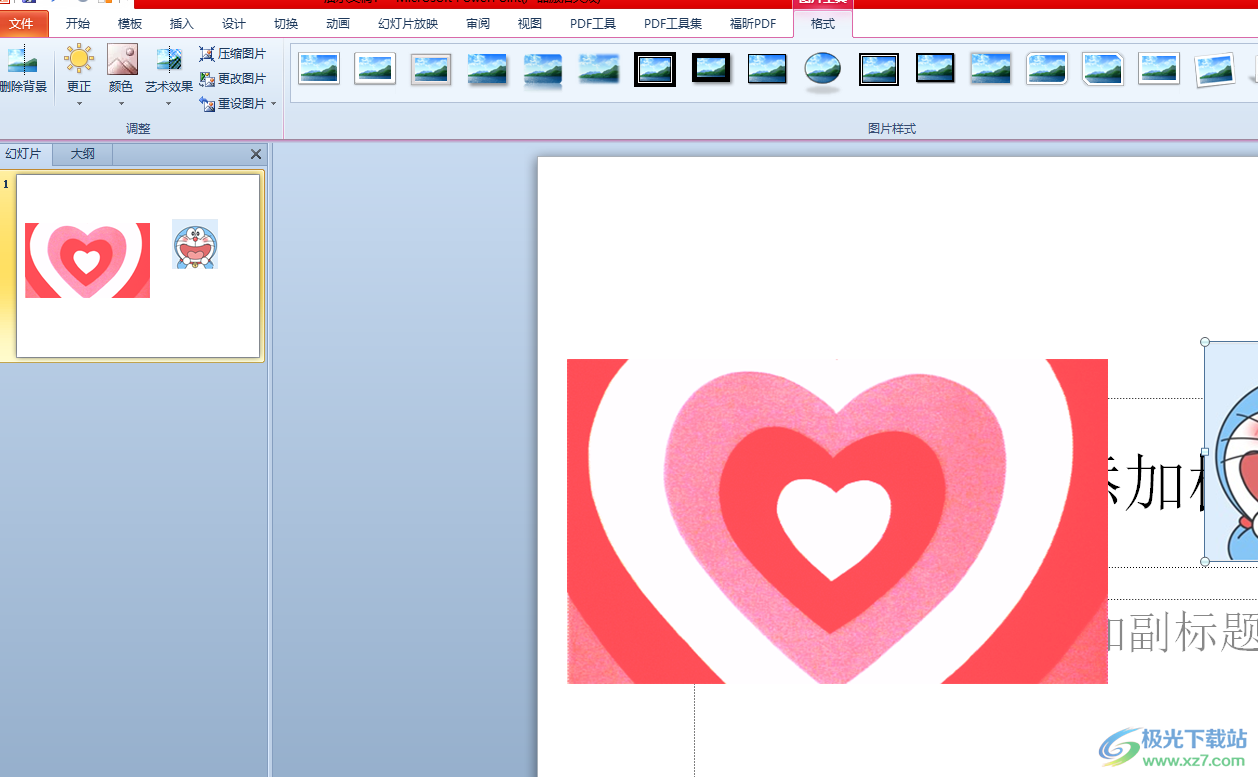- ppt背景图片大全:唯美铁路背景PPT背景图片
- ppt图表下面如何显示数据表:绿色清新圆环图数据分析工具PPT图表下载
- ppt背景图片大全:风车背景图片艺术绘画PPT背景模板下载
- 绿色背景ppt:褐色木纹地板PPT背景图片
下面的是PPT教程网给你带来的相关内容:
ppt怎么设置点击图片然后进入详细介绍:PPT幻灯片设置点击同一位置出现不同图片的方法步骤
今天小编就带大家来共同学习PPT幻灯片设置点击同一位置出现不同图片的方法步骤?希望可以帮助到有需要的小伙伴哦,下面就是详细完整的操作步骤。
PPT幻灯片设置点击同一位置出现不同图片的方法步骤

1、打开PPT
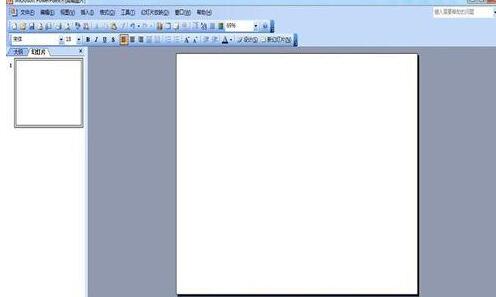
2、插入第一张幻灯片
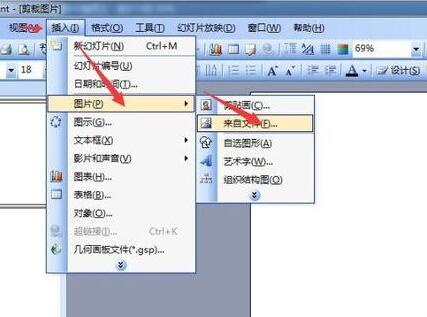
3、调整到适当大小ppt怎么设置点击图片然后进入详细介绍,然后点击“幻灯片放映”,在点击“自定义动画”
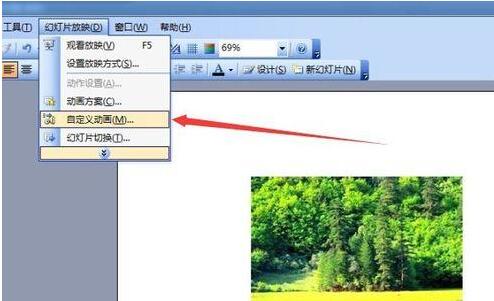

4、在弹出的对话框中,添加效果--退出--切出
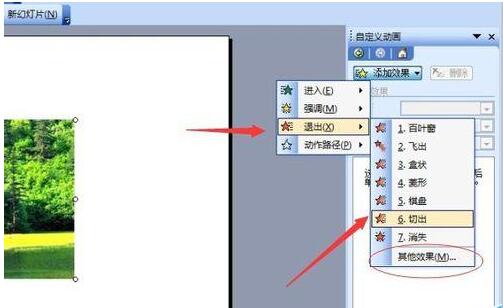
5、设置效果参数:方向--设置为到左侧;速度--根据自己喜欢选择
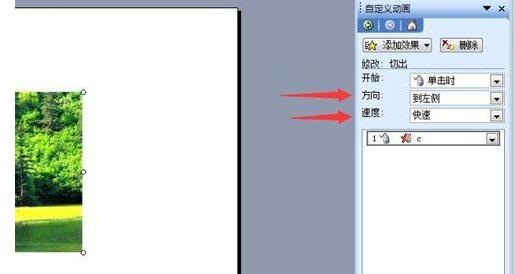
6、右键点击第一张图ppt怎么设置点击图片然后进入详细介绍:PPT幻灯片设置点击同一位置出现不同图片的方法步骤,在弹出的选项里选择“设置图片格式”
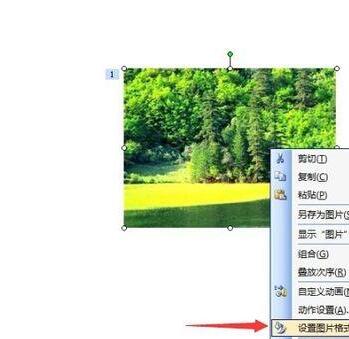
7、选择“尺寸”,记住第一张图片的长和宽的数值

1)插入第二张图片,根据第一张图片长、宽值设置第二张图片大小值

2)选择第二张图片--幻灯片放映--自定义动画--添加效果--进入--切入
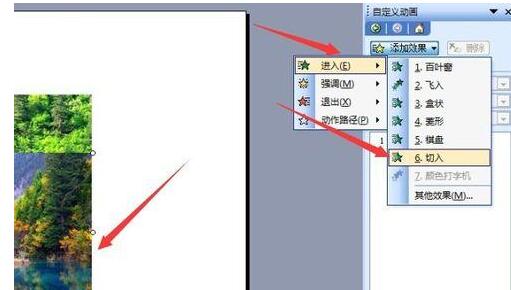
8、设置第二张图片动画事件:
1)方向:自右侧;
2)速度:和第一张图片退出的速度一样
3)事件:在上一次事件之后(这一步很重要)

9、把第二张叠加到第一张上,大功告成。多张图片可以按步骤同理设计。

上面就是小编为大家讲解的PPT幻灯片设置点击同一位置出现不同的图片的操作方法,一起来学习学习吧。相信是可以帮助到一些新用户的。
感谢你支持pptjcw.com网,我们将努力持续给你带路更多优秀实用教程!
上一篇:怎样制作ppt?简单5步,教你用在线PPT制作工具做出好看的PPT 下一篇:pdf转换ppt:分享3种PDF转PPT方法,3分钟不到就能搞定格式转换,手机和电脑都适用!
郑重声明:本文版权归原作者所有,转载文章仅为传播更多信息之目的,如作者信息标记有误,请第一时间联系我们修改或删除,多谢。