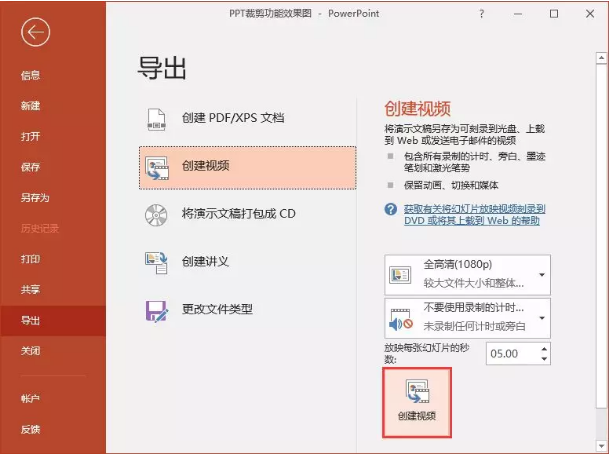- ppt图表类型有哪些:绿色低碳科技PPT图表整套下载
- ppt图表怎么做:31张彩色微立体工作总结PPT图表大全
- 年终总结ppt模版:黑白时尚大气性冷淡商务通用PPT模板下载
- ppt图表图例文字修改:三张实用商务风PPT说明图
下面的是PPT教程网给你带来的相关内容:
ppt中的视频如何设置自动播放:史上最全:PPT中视频使用方法一文通,文末附3大福利
设置方法:选中视频-播放选项卡-勾选“循环播放,直到停止”
非循环播放
视频播放完毕之后,将自动停止
设置方法:选中视频-播放选项卡-去除“循环播放,直到停止”
如何裁剪视频播放时长
如果视频太长,我们只需要在PPT中放映某一部分,我们可以直接在PPT中进行裁剪,方法如下
选中视频-播放选项卡-剪裁视频
然后在剪裁视频窗口可以输入开始时间/结束时间直接进行裁剪,也可以直接拖动绿色和红色按钮,对视频头尾进行裁剪
PPT中处理视频格式的能力也得到了提高ppt中的视频如何设置自动播放:史上最全:PPT中视频使用方法一文通,文末附3大福利,我们可以对视频的形状,颜色,亮度等进行二次调整
视频形状的设置方法
1.直接裁剪
选中视频,点击格式-裁剪,可以把视频某个区域单独裁剪出来,不过这个方法只能裁剪为矩形
2.裁剪为形状
选中视频,点击格式-视频形状,可以将视频一键更改为多种形状
那么如何把长方形的视频,裁剪为等宽等高的形状,比如正圆呢?
首先插入一个正方形,调整到和视频同高(按住Shift调)
然后选中视频进行横向裁剪,两侧贴合正方形两边
最后删掉正方形,选中视频,点击格式-视频形状,选择圆形
视频颜色/亮度的设置方法
有时候为了让视频能更好的和整体PPT配色搭配,或者为了凸显视频上方的文字等内容,我们需要对视频的整体颜色/亮度进行微调
调整方法
选中视频-格式-颜色
除了24个预设的颜色选项,还有“其他颜色变体”可以选择其他颜色

亮度对比度的调整在上图“颜色”左侧,可对视频的亮度/对比度进行调整
所以PPT里的视频颜色处理起来显得比较简单粗暴
如果我们对视频的颜色要求更精细
我们需要使用更专业的软件
简单的比如PS
更专业的需要PR或者AE
如何让PPT中的视频播放看起来更“智能”一些?这里我们可以引入交互设计,比如使用【触发动画】
来看我特意为此制作的一个案例
当点击【播放】按钮时-视频进入播放
当点击【暂停】按钮时-视频立即暂停
当点击【停止】按钮时-视频立即停止
那么这样的触发式的交互播放
是如何制作的呢?
首先选中视频-点击【动画】-【添加动画】-【播放】
然后我们把播放动画的触发动作做到“播放”按钮上,这时候我们需要选中“播放”按钮,在【开始】-【选择】-【选择窗格】中查看这个“播放按钮”的名称
这里看到“播放”按钮是组合45
最后在【动画】-【动画窗格】中,选中播放动画,点击【触发】-【通过单击】-组合45
此时放映,通过点击“播放”按钮,视频就可以自动播放了
暂停和停止的触发同理操作
这里所讲的融合设计,是指将视频和图片,视频和动画进行有效结合,让视觉观感更佳
接下来一一举例
PPT视频和图片的融合
融合设计手法1:图片半透明
比如我们有一张静态图片,我们想让它看起来更动感,更有科技质感

原图
效果图
这个效果的制作比较简单
只需要我们把视频素材置于图片底部,然后把图片透明度调整下就可以了
那么图片透明度怎么调整呢?
方法一:插入和图片等大小矩形后,把图片填充到矩形ppt中的视频如何设置自动播放,然后调整透明度
方法二:直接使用 OK 插件 - 图片混合-图填充到形状,然后调整透明度
以上的图片透明度融合往往会造成图片不够突出,不妨再试一下融合设计手法2
融合设计手法2:图片渐透明
什么是图片渐透明呢?说白了就是图片从一侧,到另一侧,透明度逐渐改变
效果对比
这个效果的制作有两种方法
方法1:使用PS橡皮擦,调整透明度为20%后进行涂抹
方法2:使用.5,在PPT中直接调整图片渐透明
这里我们只介绍使用.5的调整方法
.5插件安装包领取方法见文末福利
PPT视频和动画的融合
上边的视频就是使用了视频素材+PPT动画的融合,这个是去年的一个练手作品,我在微软的听听文档发布过教程,大家可以直接识别下方二维码看一下
以上5个部分讲的都是方法论,不过“无米不炊”,接下来跟大家分享我私藏的5个免费可商用的高清视频素材网站
1.:
2.:
3.:
4.:#/
5.:
感谢你支持pptjcw.com网,我们将努力持续给你带路更多优秀实用教程!
上一篇:ppt透明度在哪里设置:CAD软件中如何设置透明度?CAD透明度设置技巧 下一篇:ppt添加动画在哪里设置:如何在PPT中插入动画、视频、音频等
郑重声明:本文版权归原作者所有,转载文章仅为传播更多信息之目的,如作者信息标记有误,请第一时间联系我们修改或删除,多谢。