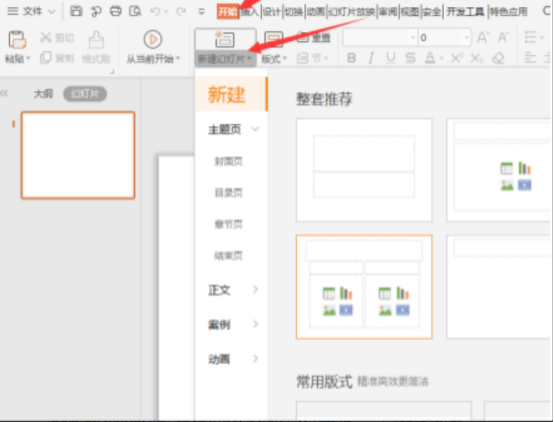- ppt嵌入字体保存:做PPT,那些不能不说的秘密~(上)
- ppt怎么做图表数据分析图:大箭头PPT关系图模板
- ppt图表下面如何显示数据表:医疗救援PPT折线图数据图表素材下载
- ppt图表坐标轴自定义:8张可改色实用PPT鱼骨图图表
下面的是PPT教程网给你带来的相关内容:
ppt加页码怎么设置:Excel页码设置小技巧,看这一篇就够了!
在打印时,无论是 PPT、Word 还是 Excel,都难逃一个页眉页脚的设置。
你可能会说,这个太简单了!
添加页码我天天用。
你这样说呢,我也是信的。
不过你知道,如果只有一个数字页码太单调了,想要变成第几页的样式,怎么改?
或者,想要修改起始页码,怎么办?
一说到细节问题,估计都是泪了吧?
今天我们就一起来看看页码格式的自定义,让你的页码随心所欲!
哪里设置页码?
想要打印页码,首先得知道 Excel 中在哪里设置页眉页脚。
(知道的同学可以直接跳过这 Part)
❶ 打开【页脚】设置窗口。
在【页面布局】选项卡中,选择【页面设置】的更多选项;
选择【页眉/页脚】选项卡,你就可以自定义页脚啦~

❷ 插入页码。
在【页脚】设置窗口中,你会看到页脚是分三部分的,左部、中部和右部。
页码想放哪就放哪,随意!随意!
(当然是随领导的意了...)
比如,单击右部编辑框,然后选择上方的【插入页码】,页码就加进去了~
在右部会有一个页码的代码。
**这里要分清楚页码和页数,页数是总的页数,而我们要的是页码。
这样设置完成之后,只是一个普通的数字页码。
那如何改成「10 月份工资明细表第几页」的格式呢?
自定义页码格式
超简单!
分别在页码代码符号前加上一串文本「10 月份工资明细表第」,以及后面加上一个「页」就好啦~
效果就出来了~
甚至你还可以将页码和页数结合起来设置格式,比如页码斜杠总页数ppt加页码怎么设置,是总页数里的第几页。

当然,你还可以做更多的自定义样式。
再也不用担心领导一些奇奇怪怪的页码需求了~
不对!等等!
我们还经常会遇见一种情况:首页不用页码,或者页码不是从 1 开始的,这怎么搞?
自定义起始页码
给你两个方法!
❶ 页脚设置。
其实用【页脚】设置也能让页码数加上或者减去几页。
进入【页脚】设置窗口,在已有的页码代码后面给它「+1」ppt加页码怎么设置:Excel页码设置小技巧,看这一篇就够了!,并且带一个任意的非数字字符。
可以写一个「页」,或者敲一个空格。
看看,页码是不是发生了变化?
这样,我们就可以随便定义起始页码了~
❷ 起始页码设置。
在【页面设置】-【页面】选项卡下,有一个【起始页码】的设置编辑框。
我们可以手动输入起始页码,想从第几页开始就从第几页开始!
不过注意咯~可不要两个方法同时用,设置效果是会叠加的~
感谢你支持pptjcw.com网,我们将努力持续给你带路更多优秀实用教程!
上一篇:ppt怎么让图片一张一张出来:幻灯片怎么让图片一个一个出来(幻灯片图片怎么一个个出来) 下一篇:pdf转换ppt:我试了9款免费PDF转PPT工具,最好用的竟然是网页
郑重声明:本文版权归原作者所有,转载文章仅为传播更多信息之目的,如作者信息标记有误,请第一时间联系我们修改或删除,多谢。