下面的是PPT教程网给你带来的相关内容:
ppt视频录制:PPT课件录制方法1:使用PPT自带的录屏功能
PPT课件经常用于我们的学习和工作。一份精彩的PPT课件可以让课堂更生动,工作更有效率。有时我们还需要对PPT课件进行录制,这个时候就需要一个录屏软件来进行录制。如何做PPT课件?如何录制PPT课件?分享两个方法,轻松搞定!。

PPT课件录制方法1:使用PPT自带的录屏功能
很多小伙伴不知道PPT课件的录制方法,如何做PPT课件?如何录制PPT课件?其实很简单,我们可以使用PPT自带的录屏功能。
操作方法很简单,首先打开需要录制的PPT课件ppt视频录制,接着点击上方的【插入】,在最右边找到【屏幕录制】后,点击即可开始录制。

PPT课件制作方法2:使用数据蛙录屏软件

上面使用PPT自带的录屏功能进行录制固然方便,但也有不足的地方,比如不能随意的拖动摄像头的位置,录制好的视频比较卡顿等情况,那么还有没有更好的录制PPT课件的方法?
当然有,我们可以使用更加专业的录屏软件,那就是数据蛙录屏软件进行录制。
不仅有丰富的录制模式可供选择,而且还能自由的调节录制的参数,比如录制时的画质、帧率、不想录制的窗口,录制的声音大小等等,十分方便。
下载地址:
具体步骤:
第1步:双击数据蛙录屏软件的图标,进入到软件的主界面之中,通常情况下,我们选择【视频录制】模式就可以了。


第2步:点击【视频录制】,进入后,我们根据里面的选项设置,依次进行调节,如录制的区域大小,是否有不想被录制的窗口,是否需要打开摄像头录制等等。全部设置好后,点击右侧的【REC】即可开始录制。
(注:一般录制PPT课件,或者是录制网课视频,我们都需要打开“摄像头录制”,“扬声器”,“麦克风”等功能。)
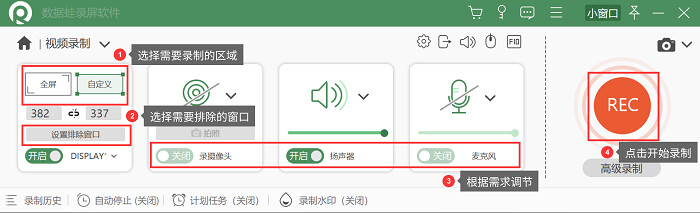
第3步:在进行录制的过程中,可以使用【工具箱】里面的工具,如画笔、聚光灯、放大镜、矩形工具等等,对PPT课件的重点内容进行标注,强调和引导重点内容。

第4步:录制结束后,我们可以在【预览窗口】,对刚刚录制的PPT课件视频进行观看,如果觉得需要进行小修小改的话ppt视频录制:PPT课件录制方法1:使用PPT自带的录屏功能,可以使用下方的【高级剪辑】进行编辑处理。如果不需要,则点击【完成】按钮,保存该PPT课件视频。

以上就是小编分享的关于如何录制PPT课件的全部内容了。如何做PPT课件,如何录制PPT课件,小编总共介绍了2种方法。在这2种方法中,小编认为最适合PPT录制的是数据蛙录屏软件。它有多种录制模式,可以录制不同格式的屏幕录制文件,画质更清晰,音画同步,不会出现卡顿的不良效果。它也可以作为我们日常学习和办公的截图工具,非常划算,是一个不容错过的屏幕录制软件。
感谢你支持pptjcw.com网,我们将努力持续给你带路更多优秀实用教程!
上一篇:Vpdf转ppt在线转换免费:pdf转ppt免费转换软件哪个好 下一篇:ppt结束页背景图片:PPT结尾页只会写“谢谢”?4种版式设计让你结尾也能惊艳全场!
郑重声明:本文版权归原作者所有,转载文章仅为传播更多信息之目的,如作者信息标记有误,请第一时间联系我们修改或删除,多谢。

.jpg)
