- ppt图表刻度线怎么设置:小球——5个并列的绿色玻璃球PPT模板素材
- 课件ppt背景图:两张蓝橙放射状科技PPT背景图片
- ppt图表坐标轴数值调整:五个横向排列彩色动态环形图数据分析图表PPT素材
- ppt素材下载:蓝色PPT按钮素材
下面的是PPT教程网给你带来的相关内容:
ppt动画制作教程:PPT使多个动画一起出现的方法教程
演示文稿是一款非常好用的办公软件,很多小伙伴都在使用。在演示文稿中编辑和制作幻灯片是很多小伙伴的办公常态。在演示文稿中我们有时候会为文字,图片等元素添加想要的动画效果,如果我们为多个元素添加动画效果后ppt动画制作教程:PPT使多个动画一起出现的方法教程,希望这些动画效果可以同时播放,同时出现,小伙伴们知道具体该如何进行操作吗,其实操作方法是非常简单的。我们只需要点击打开演示文稿后,在动画选项卡中进行设置就可以了。接下来,小编就来和小伙伴们分享具体的操作步骤了,有需要或者是有兴趣了解的小伙伴们快来和小编一起往下看看吧!
操作步骤
第一步:点击打开需要设置动画同时播放的PPT;
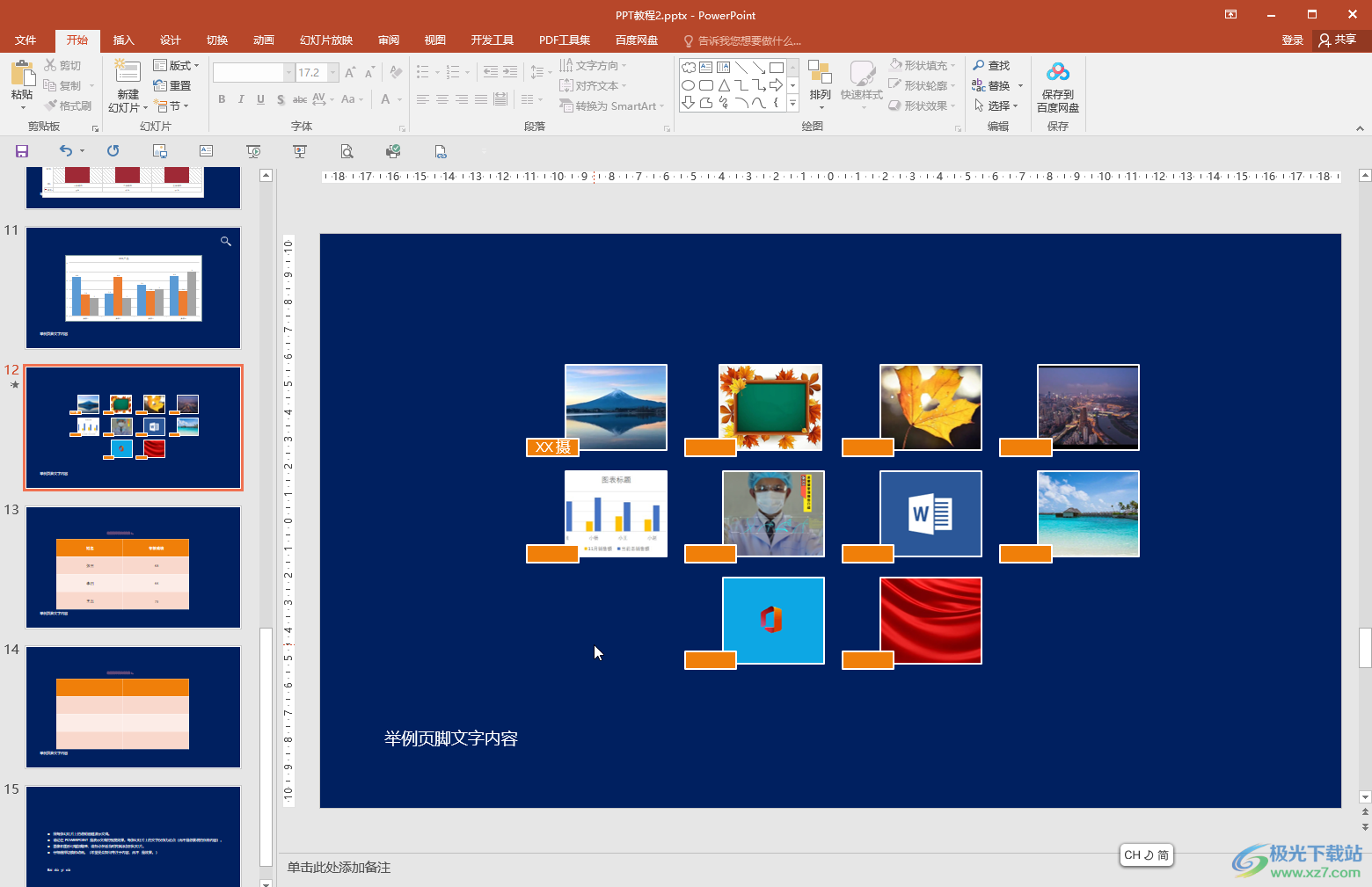
第二步:点击选中元素后在“动画”选项卡中添加喜欢的动画,可以适当调整动画效果;

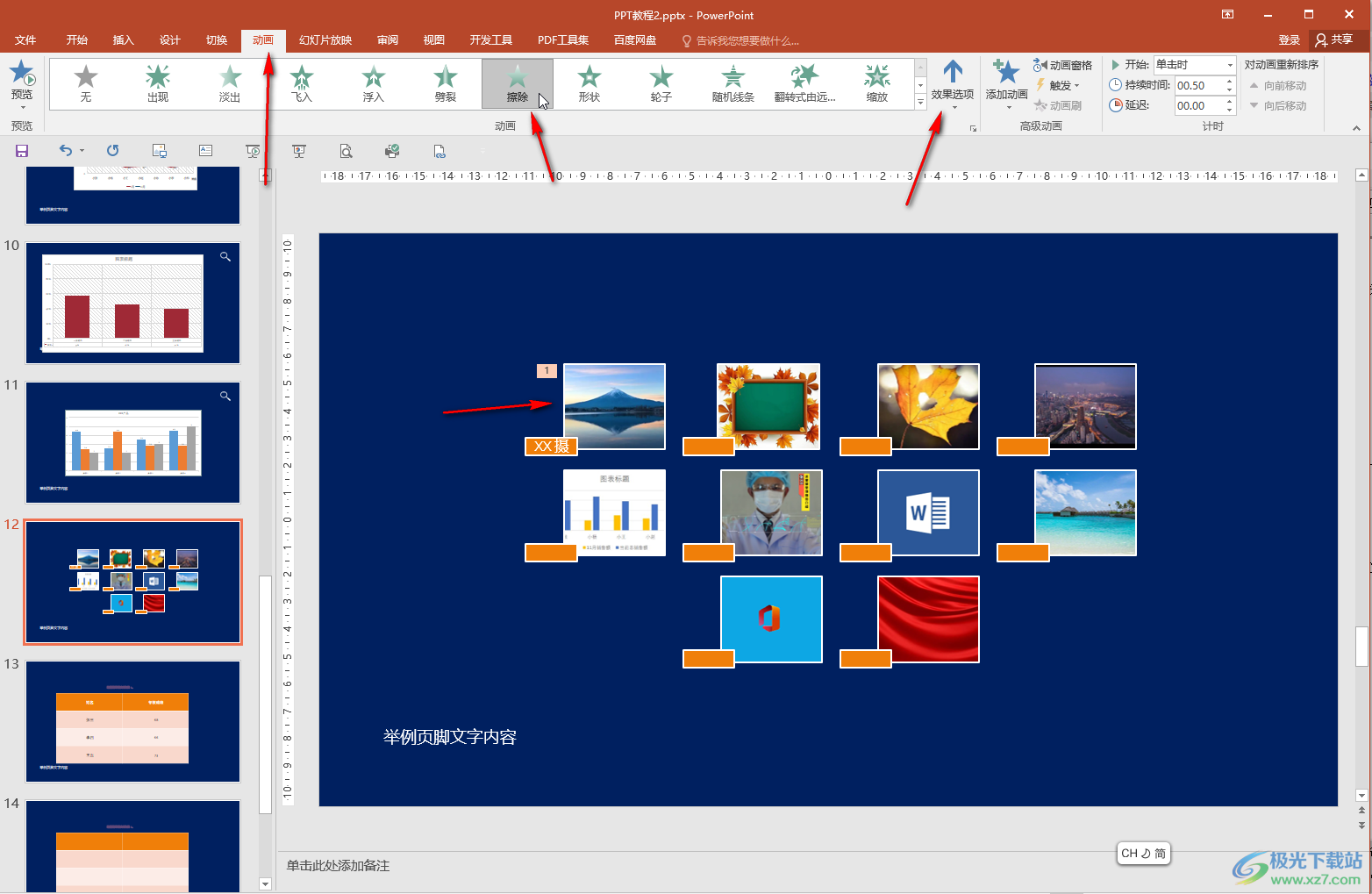
第三步:可以依次点击选中元素后设置想要动画效果;
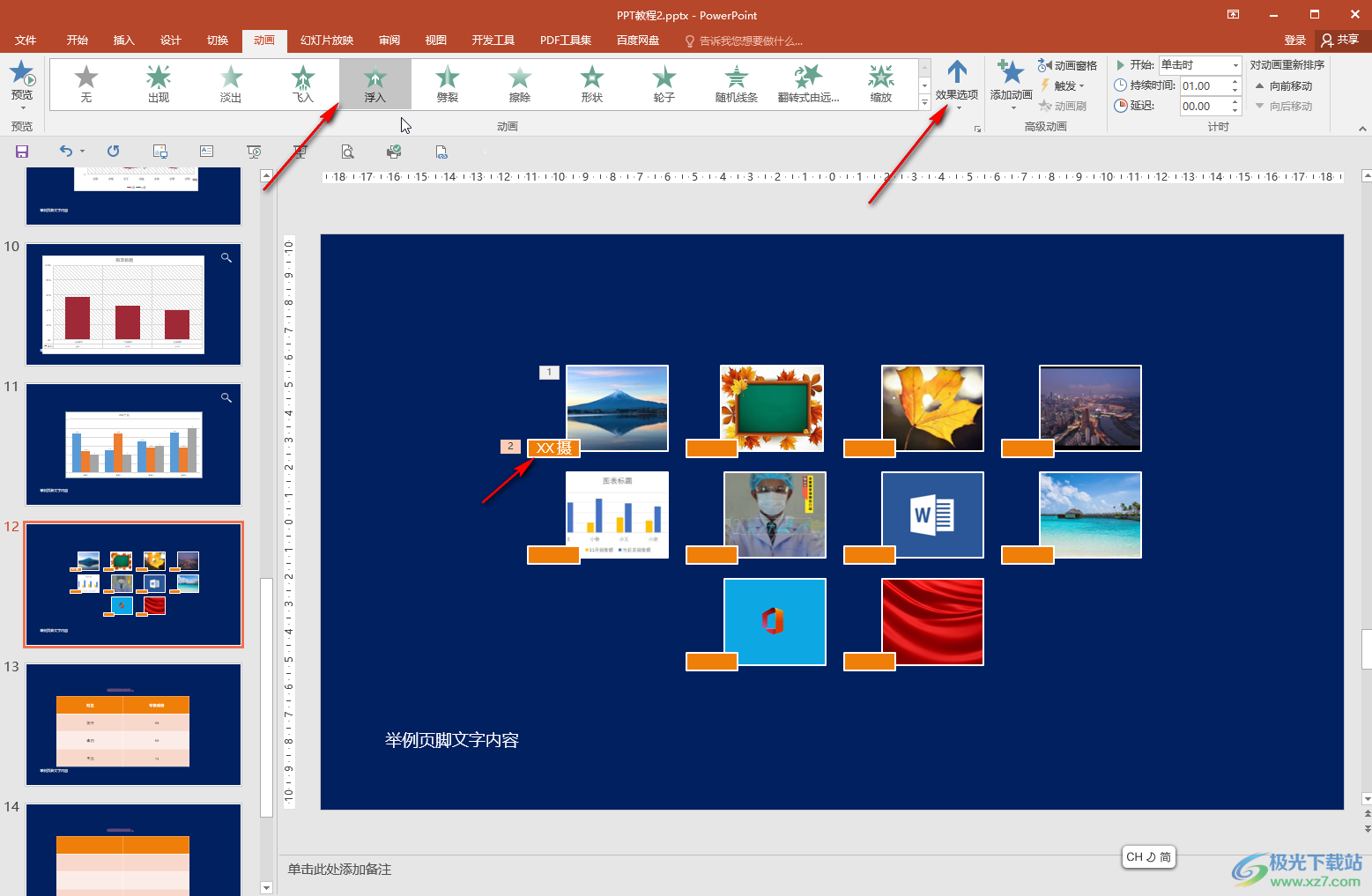
第四步:设置好动画效果后,点击“动画窗格”按钮打开侧边栏ppt动画制作教程,可以看到添加的动画;
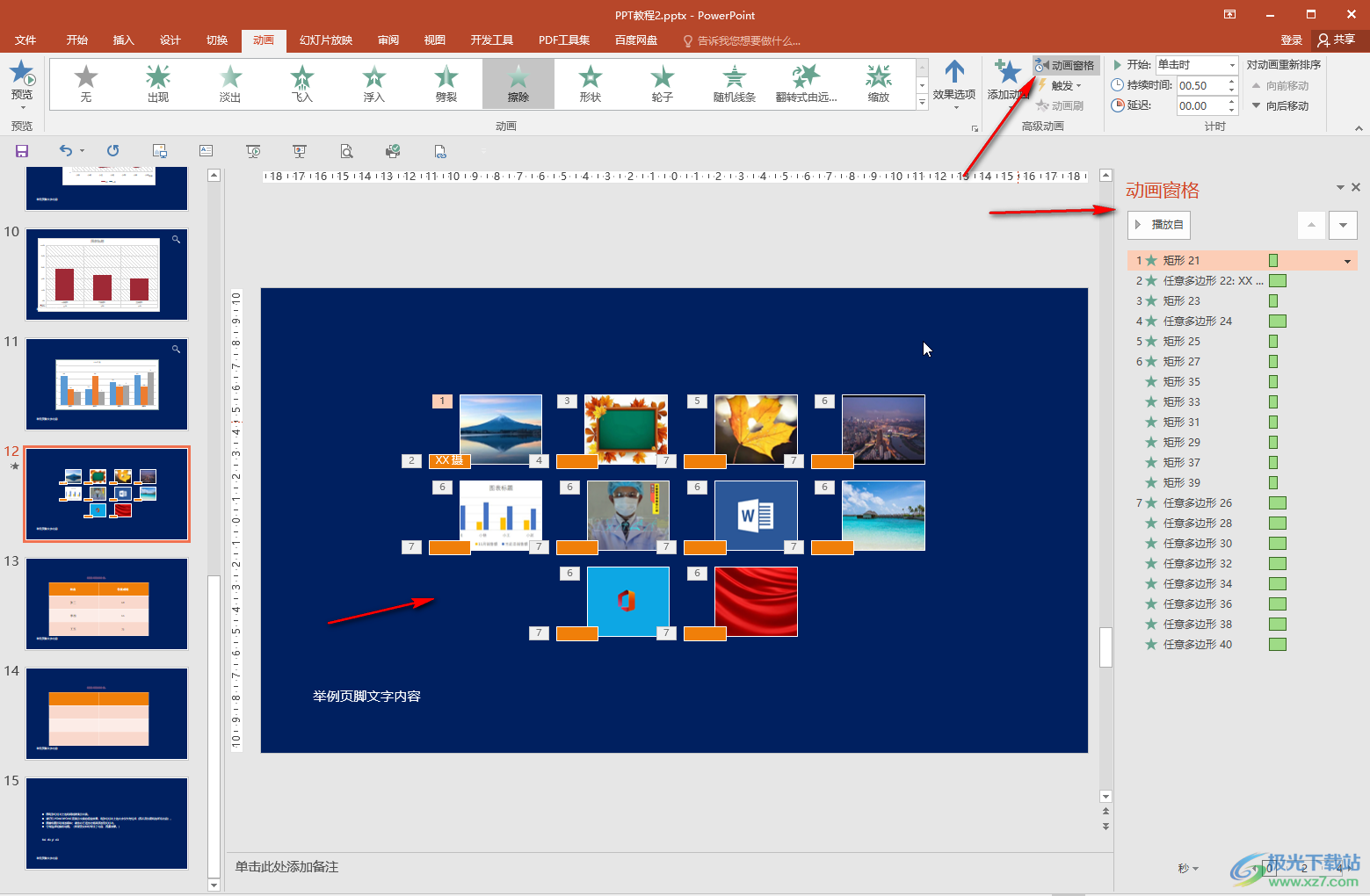

第五步:点击选中第一个动画效果后,按住shift键的同时点击最后一个动画效果,这样可以选中全部动画,然后点击下拉箭头后选择“从上一项开始”就可以了。
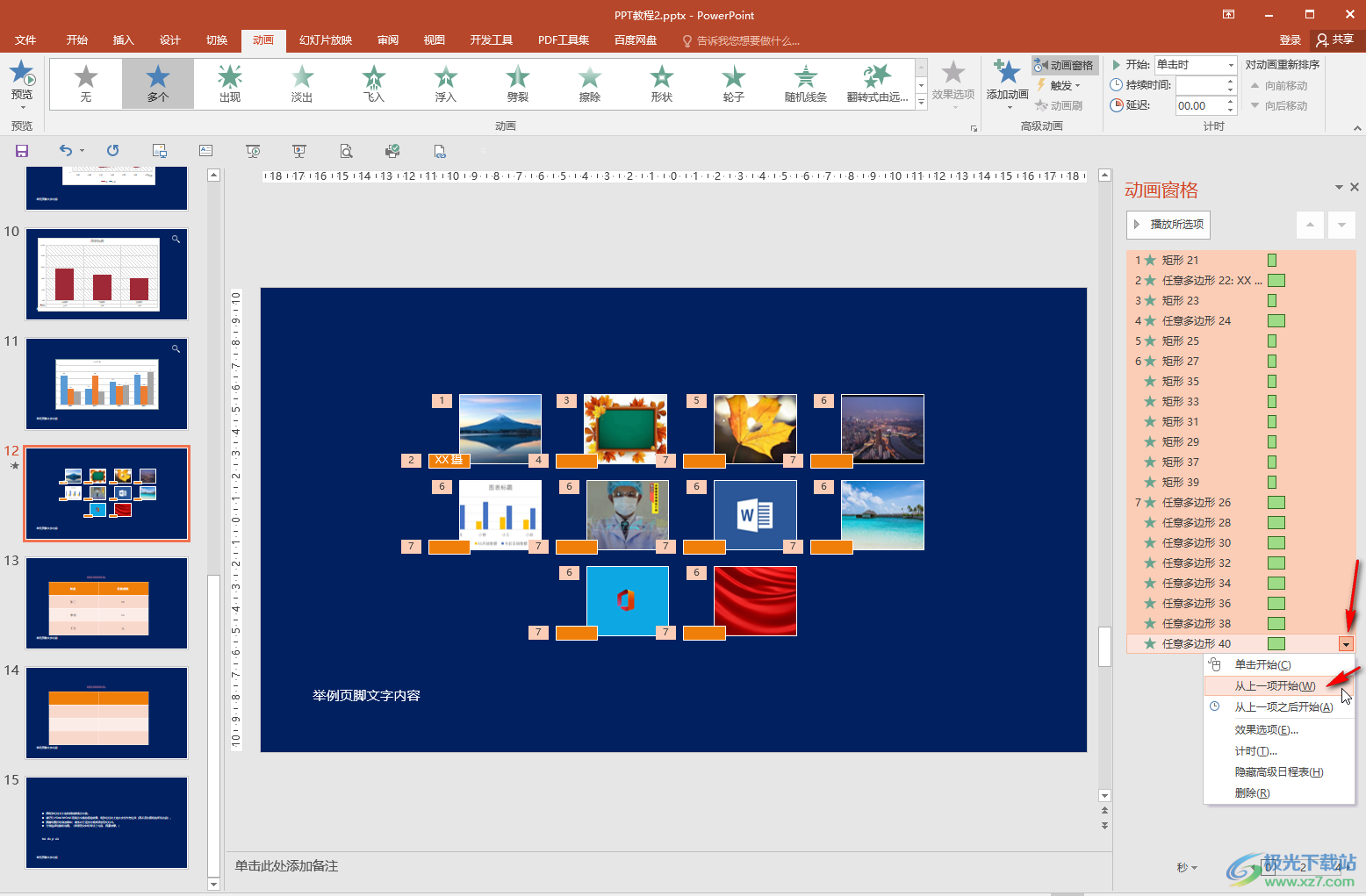
以上就是演示文稿中设置多个动画同时播放的方法教程的全部内容了。我们也可以选中动画后,在界面右上方点击“开始”处的下拉箭头后选择“从上一项开始”实现同样的效果。

2016安装包1.05 GB / 32/64位 简体中文版
下载
感谢你支持pptjcw.com网,我们将努力持续给你带路更多优秀实用教程!
上一篇:pdf转换成ppt:pdf文件怎么转换成word?三招让你无损转换 下一篇:ppt自动播放设置:PPT自动播放怎么设置?一分钟教你两招
郑重声明:本文版权归原作者所有,转载文章仅为传播更多信息之目的,如作者信息标记有误,请第一时间联系我们修改或删除,多谢。



