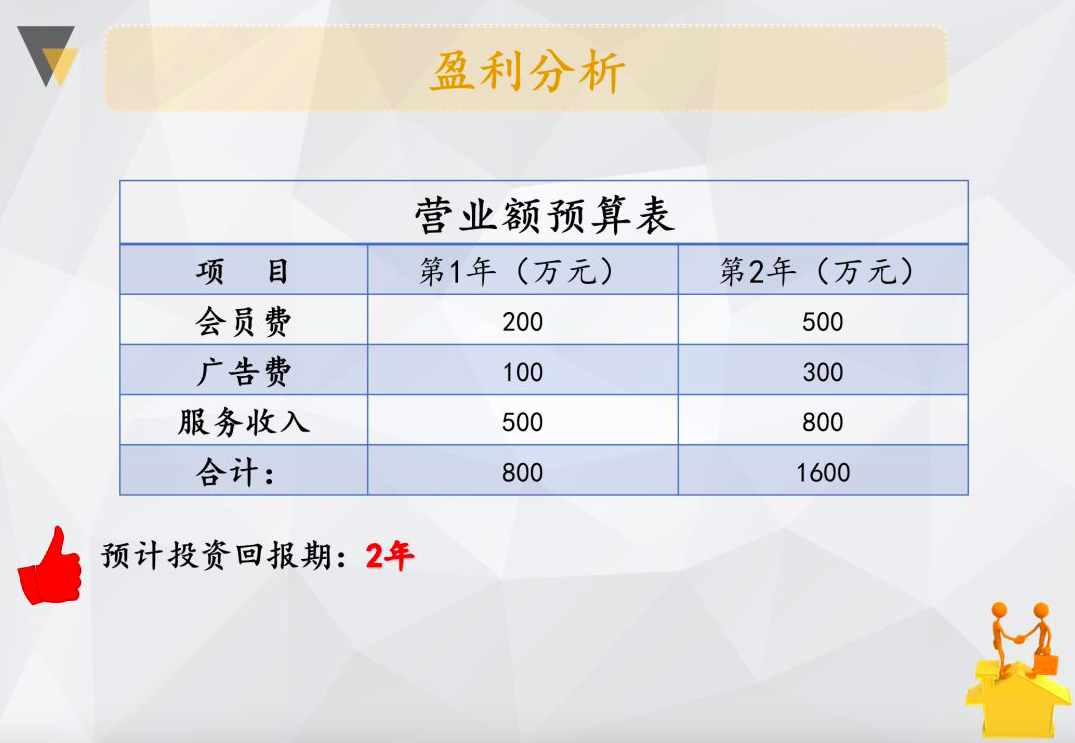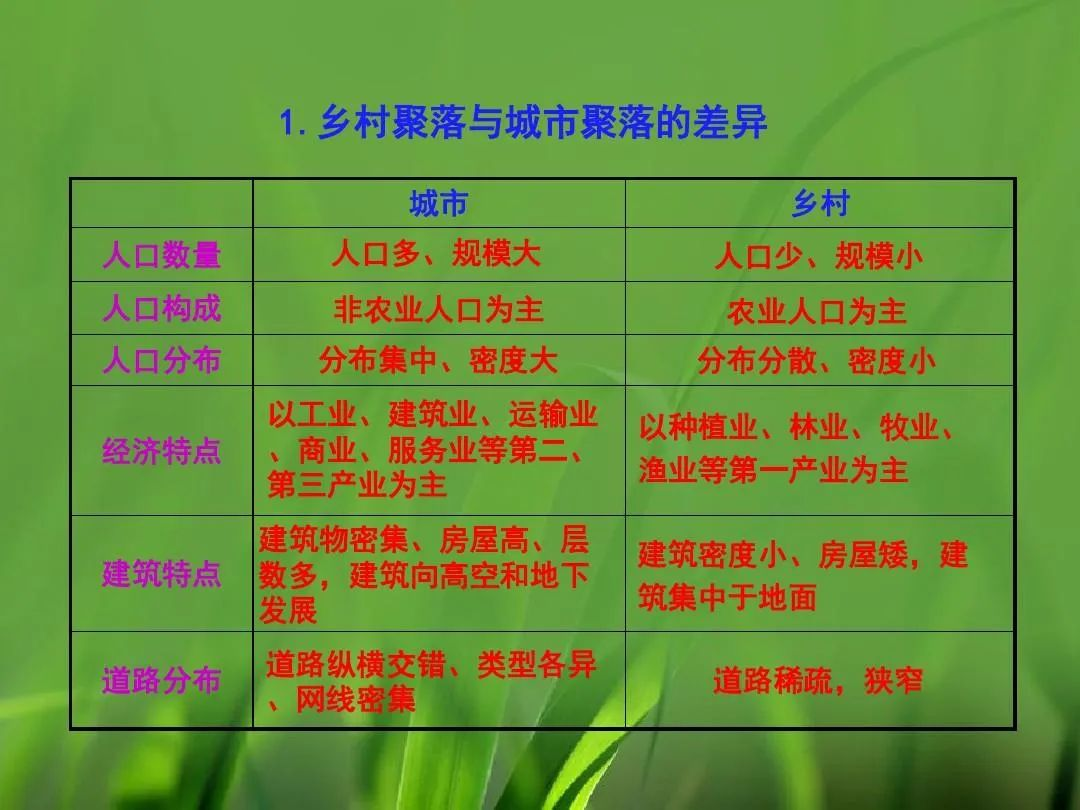- ppt素材图片 背景:0到9十个点线数字PPT素材下载
- ppt背景图片怎么统一替换:126个矢量可填色商务PPT图标素材
- ppt图表类型有哪些:绿色低碳科技PPT图表整套下载
- ppt素材大全免费:两张可爱的水晶PPT文本框素材下载
对于一些视觉感超赞的 PPT ,很多时候,我们需要动用大量的图片。但是呢,有一个很尴尬的地方在于,虽然 PowerPoint 软件自带一些图像处理功能,但其实不太好用。网上那些鼓吹 『PPT能瞬间秒杀PS』 的标题党教程,更是纯属胡扯。
专业的事情,还是交给专业的图片处理工具,会比较好。

因此,在这里,给各位分享3个,我在做 PPT 时,经常会用到的 PS 图像处理功能。希望能够帮你,解决图像处理中的一些常见问题。
事先声明,这3个功能都超级简单,不需要你有任何 PS 基础。
好了,要推荐哪3个呢?挨个来说。
先说第一个经常遇到的问题。
在做 PPT 时,尤其是宽屏 PPT 的时候,经常需要用到两张甚至更多的背景图,来表现文案内容的含义。
比如说罗胖跨年演讲中有一页 PPT ,既需要体现手机,又需要体现芯片,我们就需要让图片衔接处变得很柔和。就像这样:

但是,有一个问题在于,当两张图片放在一页PPT上时,图片接缝处的过渡,会显得特别硬,就像这样:

而 PowerPoint 软件中并没有合适的功能来解决这个问题。因此,我们就需要借助专业的图像处理工具 Photoshop ,来实现图片接缝的和谐过渡。
什么意思呢?什么叫做图片接缝和谐过渡呢?先来给各位看一些我做的案例,都是借助这个功能来实现的。


我帮腾讯芒种计划制作的幻灯片
那么,这个功能是怎么用的呢?其实超级简单,给各位简单演示下。
首先,在 PS 中建一个画布,准备好相应的素材,并摆放在页面上。

其次,选中上层图片,点击添加蒙版。

最后,选择渐变工具,拖动渐变距离即可。

好了,大功告成。大家可以看到,图片之间的接缝已经不在了。

再来说第二个问题。
很多时候,为了能够突出图像的主体信息,我们需要去除图片的背景。俗称抠图。
上一篇: PPT文本框技术全解,这些功能你不一定都了解! 下一篇:菜鸟ppt制作教程:PPT时间轴创意教程-你值得一试的PPT设计技巧?
郑重声明:本文版权归原作者所有,转载文章仅为传播更多信息之目的,如作者信息标记有误,请第一时间联系我们修改或删除,多谢。