- ppt教程:如何把活动方案PPT做到简约大方?-整容计划PPT美化教程第二季第9/20期
- ppt图表如何更改数据区域:浅紫色三部分占比分析圆环图PPT图表下载
- ppt的动画效果怎么全部应用:PPT2007动画制作技巧
- ppt做出滚动播放的效果:ppt中怎么让几张ppt滚动播放?
下面的是PPT教程网给你带来的相关内容:
ppt多张照片滚动播放怎么做:ppt多张图片怎么设置自动播放 ppt设置几张图片自动播放的步骤
在制作PPT作品时,有时候我们需要将多张照片设置成自动播放的模式,至于怎么设置?方法非常简单,下面小编为大家带来ppt设置几张图片自动播放的步骤教程,不会设置的朋友可以多看几遍教程练习几次就会了。
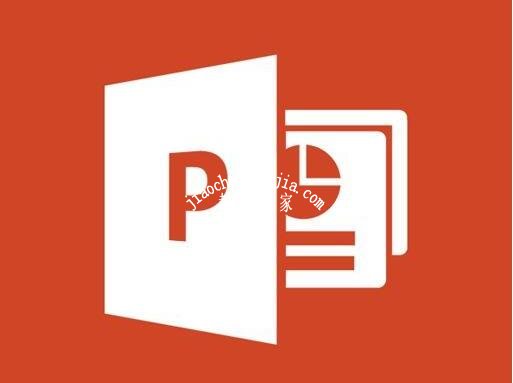
ppt设置几张图片自动播放的步骤
1、打开幻灯片。一般的电脑都有安装,如果没有安装也没有Wps的话。就需要自自己下载安装一份。(本次以为例进行讲解)

2、点击开始、幻灯片版式、选择空白版式。这样有利于插入图片之后不会显得不好看。

3、点击插入、图片、找到文件中的图片单击之后再点击确定,就把图片插入幻灯片里了。随后在右上角可以裁剪图片和修改图片的大小。
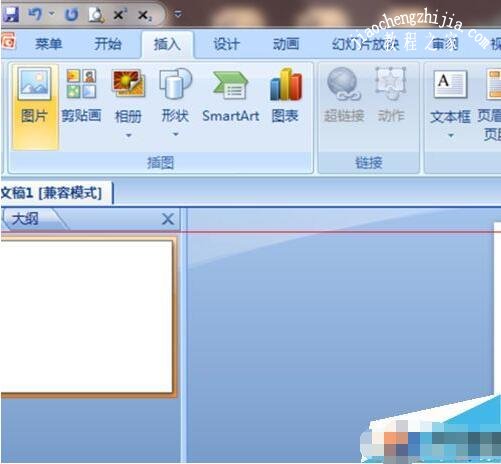
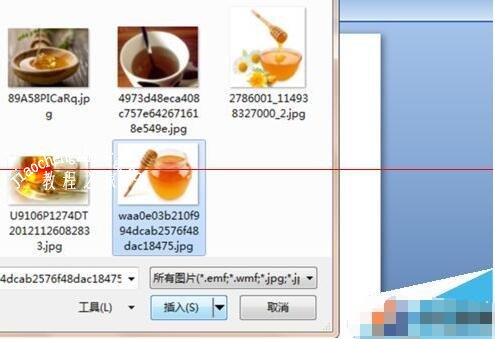

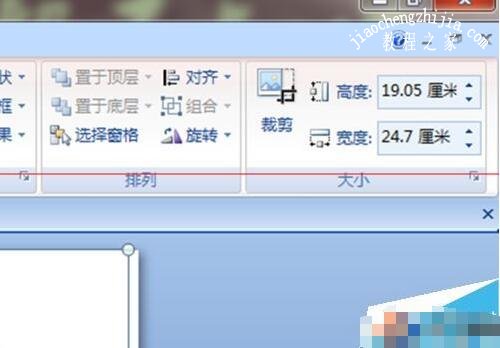
4、点击动画、再点击自定义动画。点击右侧添加效果、进入、随机选择一种效果、点击确定。
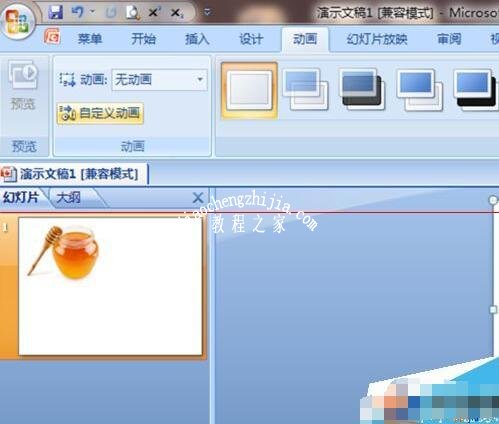

5、右侧,添加效果的下面修改开始的状态由单击时改为之后。这样设计就完成了。PPT连续自动播放设置教程
PPT怎么设置连续自动播放
1、切换到“幻灯片放映”选项卡,在确保勾选“使用排练计时”选项的情况下,点击“排练计时”按钮。
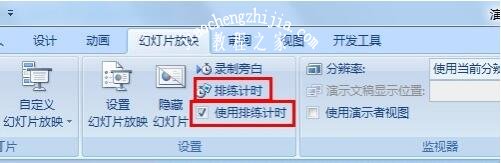
2、在接下来打开的幻灯片放映状态中ppt多张照片滚动播放怎么做:ppt多张图片怎么设置自动播放 ppt设置几张图片自动播放的步骤,会发现有一个计时器存在,根据计时器所给出的时间,不断点击鼠标来切换幻灯片,从而模拟想要的播放效果。
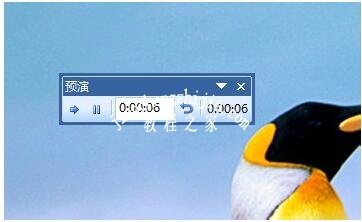
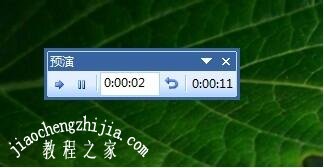

3、当模拟幻灯片完成之后,程序会提示是否保存这种记录时,选择“是”即可。经过这样的设置以后,程序就记下了自动播放时每张幻灯片所有时间。
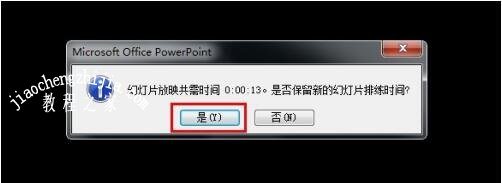
4、另外一种设置PPT自动播放的方法,就是逐个选择每一张幻灯片,然后设置相应的播放时间间隔来实现。首先选择相应的幻灯片。

5、在“换片方式”栏中,取消勾选“单击鼠标时”ppt多张照片滚动播放怎么做,勾选“在此之后自动设置动画效果”,并设置相应的等待时间即可。
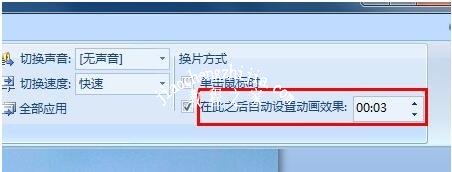
以上内容便是ppt设置几张图片自动播放的步骤教程了,希望可以给大家带来帮助,如果你还想了解更多关于PPT的制作技巧,可以进入教程之家网查询。
相关内容推荐:
ppt怎么添加滚动条
ppt怎么制作三维视图的魔方图
ppt怎么设置分栏显示
感谢你支持pptjcw.com网,我们将努力持续给你带路更多优秀实用教程!
上一篇:ppt设置16:9在哪里设置啊:ppt如何将格式调整为16比9 下一篇:ppt制作入门教程:PPT入门教程及制作技巧--ppt课件.ppt
郑重声明:本文版权归原作者所有,转载文章仅为传播更多信息之目的,如作者信息标记有误,请第一时间联系我们修改或删除,多谢。


.jpg)
