- ppt中如何添加视频并全程播放:你还在为PPT中视频添加字幕而苦恼吗?
- ppt怎么让图片一张一张出来:幻灯片图片怎么一个个出来(幻灯片怎样一张一张出来)
- ppt教学:动画真好玩(17):海底世界
- ppt图表中的元素可以设置动画效果么:粉色扁平化母婴PPT图表免费下载
下面的是PPT教程网给你带来的相关内容:
ppt一般在哪里制作:如何有效率地制作 PPT?
2022.11 持续更新,求关注!
看了一圈回答,写点不一样的。
大家都在追求从逻辑梳理到PPT制作,这点确实没错,但这难道不是制作PPT的最普遍的思维吗,如果没有做好内容,相当于没有展示汇报自己工作的能力,这点不是PPT可以拯救的吧。
思考如何呈现内容,如何可视化,我个人认为是制作的前提,这其实需要花费一些时间来思考,但大佬们几乎说的很透彻了,大家看完记得实操下,看看语文功底怎么样。
前提说明:
本文章单从PPT设计师的角度,为了追求极致制作效率而撰写,以求大家制作时节省重复的操作步骤。
一、制作一个没有任何冗余的空白模板(方便日后打开赏心悦目,不需要更多的调整)
这两个文本框你是否每次都要选中-
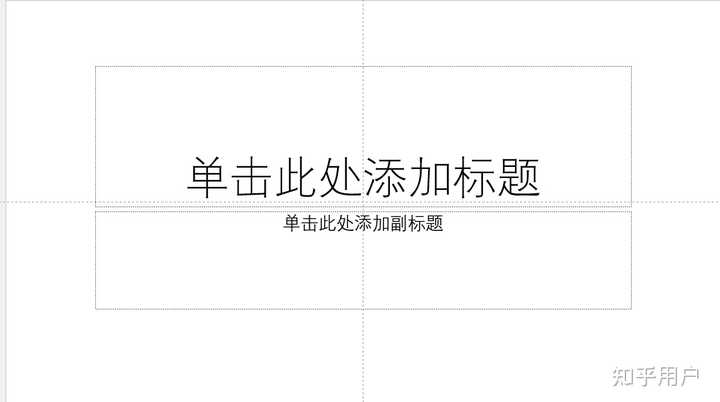
这里的字体是否每次都要更改
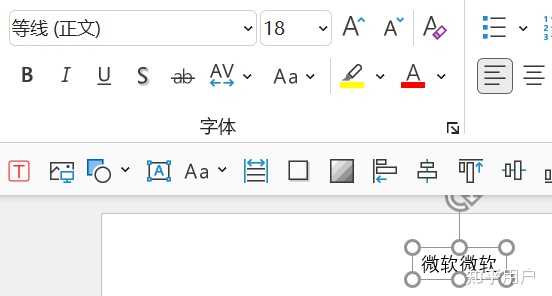
是否要每次这样加参考线
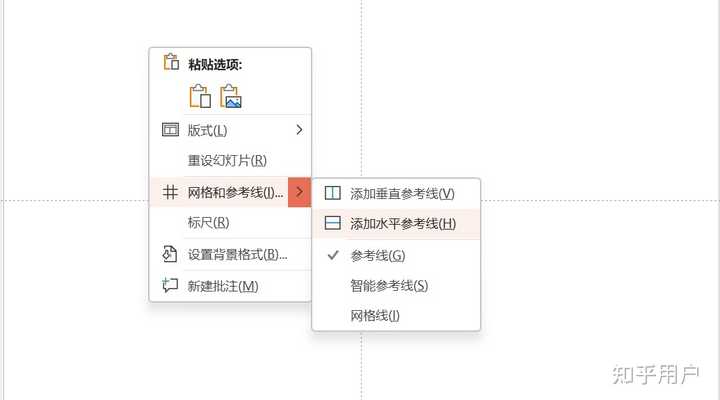
……
每次都是差不多的步骤,我们似乎适应了这种无声的PPT软件对我们的pua,而仔细想想,是否应当让软件来适应我们呢,将软件调整为最舒服的状态,提高我们的效率,为我所用。以下所有内容,大家根据我的提示,按照自己舒服常用的状态设置即可。
设置步骤:
1.设置默认形状
插入形状(你最常用的)
设置形状轮廓(建议无)
设置形状填充(按照自己喜欢的配色)
右键你的形状设置为默认形状
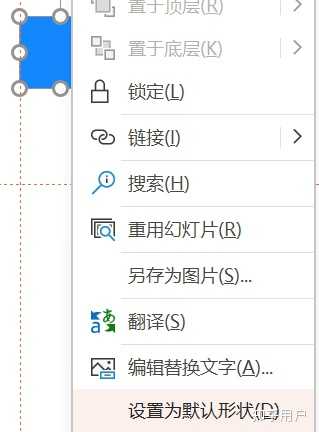
2.设置默认线条
插入一根线条(一般为直线ppt一般在哪里制作:如何有效率地制作 PPT?,不过你喜欢别的或者常用别的都行)
设置线条颜色(你喜欢就好,不过必须是主题色哦)

设置线条粗细(推荐1磅)
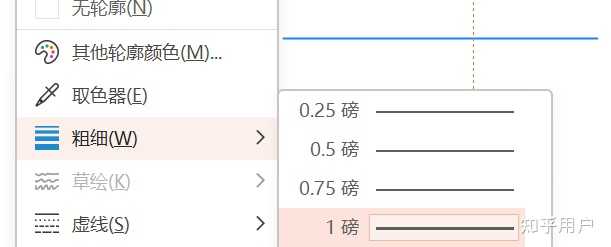

右键你的线条设置为默认线条,为你所用!
3.设置默认文本框
设置文本框边距
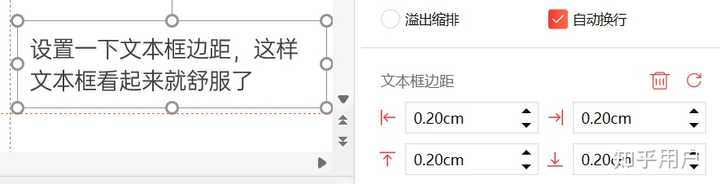
设置段前段后距,避免每次重复,同时之前设置的形状也可以设置一下!
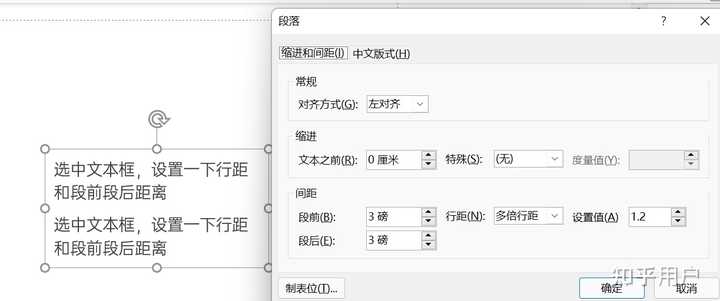
两端对齐,顺便点一下,避免文字参差不齐哦
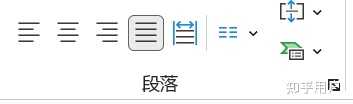
4.设置默认字体
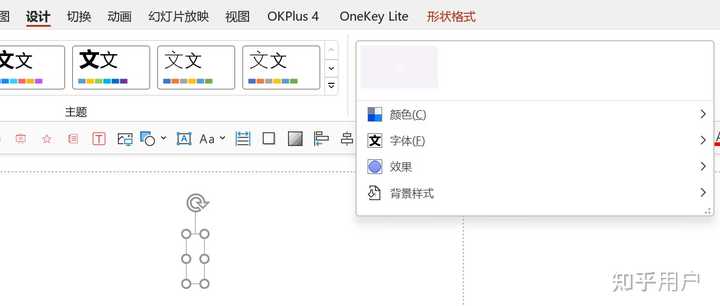
设计—变体—字体
这里推荐几套常用黑体字体供大家使用,更多字体大家如果常用也可以自己设置(百分之九十的场合够用了)
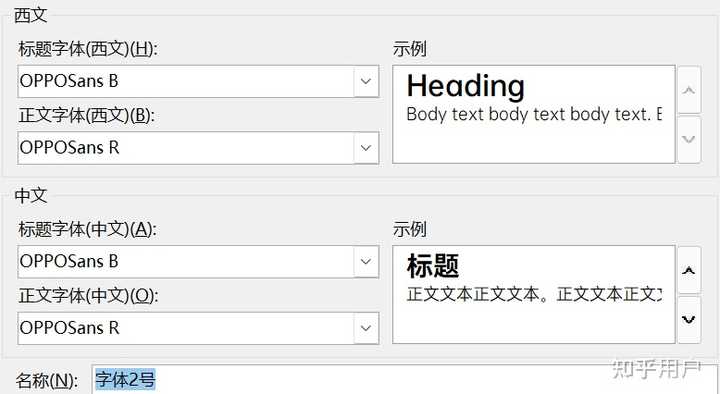
推荐原因:oppo系列中英文用起来很舒服
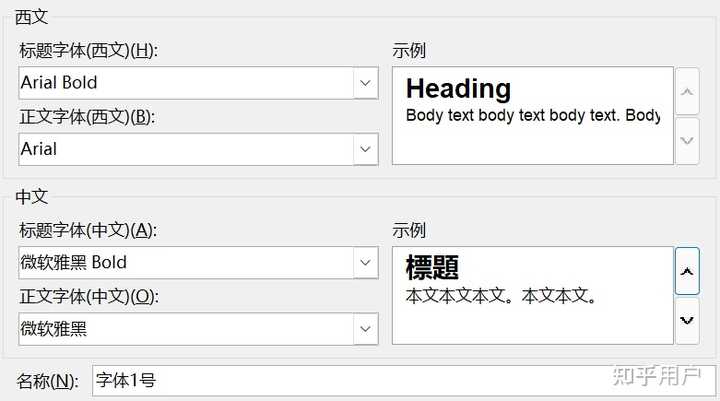
推荐原因:兼容所有版本
5.设置默认参考线
点开幻灯片母版—删除无效幻灯片
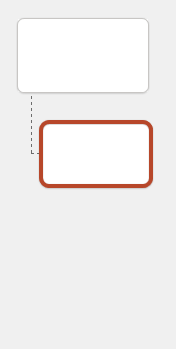
选中第一个幻灯片—设置参考线(或右键都可以实现)
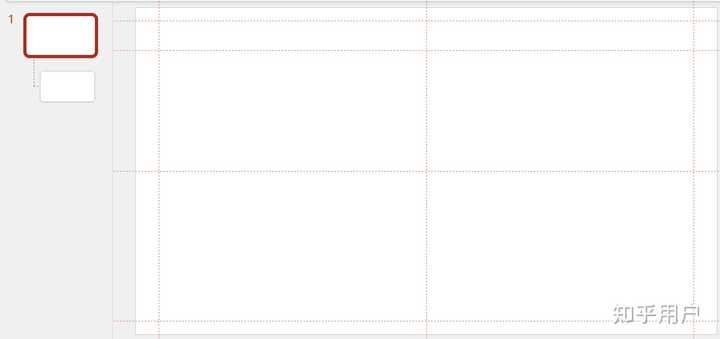
6.设置默认配色
设计—变体—颜色—自定义颜色
估计大家都对配色很头疼,默认配色讲求一个百搭,适合于深色和浅色背景。
这是我自己的默认配色,大家喜欢的可以自己取色,同时我这里还有很多配色方案大家喜欢的话可以私信我哈,然后之后取色的时候用主题色,方便一键换色哈
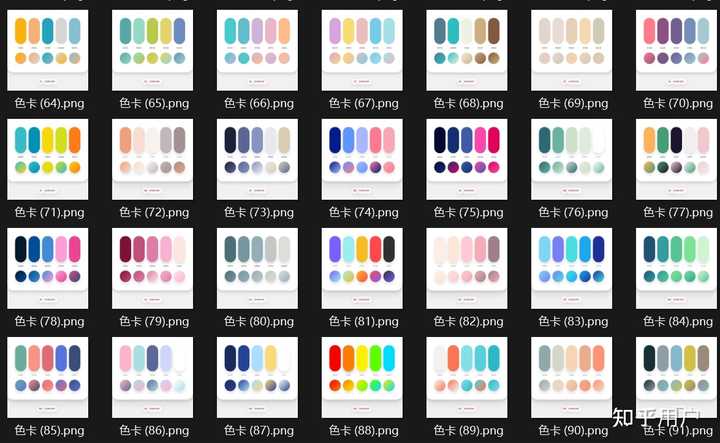
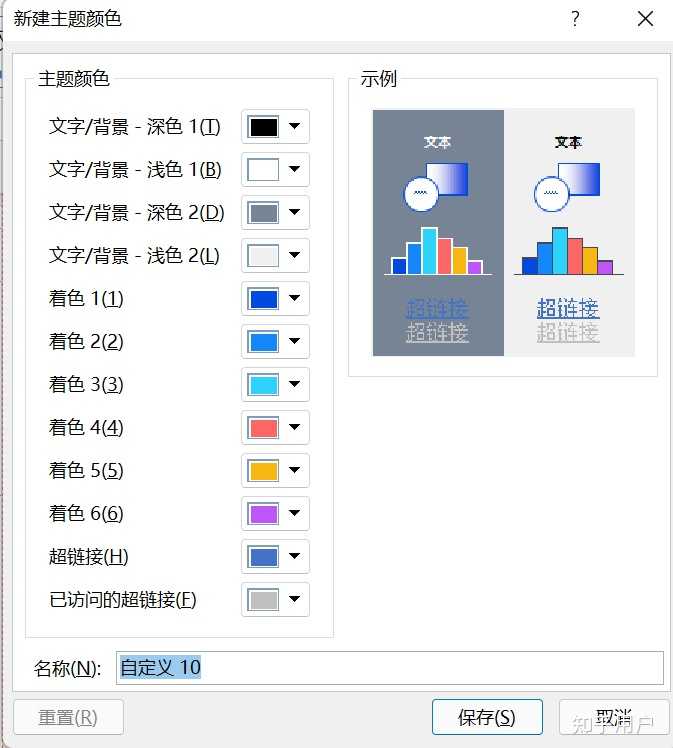
取着色1-着色6就好,其余不用管
7.保存。(终于结束了第一项,恭喜你哈,不过不要忘记保存你的空白主题哦)

F12另存为—文件名自己写—文件类型potx
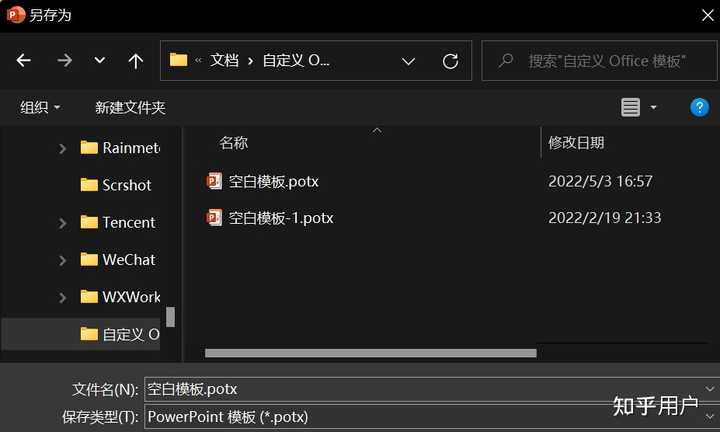
之后打开也需要进行设置(新建—自定义—自定义模板—右键固定置列表)
然后就能在这里打开(开始—已固定—打开!)
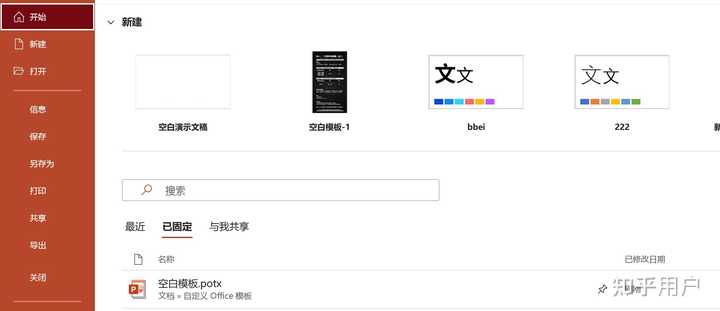
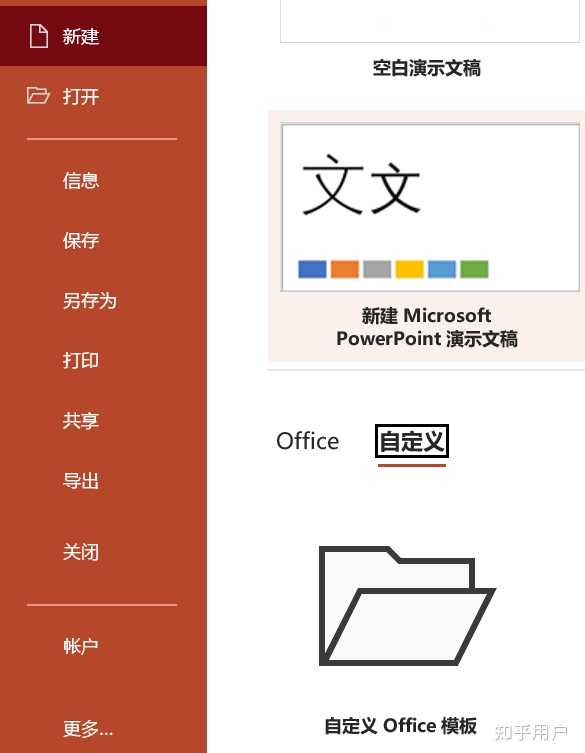
二、设置快速访问工具栏(这点虽然很多人说到,但是最舒服最适合自己的,还需要大家实践中自己设置哦ppt一般在哪里制作,建议过一段时间整理一次)这里我推荐一些做ppt最常用的功能。
1.首先,有快捷键的,尽量用快捷键,这是很全的一张快捷键图,建议收藏
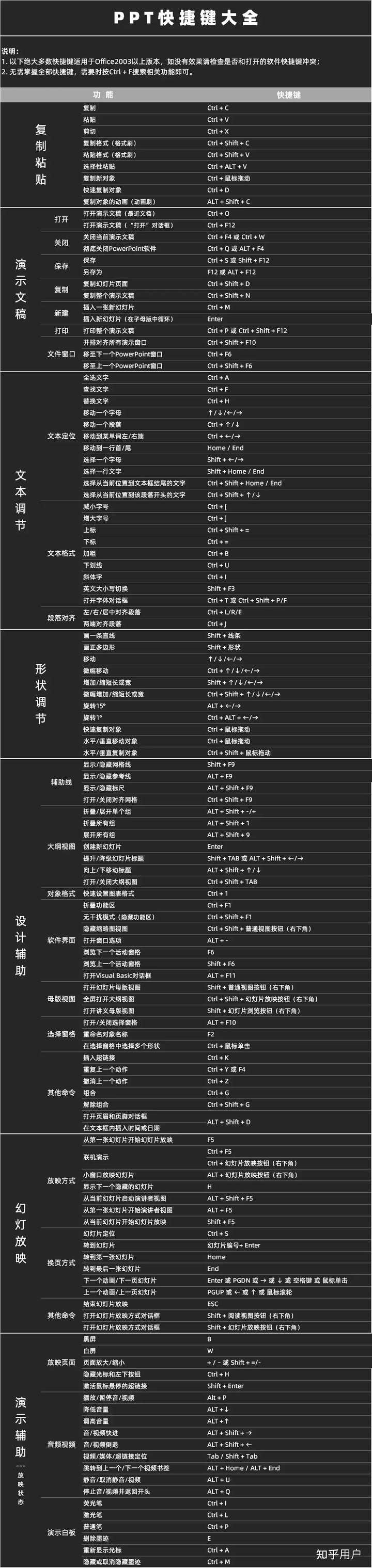
2.设置快速访问工具栏(展示在下方)

设置方式如下(添加好之后可以手动调整顺便排列哦)不一定按照我的哈
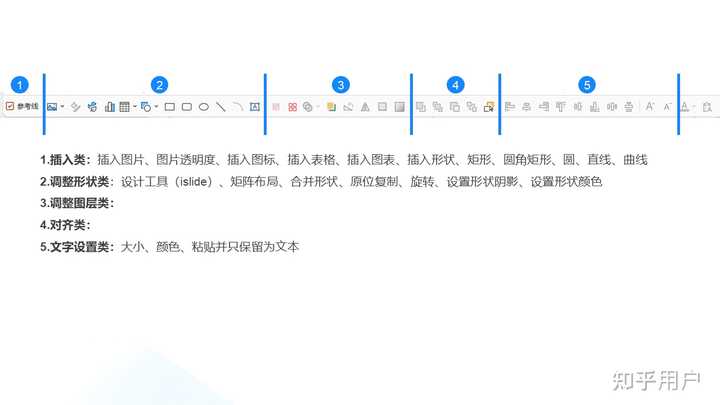
一些细节强调:
有些找不到的功能在这里(不在功能区的命令)
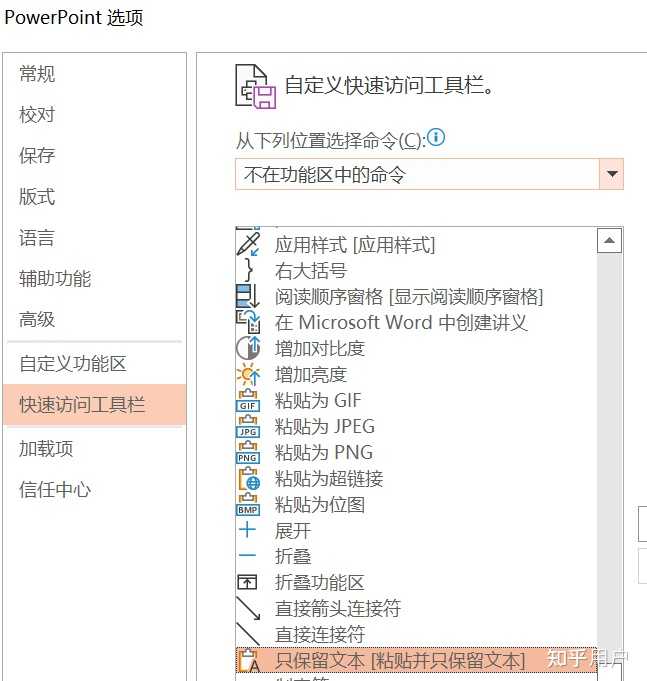
分割符在这里添加
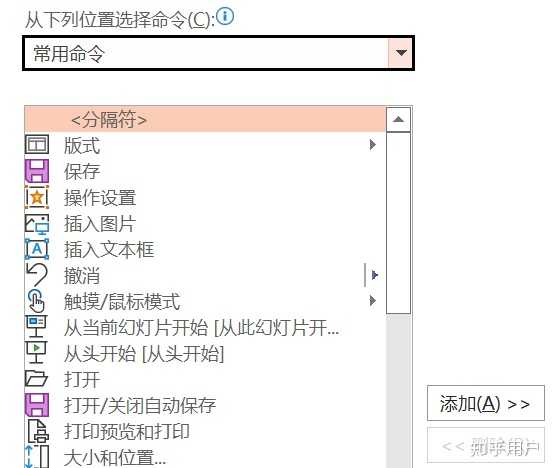
暂时先写这么多,有需要我的快捷工具栏的可以滴滴获取。

‖ 第二次更新 — 关于插件
比起纸上谈兵,新人在学习插件或者快速访问工具栏,如果没有大佬指导,只自己看视频学习,苦于内容太多并且不会在实操中使用,可能还是会一团糟甚至放弃。
殊不知,提升ppt水平和插件使用是密不可分的 : 一是学会插件可以进行更多创意;二是能变快做p速度
针对以上问题,我最近在做一些效率分享的时候,专门进行了
目前不招人,自己胆子也比较小,分享的时候经常卡壳,等相对内容完善一些再来玩哦!但可以分享课件和作业哦!
大家可以简单看下,作业大概只有三页,课后一到两个小时完全掌握,就说香不香!
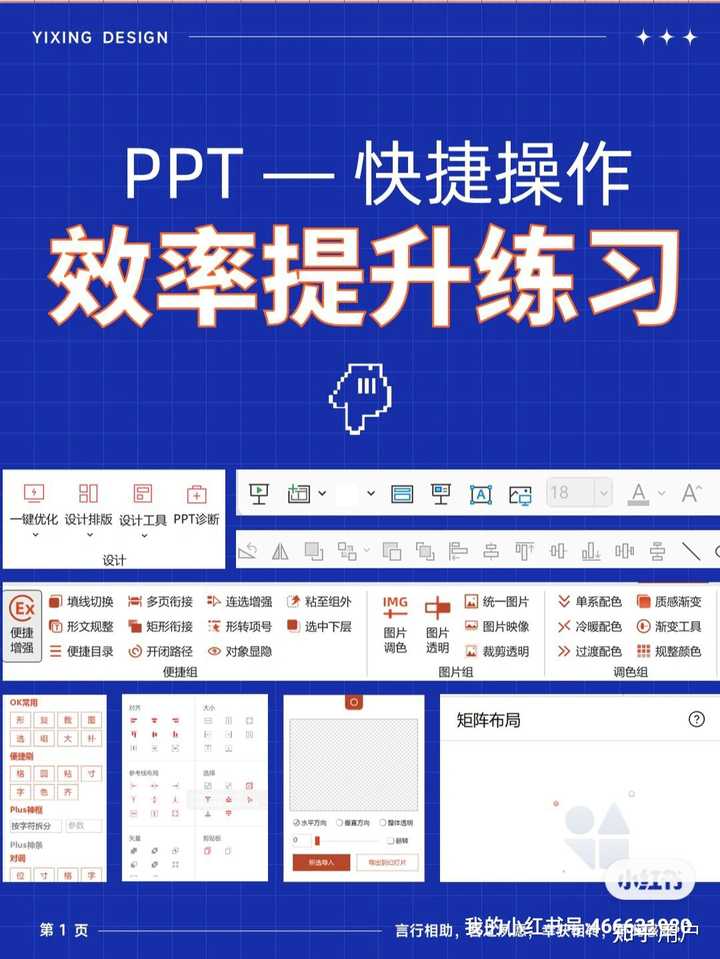
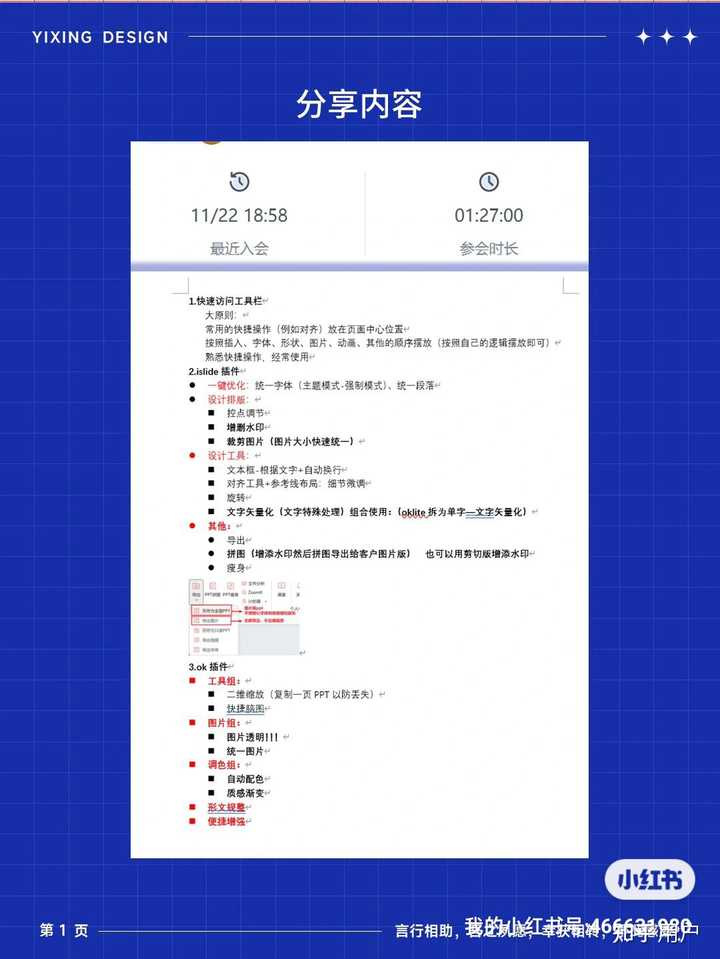
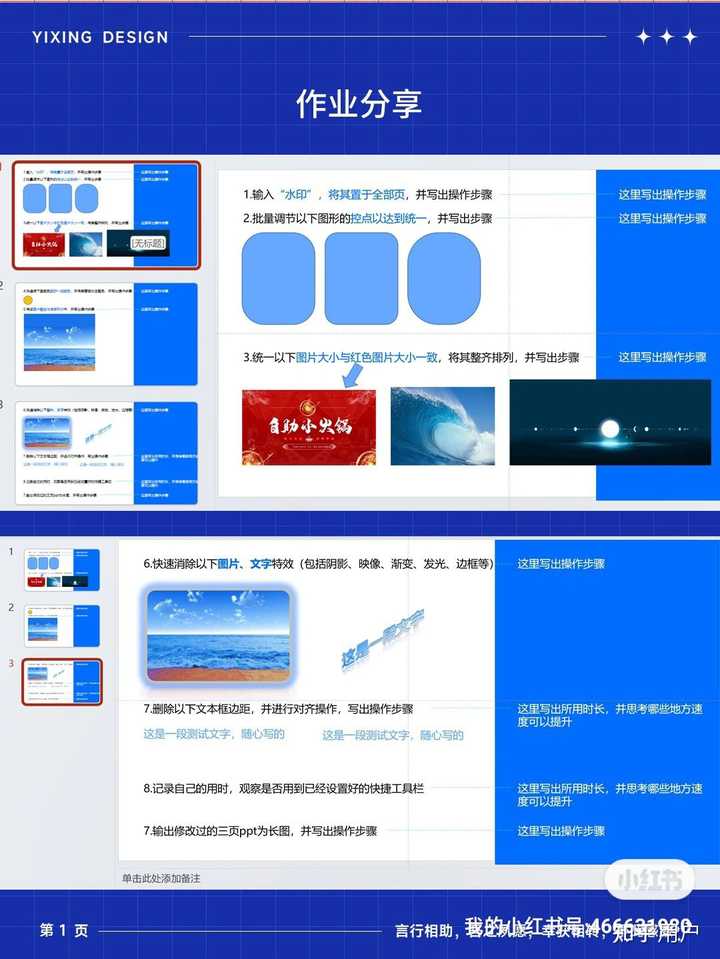
感谢你支持pptjcw.com网,我们将努力持续给你带路更多优秀实用教程!
上一篇:ppt结束页背景图片:使用扩展屏幕播放PPT 下一篇:怎样制作ppt:PPT如何制作钟表动画
郑重声明:本文版权归原作者所有,转载文章仅为传播更多信息之目的,如作者信息标记有误,请第一时间联系我们修改或删除,多谢。

