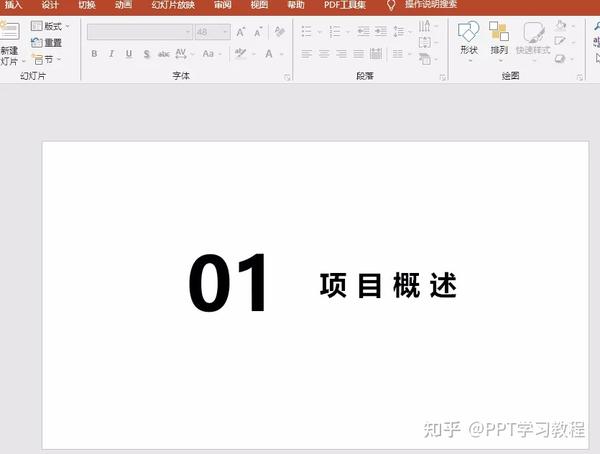- ppt动画制作教程:简单速成的PPT动画制作教程,让你的PPT动起来,超炫酷!
- ppt表格中的文字怎么上下居中:PPT表格太low,只能靠它了
- 低调的蓝色背景谢谢欣赏PowerPoint素材
- ppt背景图片怎么全部更换:如何在PPT中把图片设置为背景?详细教程来了
下面的是PPT教程网给你带来的相关内容:
PPT下一页:PPT跨页精准对齐的神秘帮手——参考线
每次PPT的线下培训,为了让课程能更贴近企业的实际场景,我都会在上课之前收集企业的PPT模板、实际案例以及在使用过程中遇到的常见问题。
最近几次培训,收集案例的时候发现很多企业的PPT模板,由于在实际应用中,一页中需要展示大量的内容:表格、图表、图形和文字等对象。为了让页面最大幅度的展示尽可能多的内容,整个PPT模板设计的完全没有任何的边距,从上到下从左到右,全部排满了内容。比如下图所示这个PPT模板,标题和正文的文字已经紧挨着页面的左侧边距了,让页面看上去非常的拥挤。
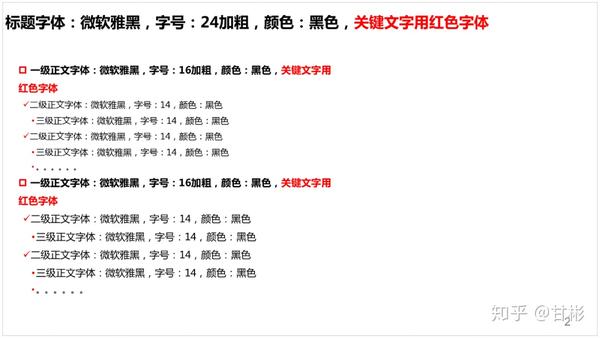
如果我们去阅读那些设计精美的PPT页面,你会发现这些优秀的设计不仅仅是用色考究、排版精良。
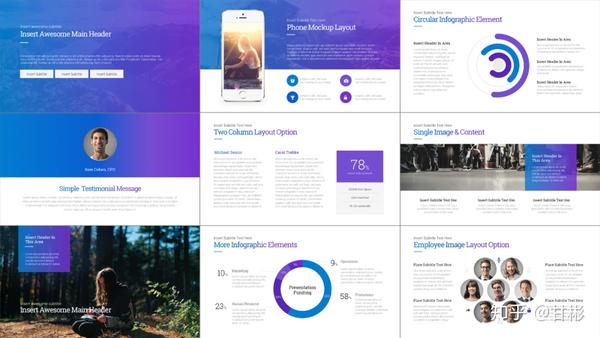
更重要的是他们似乎像是有一些无形的线在约束着页面,让我们在上下翻页的时候,可以看到各个不同的页面上下左右的边距都是精准对齐的。
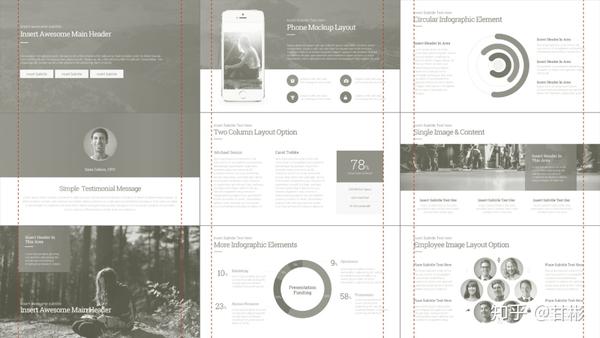
这些无形的线其实是真实存在的,这就是PPT跨页精准对齐的神秘帮手——参考线。
01 显示参考线
默认情况下,参考线是不会显示出来的,我们可以利用快捷键 ALT + F9 ,或者是在“视图”选项卡中勾选“参考线”来显示参考线。
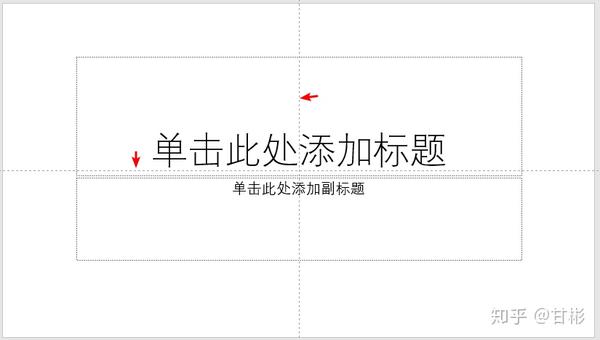
默认的参考是位于页面中心位置的横向和纵向交错的两条灰色的参考线,一条是水平参考线,一条是垂直参考线。这种灰色的参考线是属于页面级别的参考线,这个参考线你可以随时把鼠标移至参考线上,拖动鼠标来移动这些参考线的位置。这样的话,会带来一个问题,就是我们在编辑过程中,经常需要移动对象的位置,一不小心就会移动到参考线,就给编辑带来的不便。

想要充分利用参考线实现跨页对齐,又不想参考线的位置动来动去,就可以将这些灰色的页面级别的参考线直接拖到页面以外,就可以删除这些页面级别的参考线。
之后进入到幻灯片母版中,在母版视图中点击鼠标的右键,从弹出来的快捷菜单中选择“网格和参考线”,点击“添加垂直参考线”和“添加水平参考线”。
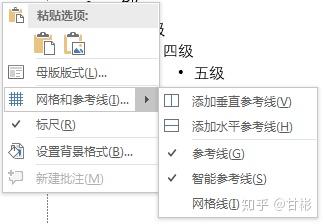
就可以添加母版级别的参考线,母版级别的参考线的颜色是红色的。
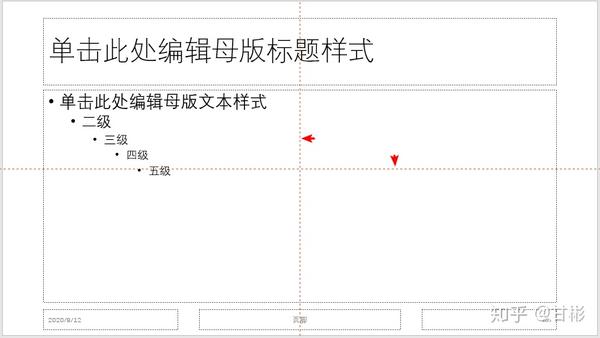
这些红色的参考线,在我们关闭了母版视图,返回到普通视图之后,我们是无法移动这些参考线的位置的,这样的话就不会出现一不小心就移动到参考线的问题了。
02 预留页边距的参考线
在Word中编辑文字的时候,会有固定存在的页面边距,我们无法在文字输入到页边距以外的位置。而在PPT中由于没有固定的页边距,所以常常出现前面我们说过的问题,就是把页面排的密密麻麻,上下左右全部堆满了内容。
为了避免这个问题,给页面留下呼吸的空间PPT下一页:PPT跨页精准对齐的神秘帮手——参考线,我们可以利用参考线,给页面预留出页边距。那页边距到底应该预留多少比较合适呢?自己来添加上下左右页边距的参考线,既不知道应该预留多少留白区域比较合适,一条一条添加移动位置也比较麻烦。
推荐一款功能非常强大的PPT插件——,利用这款插件中的“智能参考线”功能,就可以轻松解决刚刚说到的问题。
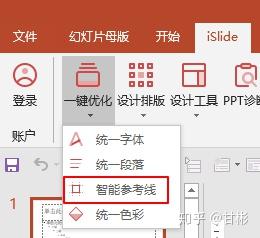
打开“智能参考线”之后,预设参考线的下拉列表中,可以根据需要选择适合的参考线PPT下一页,一般选择“正常”即可,如果平常处理的PPT页面内容比较多,可以选择“窄”,反过来可以选择“宽”。当然,如果预设的参考线你不满意,还可以在底部进行微调。
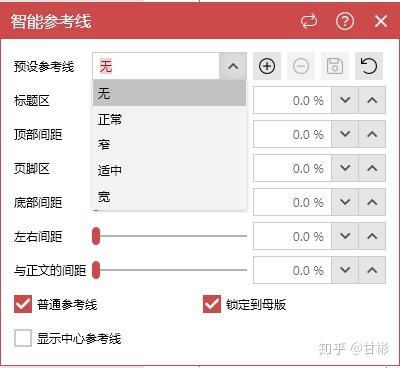

在应用之前,把底部的“普通参考线”的复选框的勾去掉,就不会出现灰色的页面级别的参考线了。
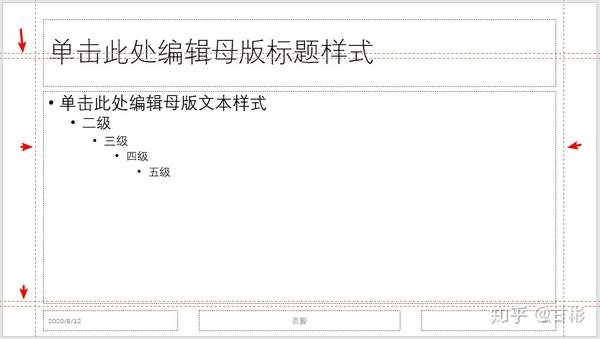
之后,我们可以根据参考线调整母版中的占位符的位置和大小。
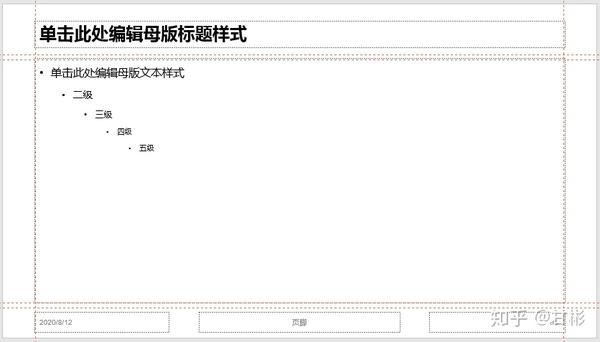
之后关闭幻灯片母版,回到普通视图的时候,我们就可以借助参考来对齐了。当我们移动对象的时候,靠近参考线的时候,会有自动吸附的功能。我们在排版对象的时候,除了背景图片之外的对象,都放在参考线以内的版心区域内,不要超出参考线。
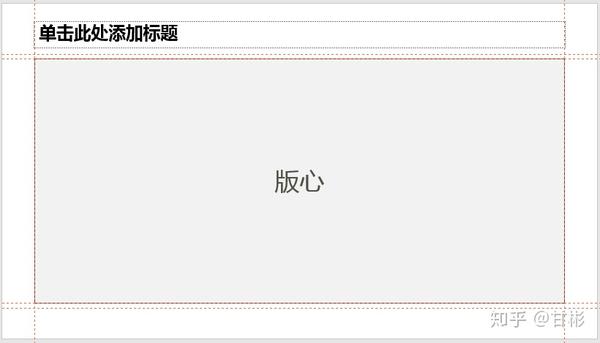
03 跨页对齐的参考线
参考线除了可以帮助我们预留页边距之外,也可以利用参考线实现跨页精准对齐。比如下图所示的这个网页,我们可以看到页面中间是有4条有形的浅灰色线条来帮助在跨页的时候实现精准的对齐。
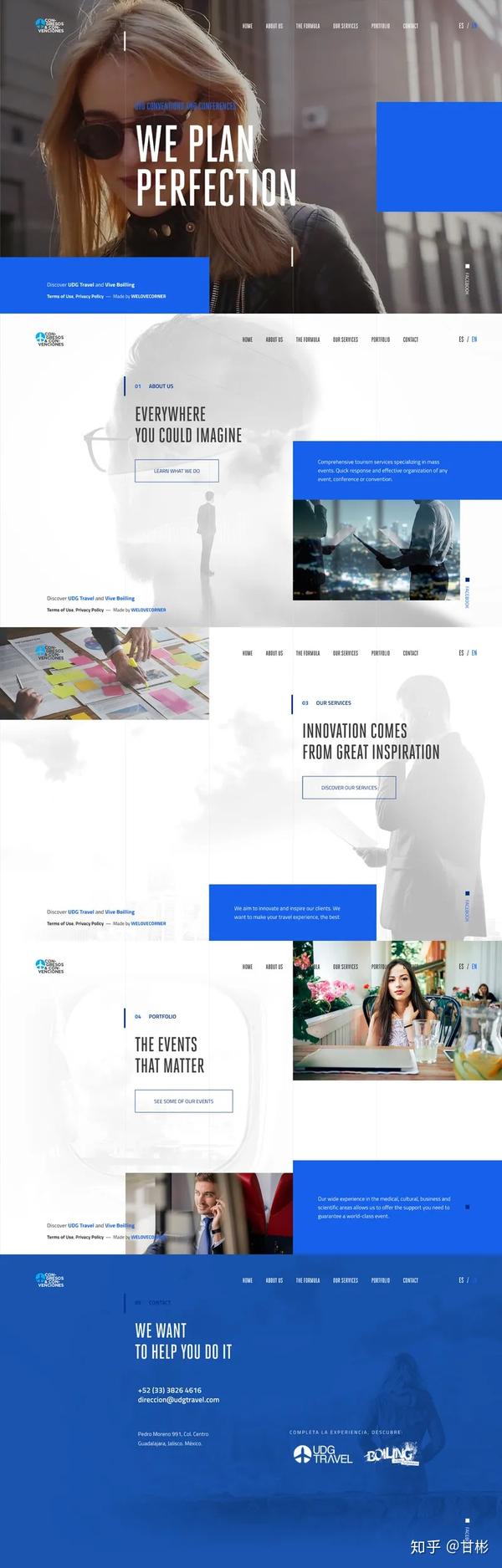
如果页面中并没有这些有形的线,也可以通过添加多条中间的参考线,来实现跨页的时候精准的对齐。
参考线在幻灯片放映的时候是不会显示出来的,另外母版级别的参考线是在 2013及以上的版本才有的。
详细操作步骤,欢迎点击
点击课时12免费观看视频教程。
感谢你支持pptjcw.com网,我们将努力持续给你带路更多优秀实用教程!
上一篇:ppt播放模式怎么设置:教你更改PowerPoint的窗口播放模式 下一篇:没有了
郑重声明:本文版权归原作者所有,转载文章仅为传播更多信息之目的,如作者信息标记有误,请第一时间联系我们修改或删除,多谢。