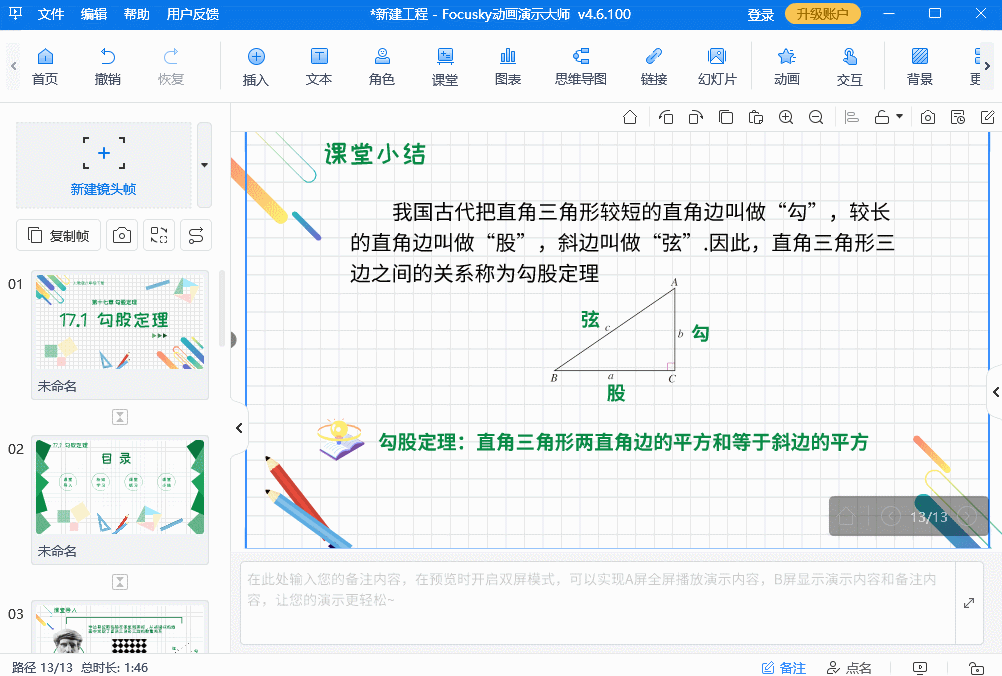- ppt课件的制作教程:制作课件的方法及技巧介绍
- ppt效果选项粒子输入:设计一份绿色交通PPT,色彩艳丽又不失大气,客户超级满意!
- ppt 背景图片:各种梅花PPT背景图片
- ppt全称英文叫什么:有关剪纸的ppt英文_今天我以PPT形式给大家介绍中国剪纸,用英文怎么说?
下面的是PPT教程网给你带来的相关内容:
ppt怎么把两个动画效果合在一起:ppt将两个形状的动画合并起来的教程
ppt软件是很多用户最常用的一款软件,能够让用户制作出令人满意的演示文稿,在ppt软件中拥有着丰富的动画选项,用户简单的根据自己的需求来进行设置即可将文本内容生动形象的展示出来,有时用户在制作ppt时,经常会用到动画刷将动画复制到另一个形状上,那么当用户遇到两个规则的形状时,该怎样去合并动画呢,相信有不少的用户也很好奇,这个问题其实很好解决,用户在页面上插入两个形状后,依次设置好动画效果ppt怎么把两个动画效果合在一起:ppt将两个形状的动画合并起来的教程,接着在打开的动画窗口中将其全部选中并设置与上一个动画同时播放即可合并,那么接下来就让小编来向大家介绍一下这个问题详细的操作过程吧,希望能够帮助到大家。
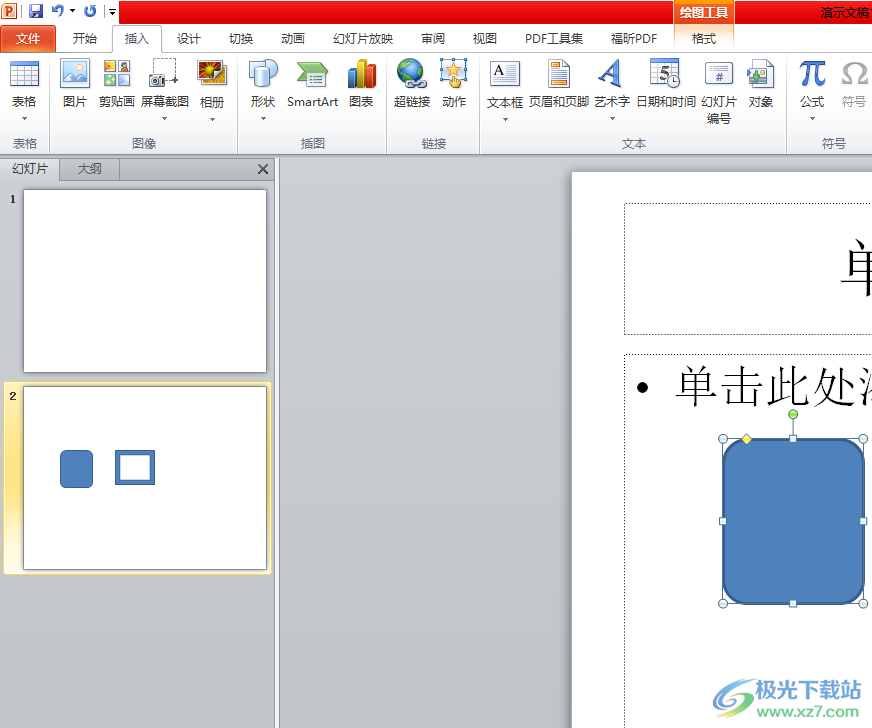
方法步骤
1.用户在ppt软件中打开需要的演示文稿,并来到编辑页面上来选中其中的一个形状
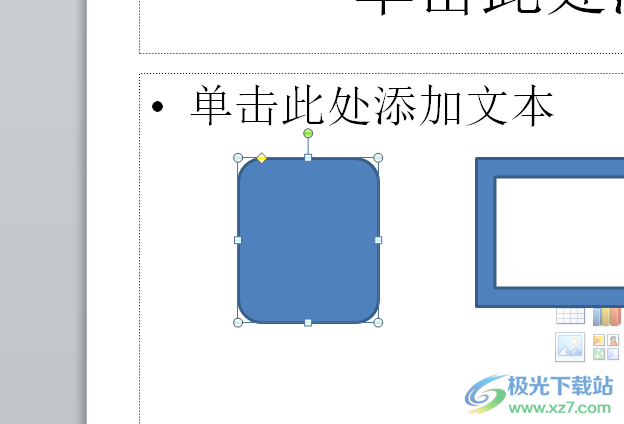
2.在页面上方的菜单栏中点击动画选项,将会显示出相关的选项卡,用户选择其中的添加动画选项


3.将会拓展出相关的下拉菜单,用户选择其中自己需要的动画
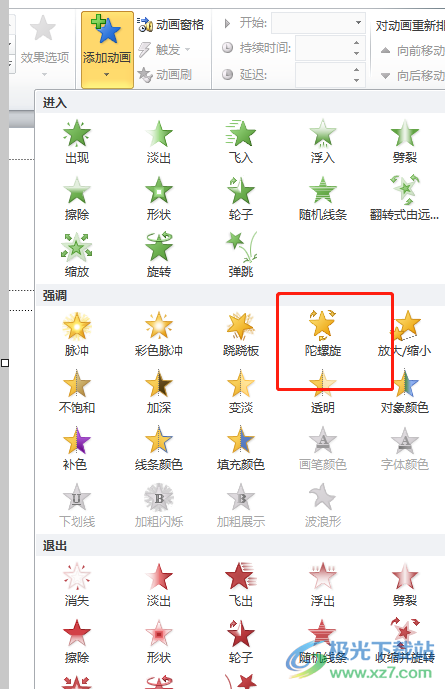
4.接着需要给另一个形状添加好动画,用户在编辑页面上选中另一个形状

5.然后重复以上步骤,在打开的添加动画选项卡中选择自己喜欢的动画即可
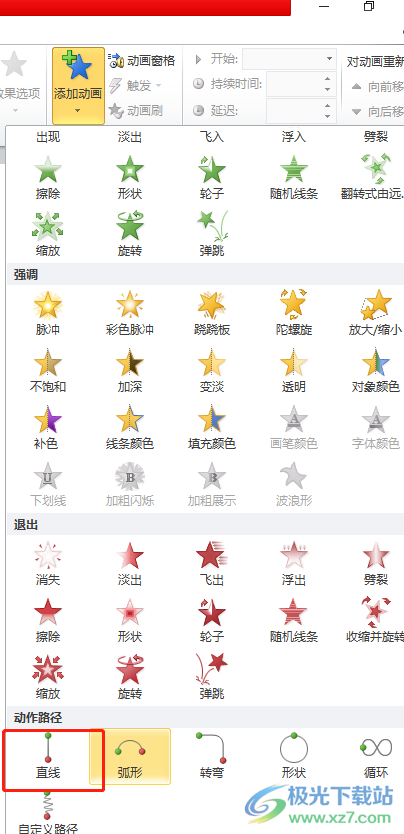
6.这时就需要用户在菜单栏中点击动画选项,在切换得到的选项卡中用户选择动画窗格
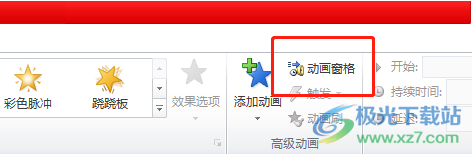

7.在页面的右侧就可以看到打开的动画窗格ppt怎么把两个动画效果合在一起,用户按下ctrl键来选中这两个形状的动画,并将上方的开始选项设置为与上一动画同时即可
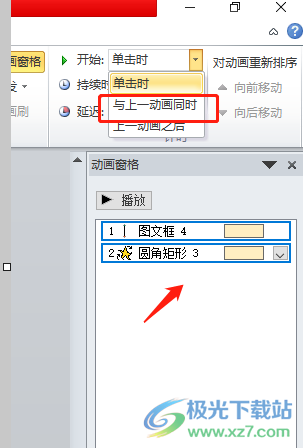
8.最后用户按下动画窗口中的播放按钮就可以发现两个形状的动画已经合并在一起播放了
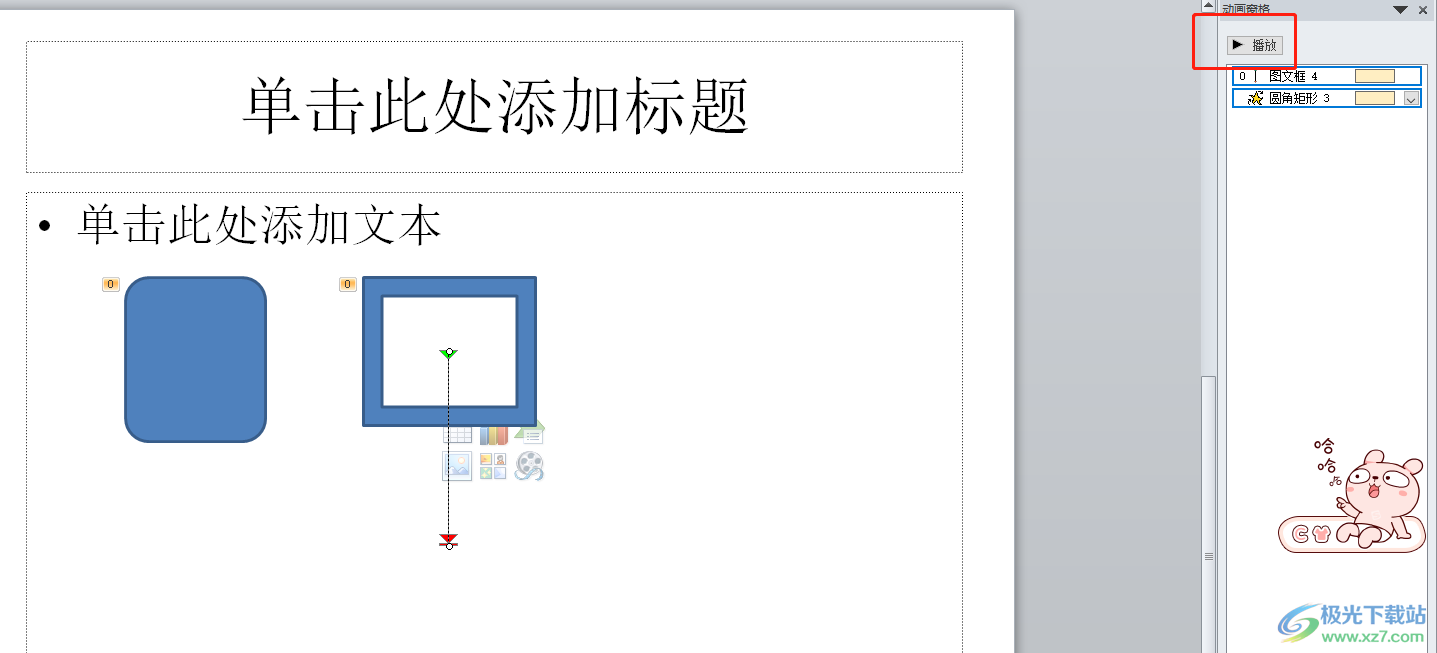
ppt软件中的动画效果,让用户的文本内容能够生动有趣的展示给受众,用户在编辑的过程中遇到需要将两个形状的动画合并起来的问题,需要将插入的两个形状依次设置上动画,并打开动画窗格中全选两个形状的动画,接着将其设置为与上一个动画同时播放即可解决问题,因此有需要的用户快来看看小编的教程吧。

专业增强版
大小:10.22 MB版本:永久激活版(附激活密钥)环境:WinXP, Win7, Win10
进入下载
感谢你支持pptjcw.com网,我们将努力持续给你带路更多优秀实用教程!
上一篇:ppt课件制作:用上这三个技巧,小学数学课件变身“高大上”! 下一篇:没有了
郑重声明:本文版权归原作者所有,转载文章仅为传播更多信息之目的,如作者信息标记有误,请第一时间联系我们修改或删除,多谢。