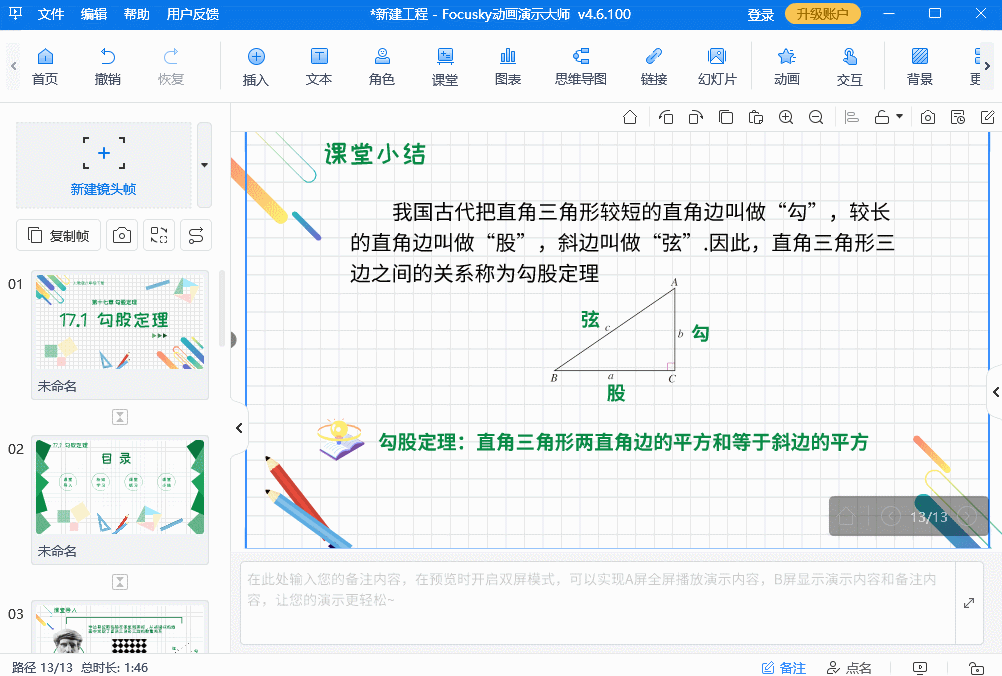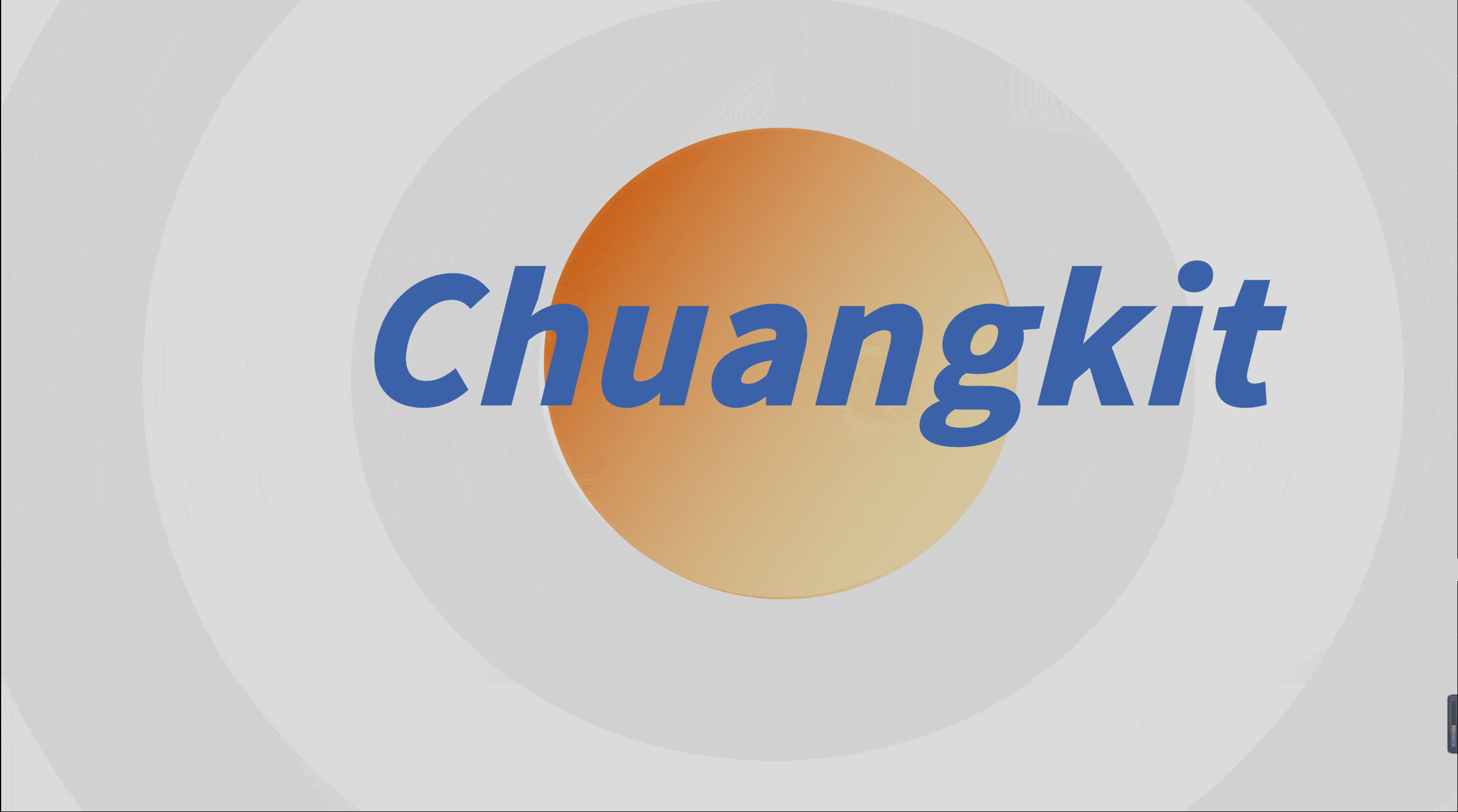- ppt图片素材库:10张中国龙PPT插图素材下载
- ppt取消所有动画效果:如何在ppt中删除全部动画效果
- ppt课件制作:如何制作PPT课件?PPT课件制作教程
- ppt图片素材库:黄蓝搭配的PPT导航素材
下面的是PPT教程网给你带来的相关内容:
ppt怎么把两个动画效果合在一起:重复开关门动画效果能在PPT中制作出来,你相信吗?
大家好,今天来看一下在ppt里面如何制作这一种重复开关门的动画效果。是怎样一种效果?先来预览一下,比如点击的时候看一下开门,关门就是这样一种动画效果。
·首先建立一个幻灯片,将不需要的对象选中删除,点击插入形状,矩形插入一个与幻灯片页面大小一致的矩形,轮廓线不要点击无轮廓。
·先任意填充一个颜色,然后按住ctrl键拖动符之已够,将它的大小进行变换,将它的高度进行改变,进行对齐。
·再插入需要的门,在这个地方比如需要这样一个门,将它插入进来,把它放大至合适的位置,点击裁剪,先将下面这个地方裁剪齐,点击它,这样一个门就将它制作出来了。
·制作出来过后,这个时候大小自己根据需要进行任意的设置,点击插入形状,矩形在这个地方插入一个与这个门n的大小一致的矩形。
·注意这个地方向上到再将它进行放大,在这个位置一定要注意将这个位置的大小进行适当的改变,大概是在这个位置,矩形的轮廓线不要记得点击无轮廓。
·这个时候注意了,选中矩形,按住shift键加选这个门,点击设置形状格式,合并形状,这有一个拆分,将它进行拆分。

·在进行拆分的时候一定要注意什么?就是刚才说了在这个地方矩形的下半部分不能与这一个门进行完全对齐,也就说它要比这一个门这个位置要小一点点。
·先选择门,按住shift键加选矩形,点击形状格式,合并形状,这有一个拆分,看一下,这个门就将它拆分出来了。
·拆分出来过后注意按住ctrl键复制已够,将复制对象进行水平翻转,然后将它靠齐与这个地方进行对齐。
·注意这两个门这个地方进行对齐,对齐过后在这个地方再插入一个矩形,这个矩形与这一个门的大小一致,将它填充成白色轮廓线,不要选择无轮廓,把它注意放置到这个门的下面,所以在这个地方将这个门置于顶层,将它放置到它的下面,这一个门就制作出来了。
·制作出来了过后注意开始对这个门制作动画效果,点击动画窗口,先选择左边这个门,点击添加动画,添加一个退出的层叠动画,点击确定。
·在效果选项里面选择到右侧,看一下,到右侧的。
·选中左边这一个门,添加一个出现的动画,在进入动画里面选择伸展,点击确定。伸展效果选项里面注意选择字左侧,字左侧,这样一个伸展动画。

·将开始设置为与上一动画之后,上一动画之后,这样一个门翻转的开门的动画效果就出来了。
·按住ctrl键,在动画窗格里面按住ctrl键,点击上面这一个,将两个动画两个窗格选中,点击鼠标右键,这有一个效果选项,在这里面点击计时,点击除法器,选择下面这个选项,在这里面选择注意左边这一个门,选中左边的这个门,它是图片,左边这个门是图片九,所以在这个地方将两个动画窗口选中,点击鼠标右键,点击计时,点击除法器。
·再选择第二个选项,选择图片九,点击确定,在这个地方预览一下,点击它,这样一个门是不是就开了?当然如果是要重复开或者是关,注意了,再选中右边这一个门,点击动画,再添加一个退出的沉叠动画,退出的沉叠动画效果里面选择到左侧,再选中左边这个门,点击添加动画,在这里面点击更多的进入动画,在这里面选择伸展,点击确定。
·效果选项里面选择字右侧,开始设置为上一动画之后,将两个动画窗格选中,点击鼠标右键,注意了,点击鼠标右键,选择效果选项计时,点击除法器,点击第二一个选项,在这里面就要选择右边的这一个门,就是图片实,点击确定,这样一个动画效果就制作出来了。
·点击幻灯片放音,从当前开始看一下,点击它,开ppt怎么把两个动画效果合在一起:重复开关门动画效果能在PPT中制作出来,你相信吗?,点击它,关,这样一个动画效果就制作出来了。当然在这里面可以放入一个所需要的图像,比如这个地方放置一个,放置到合适的位置,把门位置移到顶层ppt怎么把两个动画效果合在一起,在这个地方再来预览一下,点击它,开门,再点击它,关门,这样一个重复开关门的动画效果就制作出来了。
当然在这些地方可以放入一些其他的元素进行一些装饰,这个地方就不放置了。
今天关于在ppt里面如何制作重复开关门动画效果教程就先分享到这个位置。
感谢你支持pptjcw.com网,我们将努力持续给你带路更多优秀实用教程!
上一篇:可画ppt动画效果怎么做:PPT动画效果怎么做? 下一篇:没有了
郑重声明:本文版权归原作者所有,转载文章仅为传播更多信息之目的,如作者信息标记有误,请第一时间联系我们修改或删除,多谢。