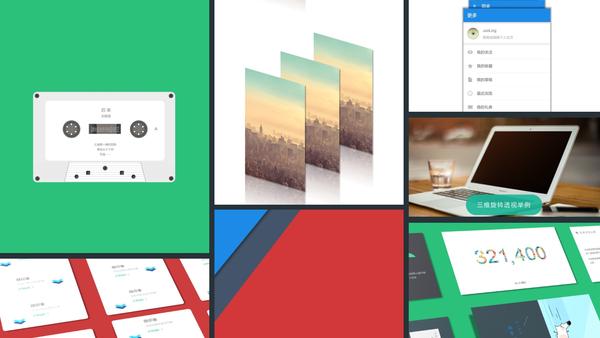- ppt背景图片下载:一组白色背景四叶草PPT背景图片
- ppt素材图片 背景:坐在问号上思考的白色小人PPT素材
- ppt结尾感谢语:答辩ppt感谢语怎么写 答辩ppt结束语写什么
- ppt最后一页感谢语:ppt结束语(ppt结束语)
下面的是PPT教程网给你带来的相关内容:
ppt图片滚动循环播放怎么设置:ppt常用快捷键大全
ppt常用快捷键大全有哪些你知道吗?有时我们在演示的时候会犯错误,比如再点击一次鼠标之类的。通过快捷键,我们可以很容易地解决这些问题。一起来看看ppt常用快捷键大全,欢迎查阅!

ppt幻灯片放映控制快捷键
在全屏方式下进行演示时,用户可以操作的只有右键菜单和放映按钮.大家还可以使用以下专门控制幻灯片放映的快捷键,非常方便!
N、Enter、Page Down、右箭头(→)、下箭头(↓)或空格键:执行下一个动画或换页到下一张幻灯片
P、Page Up、左箭头(←)ppt图片滚动循环播放怎么设置,上箭头(↑)或:执行上一个动画或返回到上一个幻灯片
+Enter:超级链接到幻灯片上
B或句号:黑屏或从黑屏返回幻灯片放映
W或逗号:白屏或从白屏返回幻灯片放映
s或加号:停止或重新启动自动幻灯片放映
Esc、Ctrl+Break或连字符(-):退出幻灯片放映
E:擦除屏幕上的注释
H:到下一张隐藏幻灯片
T:排练时设置新的时间
O:排练时使用原设置时间
M:排练时使用鼠标单击切换到下一张幻灯片
同时按下两个鼠标按钮几秒钟:返回第一张幻灯片
Ctrl+P:重新显示隐藏的指针或将指针改变成绘图笔
Ctrl+A:重新显示隐藏的指针和将指针改变成箭头
Ctrl+H:立即隐藏指针和按钮
Ctrl+U:在15秒内隐藏指针和按钮
Shift+F10(相当于单击鼠标右键):显示右键快捷菜单
Tab:转到幻灯片上的第一个或下一个超级链接
Shift+Tab:转到幻灯片上的最后一个或上一个超级链接
ppt浏览Web演示文稿的快捷键
以下快捷键用于在网络(包括局域网、互联网等)上查看Web演示文稿。
Tab:在Web演示文稿的超级链接、“地址”栏和“链接”栏之间进行切换

Shift+Tab:在Web演示文稿的超级链接、“地址”栏和”链接”栏之间反方向进行切换
Enter:执行选定超级链接的“鼠标单击”操作
空格键:转到下一张幻灯片
:转到上一张幻灯片
四、通过邮件发送PPT的快捷键
如果用户要将演示文稿作为电子邮件正文发送时,可以通过以下的快捷键提高工作效率,此时要求邮件头处于激活状态。
Alt+S:将当前演示文稿作为电子邮件发送
Ctrl+Shift+B:打开”通讯簿”
Alt+K:在“通讯簿”中选择“收件人”、“抄送”和“密件抄送”栏中的姓名
Tab:选择电子邮件头的下一个框,如果电子邮件头的最后一个框处于激活状态,则选择邮件正文
Shift+Tab:选择邮件头中的前一个字段或按钮
ppt编辑快捷键有哪些
以下仅给广大用户提供常用的但是大家不太注意的实用快捷键,以便提高幻灯片的编辑制作效率。
Ctrl+T:在句子.小写或大写之间更改字符格式
Shift+F3:更改字母大小写
Ctrl+B:应用粗体格式
Ctrl+U:应用下划线
Ctrl+l:应用斜体格式
Ctrl+等号:应用下标格式(自动调整间距)
Ctrl+Shift+加号:应用上标格式(自动调整间距)
Ctrl+空格键:删除手动字符格式,如下标和上标
Ctrl+Shift+C:复制文本格式
Ctrl+Shift+V:粘贴文本格式
Ctrl+E:居中对齐段落
Ctrl+J:使段落两端对齐
Ctrl+L:使段落左对齐
Ctrl+R:使段落右对齐
PPT课件演示效果

(1)让幻灯片实现炫目的3D效果
使用制作图文和声音并茂的3D动画幻灯片无疑是一件难事。不过,借助 3D效果插件可轻松制作炫目的幻灯片。该插件自带大量动态效果,使用和安装都很简单。
①下载并安装插件
请到“如东教育网/教育服务/资料下载”栏目中下载3D效果插件安装文件,下载后对压缩的文档进行解压,然后进行安装。
该插件安装完毕后,单击的“加载项”菜单,在“自定义工具栏”中将会增加三个命令,分别是:“View Show With 3D”(用3D插件播放幻灯片)、“Add 3D ”(给幻灯片添加3D效果)和“Pack 3D ”(对3D效果进行打包)。
②制作3D幻灯片
幻灯片制作完成后,单击该工具栏上的“Add 3D ”按钮,弹出设置对话框,单击“Style”下拉框可选择3D动画效果,通过“Slow”、“”和“Fast”三个单选框可设置动画速度。在“Sound”下拉框中可设置伴音效果。选择“On mouse click”选项,则鼠标单击后将播放下一张幻灯片,选择“ after n ”选项,则停留一定时间后将自动播放下一张幻灯片。设置完毕后单击“Apply”按钮即可将该效果应用当前选定的幻灯片,如全部幻灯片均使用同一种3D效果,可单击“Apply to All”按钮,如图所示。
③播放3D幻灯片
使用该插件制作的幻灯片需通过其工具栏的“View Show With 3D”按钮来播放,单击该按钮后即可欣赏图、文、声并茂的3D幻灯片了。
④将3D效果打包
如果要想在没有安装3D效果插件的电脑上播放带有3D效果的幻灯片,需要将3D效果打包。单击工具栏的“Pack 3D ”按钮,就可以进行打包,打包时需要设置文件保存的路径(与PPT在同一个文件夹中),比较耗时,而且打包的PPT文件变得很大。打包结束后保存PPT文件,你就可以打开并欣赏一下你保存的拥有3D转场特效的文件了,它一定会使你在课堂上、会议中秀出不一样的你!
(2)让幻灯片自动播放
要让幻灯片自动播放,只需要在播放时右击演示文稿,然后在弹出的快捷菜单中执行“显示”命令,这样可以避免每次都要先打开文件才能播放所带来的不便和繁琐。
(3)生成自动播放文件
我们可以将PPT文件转存为“PPS”格式的文档(放映文档),双击这样的文件就可以直接播放,非常方便,而且文件还不容易被误修改。
(4)非全屏模式播放PPT
在使用进行演示时,往往需要与其他程序窗口配合使用。但将启动默认的全屏放映模式,在这种模式下,一般要使用“Alt+Tab”组合键切换到其他窗口。其实,启动幻灯片放映前可以这样操作:按住Alt键不放,依次按下“D”、“V”键激活播放操作,这样启动的幻灯片放映窗口就带有标题栏和菜单栏,可以最小化和自定义窗口大小,便于选择其它程序窗口。
(5)PPT编辑和放映两不误
能不能一边播放幻灯片,一边对照演示结果对幻灯片进行编辑?答案是肯定的,只需按住Ctrl不放,再执行“幻灯片放映”菜单中的相应放映命令,此时幻灯片演示窗口将缩至屏幕左上角。修改幻灯片时,演示窗口会最小化,修改完成后再单击放映命令就可以看到相应的效果。
(6)演示时自动黑屏或白屏
在演示幻灯片时,有时需要学生看书、讨论或动手操作,为了避免屏幕影响学生的注意力,我们可以临时屏蔽屏幕,按一下“B”键,此时屏幕黑屏,再按一下“B”键即可恢复正常。按“W”键会产生类似的白屏效果。
(7)巧用绘图笔进行标注
在放映演示文稿时,允许我们像使用画板一样随意地修改和圈点,以增强演示效果和直观性。方法是:在“幻灯片放映”视图中右击鼠标,在弹出的快捷菜单中指向“指针选项”后选择圆珠笔、毡尖笔或荧光笔,就可以在屏幕上进行圈点和标注了。更换“绘图笔”颜色的方法是:在“幻灯片放映”视图中右击鼠标,在弹出的快捷菜单中选择“指针选项”中的“墨迹颜色”,单击一种颜色之后就可以使用不同颜色的绘图笔了。需要擦除墨迹时,可以调出“橡皮擦”擦除指定的墨迹,或者单击键盘上的“E”键直接擦除全部墨迹。
(8)快速定位幻灯片
在播放幻灯片时,如果要快进到或退回到第5张幻灯片,可以按下数字5键,再按下回车键。若要从任意位置返回到第1张幻灯片,可以同时按下鼠标左右键并停留2秒钟以上。实际上课时,可能会出现一些误操作,比如多击了一次鼠标左键,使得提前显示了下一页幻灯片上的内容。此时,如果利用右键快捷菜单中的“上一张”或“定位”来恢复,会分散学生的注意力,影响教学效果。我们可以使用鼠标的滚轮向上或向下滚动,或者使用键盘上的方向键实现快速返回前面的幻灯片或跳到下面的幻灯片。在幻灯片放映视图,按下“Fl”键可出现快捷键功能窗口,熟记并恰当地使用这些快捷键,即可方便巧妙地控制播放过程。
(9)播放时隐藏鼠标指针
在演示课件的过程中,当鼠标指针在屏幕上移动时,一些学生很容易分心,鼠标指针也可能会遮挡部分应显示的信息。为了避免这个问题,教师可隐藏鼠标指针,而使用键盘切换幻灯片。方法是:幻灯片开始放映后按下“Ctrl+L”组合键可以暂时隐藏指针,移动鼠标后鼠标指针又会出现。而按下“Ctrl+H”组合键可彻底隐藏指针,即使移动鼠标ppt图片滚动循环播放怎么设置:ppt常用快捷键大全,指针也不会出现。如果需要显示鼠标指针,按下“Ctrl+A”组合键即可。
(10)演示时防止更改文稿
单击“幻灯片放映”→“设置幻灯片放映”,然后在“放映类型”中将默认的“演讲者放映(全屏幕)”更改为“在展台浏览(全屏幕)”,再按确定键即可。这样,既可以使演示文稿循环放映,又能防止别人更改演示文稿。
感谢你支持pptjcw.com网,我们将努力持续给你带路更多优秀实用教程!
上一篇:ppt介绍开场白:[演讲ppt幽默开场白]ppt演讲幽默开场白30字.doc 下一篇:没有了
郑重声明:本文版权归原作者所有,转载文章仅为传播更多信息之目的,如作者信息标记有误,请第一时间联系我们修改或删除,多谢。