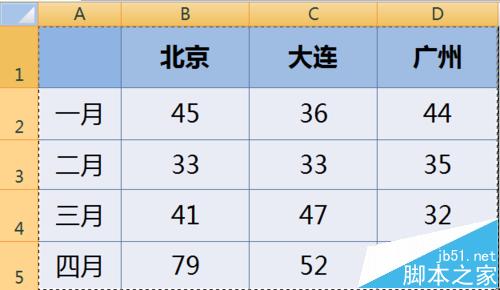- ppt 背景图片:蓝色简洁PPT背景图片
- ppt视频制作:微课视频制作分享:PPT的美化
- ppt播放模式怎么设置:ppt自动播放怎么设置速度
- ppt图表坐标轴数值调整:蓝色动态微立体毕业论文答辩PPT图表大全
下面的是PPT教程网给你带来的相关内容:
ppt里的表格如何调整行高:轻松调整Word表格行高,让你的文档更美观实用
在Word文档中,表格是一种非常实用的工具,可以用来组织和展示数据。然而,有时候表格的行高可能会显得过于拥挤或过于宽松,影响了文档的整体美观和实用性。那么,如何调整Word表格的行高呢?下面就让我们一起来学习一下。

一、手动调整行高
选中需要调整行高的表格行。
将鼠标放在选中的行上,鼠标指针会变成一个双向箭头。
按住鼠标左键不放,向上或向下拖动鼠标,调整行高到合适的位置。
松开鼠标左键,行高就调整好了。


二、自动调整行高
选中需要调整行高的表格行。
在“开始”选项卡中ppt里的表格如何调整行高,找到“段落”组,点击“段落”按钮。
在弹出的“段落”对话框中,找到“缩进和间距”选项卡。
在“间距”选项中,勾选“自动调整行高”选项,然后点击确定。
Word会自动根据表格内容调整行高,使表格更加美观实用。


三、通过单元格属性调整行高
选中需要调整行高的表格行。
在“开始”选项卡中ppt里的表格如何调整行高:轻松调整Word表格行高,让你的文档更美观实用,找到“单元格”组,点击“格式单元格”。
在弹出的“单元格格式”对话框中,找到“对齐”选项卡。
在“对齐”选项卡中,勾选“自动换行”选项,然后点击确定。
Word会自动根据单元格内容调整行高,使表格更加美观实用。

总之,调整Word表格的行高是非常简单的操作,只需要掌握以上几种方法即可。通过手动调整、自动调整和通过单元格属性调整,你可以轻松地让表格更加美观实用,提高文档的整体质量。
感谢你支持pptjcw.com网,我们将努力持续给你带路更多优秀实用教程!
上一篇:ppt表格边框颜色:wps表格线的颜色怎么改变,如何修改wps表格中单元格的边框颜色? 下一篇:ppt表格美化技巧:掌握优化表格页的小技巧,让你的表格更出众
郑重声明:本文版权归原作者所有,转载文章仅为传播更多信息之目的,如作者信息标记有误,请第一时间联系我们修改或删除,多谢。