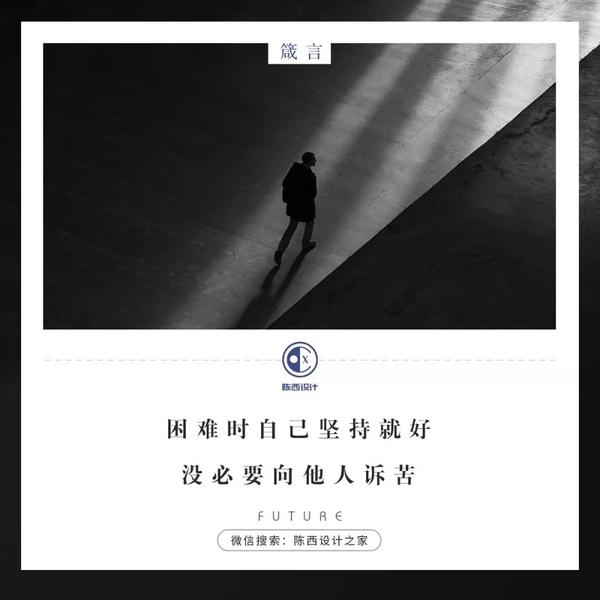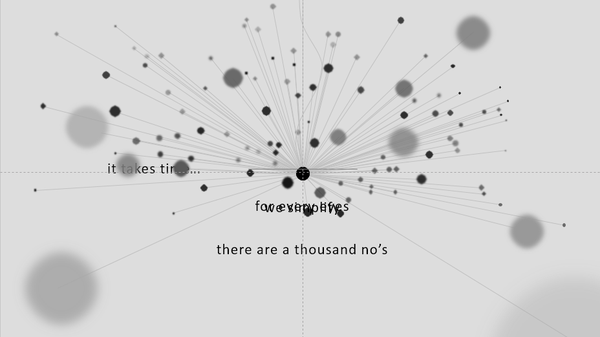- 精美ppt背景图片:四张精美现代化商务写字楼PPT背景图片
- 菜鸟ppt制作教程:要做好PPT,先把PPT做对了-「整容计划」PPT美化教程第3期
- ppt加页码怎么设置:ppt页码自动编号?ppt中怎么自动设置页码编号
- ppt怎么加音乐:ppt上怎么设置背景音乐(如何给ppt加背景音乐)
下面的是PPT教程网给你带来的相关内容:
ppt效果图制作:ppt特效图片怎么制作?
我们在制作PPT的时候,常见的方式就是图文结合,上边写上文字,下边配上图片来说明,那么大家知道吗?我们插入进去的图片也是可以制作特效的,可以根据里边的需求进行图片特效的处理,本期小编就来分享给各位小伙伴们ppt特效图片怎么制作,大家一起来学习吧!
1.首选,我们打开电脑上的ppt,点击新建按钮ppt效果图制作,新建一个新的ppt,如下图红色圈出部分所示:
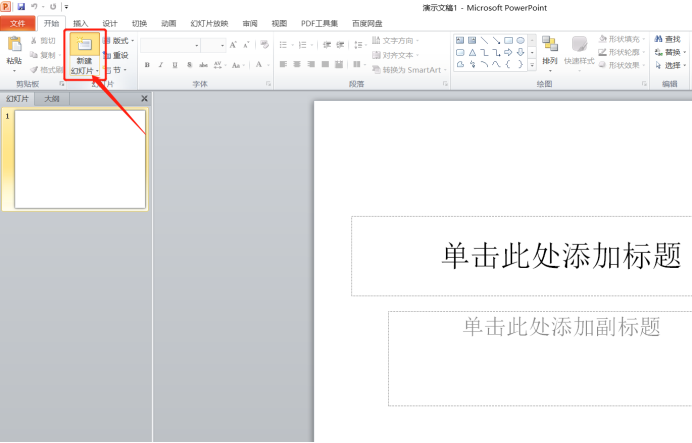
2.然后,点击菜单栏上边的【插入】-【图片】按钮,如下图红色圈出部分所示:
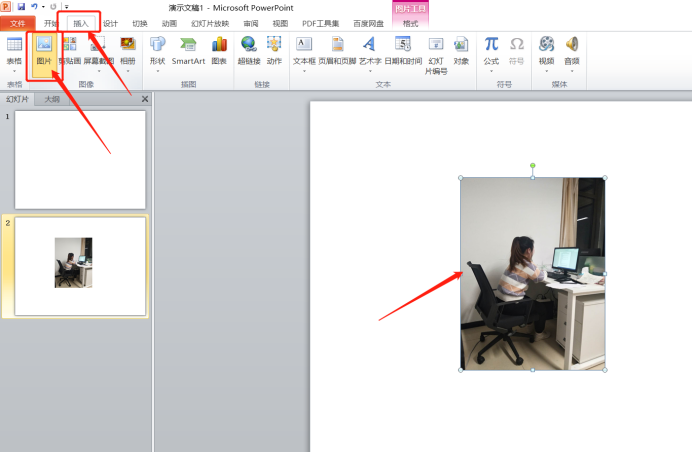
3.接下来ppt效果图制作:ppt特效图片怎么制作?,选择图片按住ctrl键拖拽复制一份,调整他们的相对位置,使他们并排在一起。
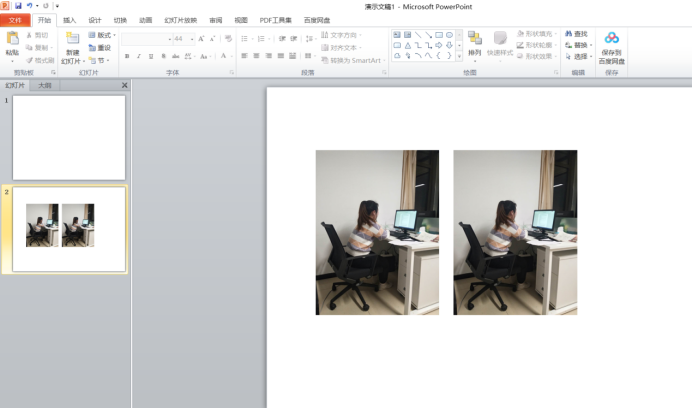
4.选择右边的图片,执行【格式】-【旋转】-【水平翻转】命令,查看图片效果,如下图红色圈出部分所示:
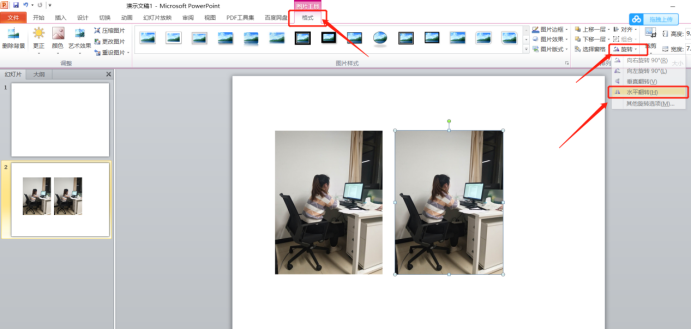

5.执行ctrl+a全选,执行ctrl+g组合,接着执行【格式】-【旋转】-【垂直翻转】命令,如下图红色圈出部分所示:
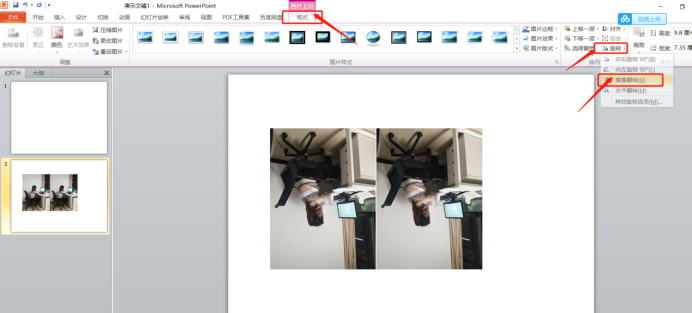
6.最后,我们可以点击格式,更改一下图片的样式,如下图红色圈出部分所示:
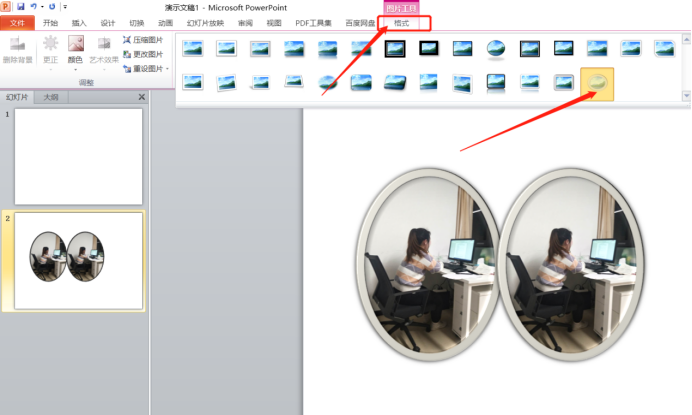
ppt特效图片怎么制作上边的6步操作就已经完成了,是不是很简单呢?最后大家也看到图片的经过处理变化了吧。想要学会怎么进行特效的小伙伴们,打开PPT,自己进行操作试一试吧!
本篇文章使用以下硬件型号:联想小新Air15;系统版本:win10;软件版本: Power point 2010。
感谢你支持pptjcw.com网,我们将努力持续给你带路更多优秀实用教程!
上一篇:ppt怎么插入表格:ppt如何插入表格 下一篇:没有了
郑重声明:本文版权归原作者所有,转载文章仅为传播更多信息之目的,如作者信息标记有误,请第一时间联系我们修改或删除,多谢。