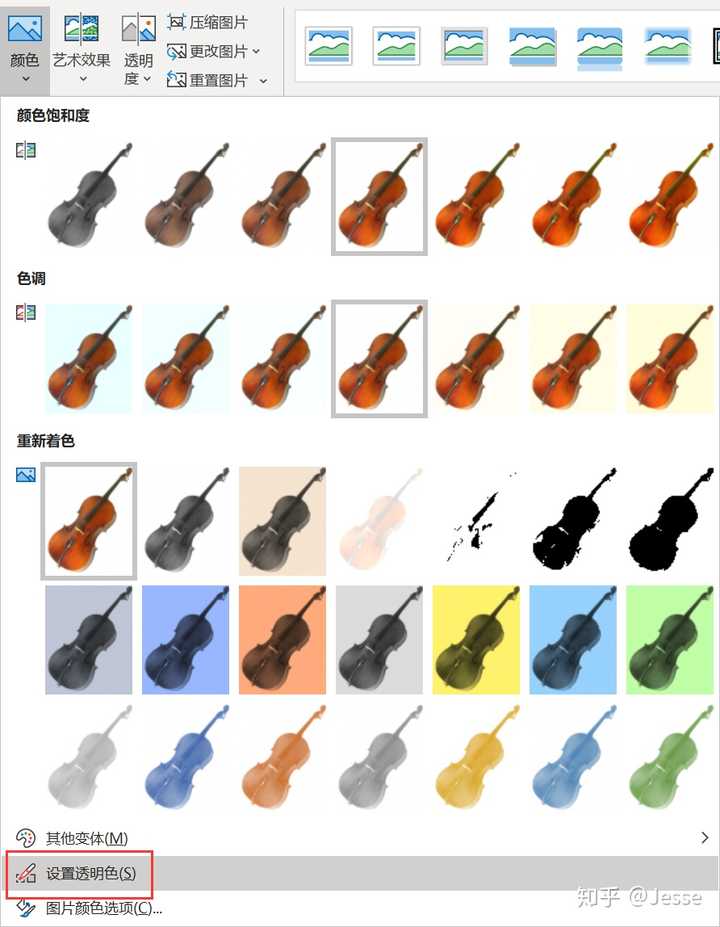- ppt背景图片简约:彩色渐变样式的PPT背景边框
- ppt图表坐标轴文字框变大:红绿蓝三色工作进度展示PPT甘特图
- ppt视频格式要求:Moyea PPT to Video Converter Edu Edition
- ppt设计教程:动画真好玩(09):九宫格翻牌子教程之秋叶青语后宫
下面的是PPT教程网给你带来的相关内容:
ppt怎么设置点击图片然后进入详细介绍:ppt怎么点击图片执行图片相应的动画(ppt怎样设置单击后显示的动画)
内容导航:
一、ppt怎么点击图片执行图片相应的动画
可以的,你可以通过「触发器」来实现。
举例如下。
我准备了一张图和一个文本框,分别设置了动画。
接下来ppt怎么设置点击图片然后进入详细介绍,点击图片,「动画」选项卡→「高级动画」→「触发」→「通过单击」,选择「图片 4」。
可以看到,动画窗格中,原动画转换成触发器相关的动画ppt怎么设置点击图片然后进入详细介绍:ppt怎么点击图片执行图片相应的动画(ppt怎样设置单击后显示的动画),需要点击相应的触发器才会发生。刚才我选择了「图片 4」,所以点击该图片时才能触发动画。
关于名称,如果页面元素比较多,可以通过选择窗格进行查询,Alt+F10 打开选择窗格,点击某个对象,可见其名称。
同理,对其他元素,可以进行同样的设置,如我给热气球文本框动画也设置触发器。
此外,除了可以选择对象本身外,触发器还可以选择页面内其他元素,这样就能做出按钮动画的效果。

如我把图片动画的触发器改成「椭圆 8」,这样,点击椭圆 8 的时候就可以触发动画了。
二、ppt怎样设置单击后显示的动画
你知道在ppt里怎样设置通过点击然后显示内容的动画效果 吗?下面就让我告诉你 ppt设置单击后显示动画的 方法 ,希望对大家有所帮助。
ppt设置单击后显示动画的方法
打开(ppt)
建立一个新的ppt文档。
ppt设置单击后显示动画的步骤图1
添加一个文本框
此文本框里面写上我们想让鼠标单击(点击一下)显示的文字。
ppt设置单击后显示动画的步骤图2
为文本框添加动画效果
选中文本框,单击菜单栏“动画"菜单,然后单击"自定义动画”按钮。
ppt设置单击后显示动画的步骤图3
添加“进入”动画效果
单击“添加效果”按钮,在弹出的菜单中,为文本框选择一种“进入”的动画效果。图中选择了“百叶窗”。

ppt设置单击后显示动画的步骤图4
幻灯片放映,试看效果
放映幻灯片,可以看到一开始没有文字,单击(点击一下)鼠标后,文字以“百叶窗”的效果显示。
ppt设置单击后显示动画的步骤图5
ppt设置单击后显示动画的步骤图6
以同样的方法,再添加个有“进入”效果的文本框
可以看到两个文本框左上方有“1" "2" 字样,这是两个文本显示的顺序,也就是我们单击一下鼠标1号文本框,单击第二次2号文本框显示。
文本框动画效果的顺序,可以从右侧栏调整,具 体操 作如图所示。
ppt设置单击后显示动画的步骤图7
看了ppt怎样设置单击后显示的动画的人还看:
1. 怎么设置隐藏播放后的动画图文教程
2. ppt怎样设置图片先出现后消失动画
3. ppt怎样实现图片逐个出现动画
4. 如何设置ppt动画播放后隐藏效果
5. 如何设置动画出现顺序
6. ppt怎样设置内容动态显示
感谢你支持pptjcw.com网,我们将努力持续给你带路更多优秀实用教程!
上一篇:ppt模板设置方法:如何让 PowerPoint 幻灯片「高大上」? 下一篇:没有了
郑重声明:本文版权归原作者所有,转载文章仅为传播更多信息之目的,如作者信息标记有误,请第一时间联系我们修改或删除,多谢。