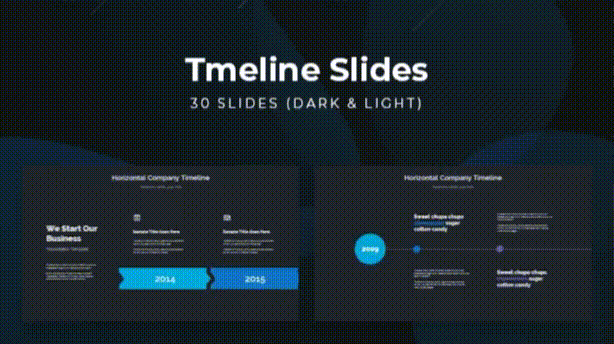- ppt图表如何更改数据区域:四组数据对比简约条形图PPT图表下载
- ppt默认字体怎么设置:怎么设置ppt中的主题字体-颜色-背景样式
- ppt怎么做图表数据分析图:一个全满的漏斗PPT模板
- ppt图表图例文字修改:三张实用商务风PPT说明图
下面的是PPT教程网给你带来的相关内容:
ppt效果选项:PPT中被忽略的排版利器:SmartArt,你真的会用吗?
今天讲一个在 PPT 中很实用的功能:。
它虽然实用性强,但大多数人使用频率却不高。
有的人不知道、不会用这个功能,也有人用了但是做出的效果不太令人满意,因此 经常被人吐槽鸡肋,其实这真的是一大误解!
那么 究竟是什么呢?
它是一个逻辑图示工具,是承载内容的一种表现形式,即把 PPT 内容之间的逻辑关系,用适当的图示表达出来,让 PPT 的逻辑关系更清晰,视觉效果更直观。
讲到这里,有没有发现 和图表很像?
图表是根据数据之间的关系ppt效果选项:PPT中被忽略的排版利器:SmartArt,你真的会用吗?,选择合适的图表; 则是根据文案内容间的逻辑关系ppt效果选项,选择合适的图示。
综上所述, 是 PPT 中实用性很强但很少被用到的功能,它兼具逻辑化、视觉化、效率化三种特性。
只要使用方法得当,它就会成为你做 PPT 的神器!
了解
⭐如何插入
【插入】选项卡-。
⭐ 的种类
包含了 8 种逻辑关系:列表、流程、循环、层次结构、关系、矩阵、棱锥图、图片;共有 180+种逻辑图示。
基础操作
⭐用法 1:插入图示→更改文字
选中一个逻辑图示,点击【确定】即可插入图示。
更改图示中文字的两种方法:
A. 直接在图示中更改。
B. 在【设计】选项卡-【文本窗格】中修改。
⭐用法 2:大段文案→转换为图示
在平时工作中,我们更需要的是:大段文字直接转换为图示, 也刚好就具备这种功能~
两种转换操作:
A. 选中文字内容,右键【转换为 】。
选中文本框内的文字部分,右键【转换为 】-【其他 图形】。
▲ 注意:是选中文字,不是选中文本框;鼠标在文本框内的闪烁状态下也可。
B. 选中文本框→【开始】选项卡→转换为 。
文案排版
讲完了 的基础操作,接下来我们以下面这页 PPT 原稿为例,整理出一个 的使用流程 ↓
A. 梳理文案逻辑
先将原稿做简单处理,可通过调整字重,区分开标题和正文。原稿的主题为产品优势,文案逻辑属于并列关系。
B.调整文案级别
调整级别的两种操作:
b1. 选中正文部分,【开始】选项卡→增大缩进级别。
b2. 选中正文部分,按 Tab 键缩进。(推荐)
C.转换为
设置好级别后,右键【转换为 】→【其他 图形】,根据文案逻辑选择合适的 。
因为是并列关系,所以在【列表】内选择图示。
到这里关于 的制作就算完成了。
D.修改图示

这一步可根据实际情况省略。
如何更改逻辑图示?
选中 图形→【设计】选项卡→点击【版式】下拉按钮,「其他布局」。
如何更改图示数量?
选中 图形→【设计】选项卡→添加形状(默认在后面添加)。
如何更改图示形状?
选中形状→【格式】更改形状。
如何将 转换为形状?
选中 图形→【设计】选项卡→【转换】转换为形状。
E.图示美化
美化的角度可参考以下几个方面:
e1. 改变图示的形状和及其大小。
e2. 增强文字对比:不同字体、不同字号、不同字色、不同字重。
e3. 调整图示颜色(产品/Logo 色):填充色、线框色。
于是可以很快做出下列的排版 ↓
图片排版
上面讲的是关于文字内容的 排版;关于图文的 排版可在【图片版式】中直接插入图示。
插入图片→图片【格式】选项卡→图片版式。
图片 常用于团队人物介绍、产品实物图展示、地区图片展示排版等。
感谢你支持pptjcw.com网,我们将努力持续给你带路更多优秀实用教程!
上一篇:ppt全部幻灯片的切换效果怎么设置:(2)设置幻灯片的切入方法 下一篇:ppt的动画效果怎么全部应用:如何取消整个ppt的所有动画(如何删除ppt中的动画效果)
郑重声明:本文版权归原作者所有,转载文章仅为传播更多信息之目的,如作者信息标记有误,请第一时间联系我们修改或删除,多谢。