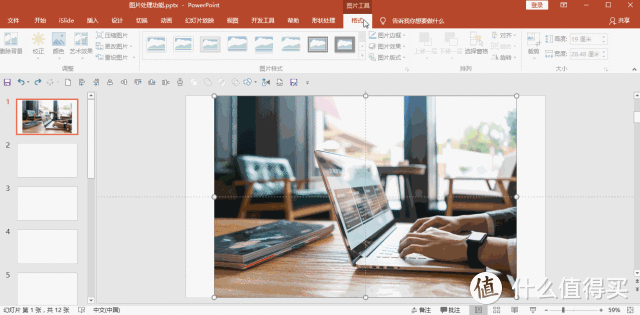- ppt中的视频如何设置自动播放:"让你的PPT动起来吧!"
- ppt效果选项逐个出现:ppt如何设置动画效果(ppt如何设置动画效果一个一个出现)
- ppt背景素材:11个有趣的问号PPT素材
- ppt怎么做图表数据分析图:即将倒下的红色多米诺骨牌PPT模板
下面的是PPT教程网给你带来的相关内容:
ppt怎么设置图片比例:PPT还能这样玩图片!
前排提醒
▽▽▽
如果你想更加深入研究PPT,希望让PPT成为自己个人技能
并且有机会作为副业的话ppt怎么设置图片比例,那么一定不要错过这门训练营。
专为0基础小白打造,学完学费全返
扫码开启你技能学习的第一步
Hello,大家好,我是小醒目。
今天想跟大家分享下我所知道的,关于PPT图片的,各种骚气而又不失美感的玩法。
01
图片的基本知识
相信大家对于PPT插入图片这个操作一定不陌生。
PPT允许我们插入图片的格式有很多种,包括我们常见的JPG、PNG、BMP格式,甚至还可以插入GIF格式。
通过插入PPT图片,我们可以完成很多具有美感的版式设计:
而我们平时做出的图文版式大部分都是以正方形的形式呈现:
当然,每种形状的图片都有其适合的演示风格和演示场所,不能一概而论。
不过在今天正文开始之前,我还是想给大家简单普及一下图片的基本玩法。
一般来说,我们插入的图片都是矩形的,那怎么让图片变成千奇百怪的形状呢?
这里介绍两种办法:
第一种办法是插入图片后双击图片,点击裁剪选项卡下方的小三角形,选择裁剪为形状。
然后选择自己想要的形状点击,就可以把矩形的图片裁剪为各式各样的形状了。
结合纵横比调整就可以做出除矩形外的其他规律图形。
但是这个方法的缺点就是PPT里面自带并且常用的形状比较少,很难满足我们平时演示的所有需求。
第二种办法是第一种办法的延伸,而且这个办法也和等下骚气的操作息息相关,大家要认真往下看哦。
我们都知道PPT里面的形状除了纯色填充和渐变填充之外,可以进行图片或纹理填充。
利用这个特性,我们就可以把图片填充到任意形状中。
这种办法可以说适用性比第一种办法要强得多,唯一麻烦就是在调整图片位置上稍显麻烦。
在第二种办法中,我勾选了将图片平铺为纹理,如果不勾选这个,图片就会以形状作为主体铺满(避免不了图片被压缩的结果)。
勾选上之后,图片就不会被压缩,而是按照图片原来的比例填充到形状里面。

我们可以通过设置XY刻度(即图片缩放比例)以及对齐方式去完善填充效果。
02
作品鉴赏
简单介绍完图片的基本用法之后,终于进入我们的正片了
今天先给大家介绍两种图片的进阶玩法:故障风和双重曝光。我们先来看一下作品:
这两张人物海报说不上是上准之作(毕竟PPT不是专门处理图片的工具),但相比起我们平时在PPT做的图片来说还是有一丢丢亮点的。
下面马上进入教程环节。
03
PPT中的抠图技巧
首先我们准备一张上好的人物图片。
这里推荐大家找背景为透明的PNG图片,这样就可以直接免去抠图工作。
不过在很多情况下,我们还是要自己手动抠图的。
抠图的方式有好多种,这里只介绍在PPT中的抠图方式:
第一是设置透明色。
我们插入一张图片后,点击菜单栏“格式”—颜色—设置透明色,这时候光标会变成一支笔。
只要你点击图片上的某种颜色,那么图片上所有这种颜色都会变成透明:
可以看得到,这种抠图方式虽然快速,但只适用于背景杂色不多的图片,适用范围不大。
下面我们来看看另外一种抠图方式。
点击图片—菜单栏“格式”—删除背景后,图片会被虚线框框住,并且有一部分变成紫色,中间也出现了一个矩形框。
紫色的部分说明是要删除的,其他则是留下来的。
通过放大/缩小矩形框可以调整你想保留的最大区域,同时使用右上角标记保留/删除的区域去达到抠图的目的:
这个方法虽然繁琐,但对于不想打开美图秀秀或者PS的同学来说是非常实用的(结合放大PPT页面比例去抠图效果会更好哦)。
04
故障风人物海报
学会简单抠图后,终于正式进入人物海报制作环节了!
先来介绍故障风,其实先前我们曾在文章里简单提到过电子故障字体怎么做,不过在那篇文章里,我们称之为「抖音故障风」:
戳这里→
这里采用的方法是一样的。
我们先插入若干个矩形(长度宽度是否一致看个人喜好)覆盖在图片上,覆盖的位置就是我们等下分割图片的地方,
然后先选中图片(一定要先选中图片),然后按住Ctrl键再选中这些矩形,点击菜单栏“绘图工具格式”—合并形状—拆分,
这样图片就会四分五裂出来,这时候我们再按住Shift键移动矩形图片的位置,就可以达到一个左右错落的效果:
这时候我们再点击这些矩形图片,点击菜单栏“格式”—艺术效果,胶片颗粒,并且在图片格式中把颗粒大小设置为100,即有一种噪点的效果。
那么像案例中的线条模糊感是怎么做出来呢?

我们需要艺术效果的叠加。
但是在PPT中,我们只能对图片选择一种艺术效果,想要达到艺术效果的叠加,我们需要对已有一种艺术效果的图片进行复制,并且粘贴为图片。
这样我们就可以对图片进行二次艺术效果的叠加,我们对新的图片叠加一个蜡笔平滑的效果,把缩放程度调为0,这样一个故障风的图片就诞生了。
接下来就是简单操作啦,把所有图片复制两次出来,然后对他们分别重新着色。
可能有同学觉得重新着色里面可以选择的颜色不好看,其实我们可以更改配色方案。
通过菜单栏“视图”—幻灯片母版—颜色—自定义颜色,就可以改成自己喜欢的颜色啦。
最后加上一些好看的烟雾PNG图片,一个有点逼格的PPT人物海报就完成了。
05
双重曝光人物海报
接下来就是双重曝光了!
相信很多同学对双重曝光的理解是存在于PS里面的操作,其实在PPT中也可以做简单的双重曝光哦。
首先我们要理解双重曝光的简单原理,双重曝光简单来说就是在一张图片上覆盖着一张或多张半透明图片。
首先我们要插入一个形状,这个形状的要求就是尺寸要和我们的图片一致。
然后我们只要把图片复制,对形状使用图片或纹理填充,点击剪贴板,就可以得到一张和原图一模一样的“形状”。
这时候我们只要调节透明度就OK了。
如果你使用的是 365,可以直接调整图片的透明度哦。
案例中的效果,还需要一点功夫。
这里简单说一下操作,首先我们对人物进行透明度设置,这里我设置为50%。
然后用任意多边形和编辑顶点去大致勾勒出外形(这步有点繁琐,需要点耐心)。
最后将这个任意多边形,用一张城市图片去填充,同样设置透明度,这里设置为60%。
之后ppt怎么设置图片比例:PPT还能这样玩图片!,我们把两张图片重叠一下,然后加点小装饰就好了呀,是不是很简单呢?
洋洋洒洒终于写完了,希望看到这里的小可爱能够有所收获。
在了解了图片的基本知识、奇妙的抠图方法和两种风格的人物海报制作教程之后能够用PPT做出堪比PS水准的人物海报。
本期的分享就到这里,感谢你看到最后,我们下期见!
好课推荐
▽▽▽
如果你想更加深入研究PPT,希望让PPT成为自己个人技能,并且有机会作为副业的话,那么一定不要错过这门训练营。
专为0基础小白打造,学完学费全返
扫码开启你技能学习的第一步
感谢你支持pptjcw.com网,我们将努力持续给你带路更多优秀实用教程!
上一篇:ppt动画怎么设置点一下出来一个:ppt动画点哪个出(ppt动画怎么设置点哪个出来哪个) 下一篇:ppt字体统一修改设置:PPT·进阶之路·(七)·保护PPT字体不丢失
郑重声明:本文版权归原作者所有,转载文章仅为传播更多信息之目的,如作者信息标记有误,请第一时间联系我们修改或删除,多谢。