- PPT背景图:光线斜向拉伸的抽象科技幻灯片背景图片
- ppt播放备注模式:PPT - 双屏幕情况下,如何设置 PPT 不在主屏幕显示问题?
- ppt图表编辑数据是灰色:五数据项彩色箭头并列关系PPT图表
- 免费ppt素材:卡通雪天雪人柿子等冬天PPT素材
下面的是PPT教程网给你带来的相关内容:
ppt怎么设置图片比例:PPT 小技巧 篇四:PPT 软件自带几个图片处理功能
各位值友,猪年的春节马上结束了,我又来分享PPT小技巧了,希望各位在猪年里 PPT 制作不再是一个负担的工作。好了,废话不多说了,马上进入正题。
图片作为 PPT 的基本素材之一,在日常 PPT 的制作过程离不开对图片的处理,合适的图片处理可使 PPT 展示更好的效果。 软件尤其是 2013 以上的版本,自带的几个图片处理功能也很强大,今天这篇文章主要介绍 PPT 软件图片裁剪、压缩、颜色处理等处理功能。
图片裁剪
操作步骤:选中图片 >> 格式 >> 大小-裁剪;
2013版以上的 提供了「 裁剪、裁剪为形状、纵横比、填充、调整 」五种裁剪方式。
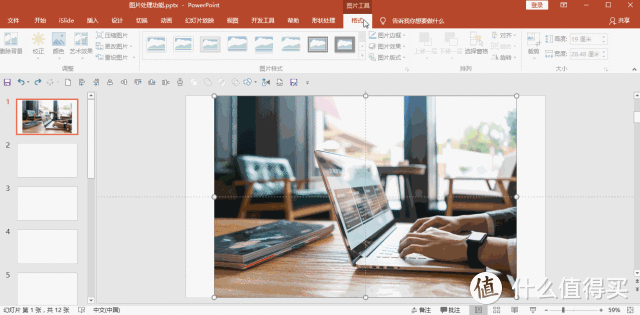
纵横比( 等比例 )裁剪
PPT 2013以上的版本提供了11种等比例裁剪,分别是
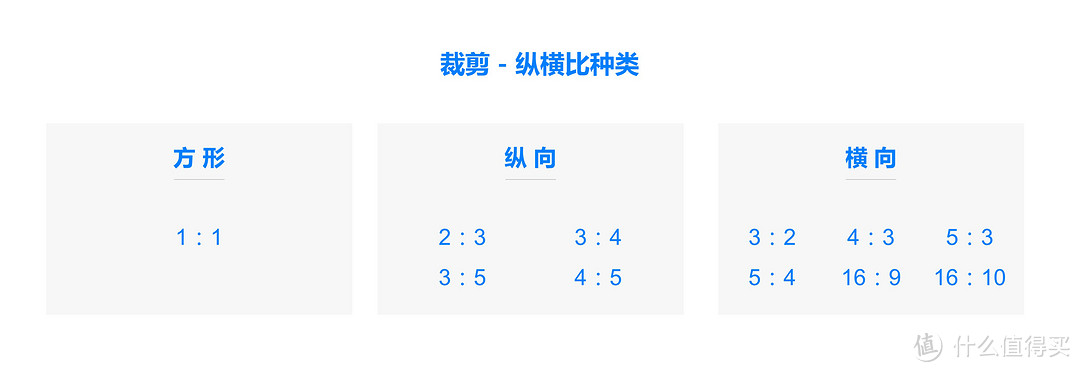
纵横比种类
工具栏如下:
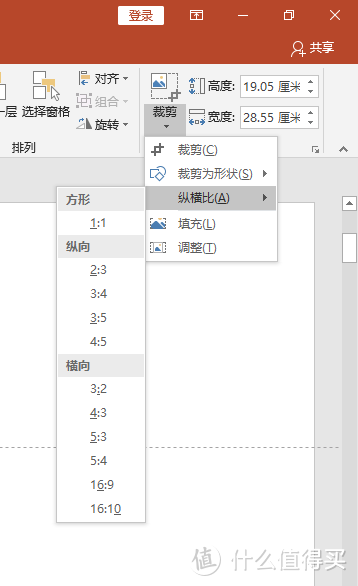
工具栏展示
由于 PPT 提供纵横比裁剪方式,当制作全图型的PPT时,我们很方便地将图片等比例裁剪为 16:9 或 4:3 的图片,再输入高或宽的数值即可得到全屏的图片,不需要再借助 PS 等软件对图片进行处理。
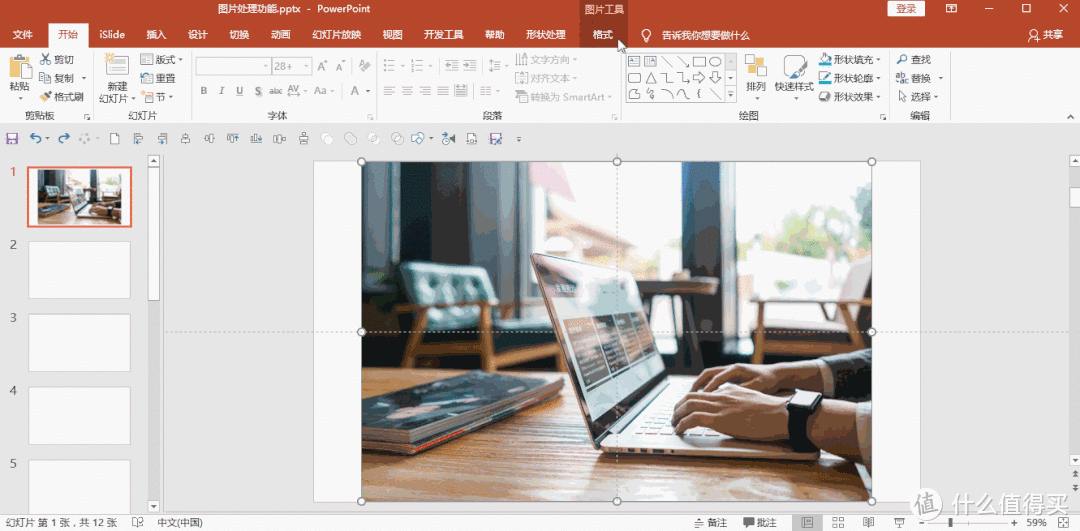
将图片裁剪比例为 16:9 的操作演示
裁剪为形状
这个功能可以将图片裁剪为各种形状,包括圆形,矩形,三角形。
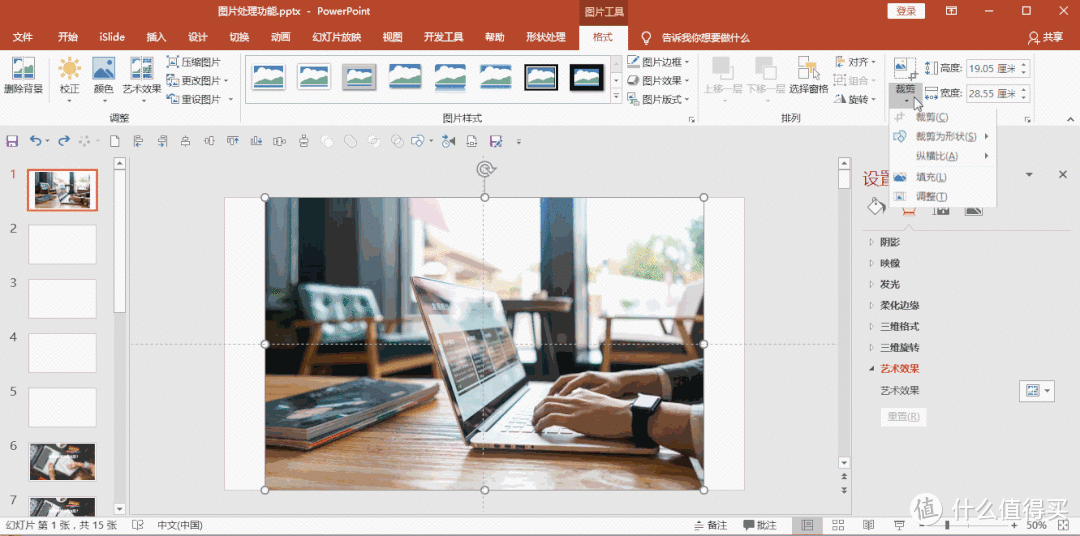
将图片裁剪为三角形的操作演示
那么,如何将一张图片裁剪为正圆?
先将图片按等比例裁剪为 1:1 的图片,再将将该图片「 裁剪为形状 」,选择圆形。

将图片裁剪为正圆的操作演示
图片压缩方法一:图片压缩(直接压缩)
操作步骤:选中图片 >> 格式 >> 调整:压缩图片,选择压缩后的分辨率,确定。
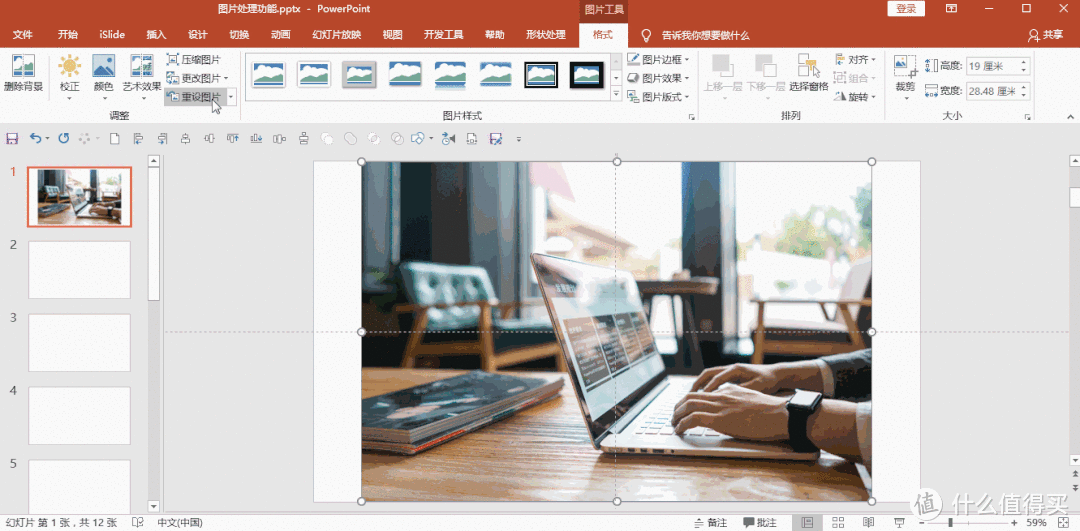
方法二:图片压缩(保存时压缩)
操作步骤:文件 >> 另存为 >> 工具-压缩图片,选择压缩后的分辨率,确定。
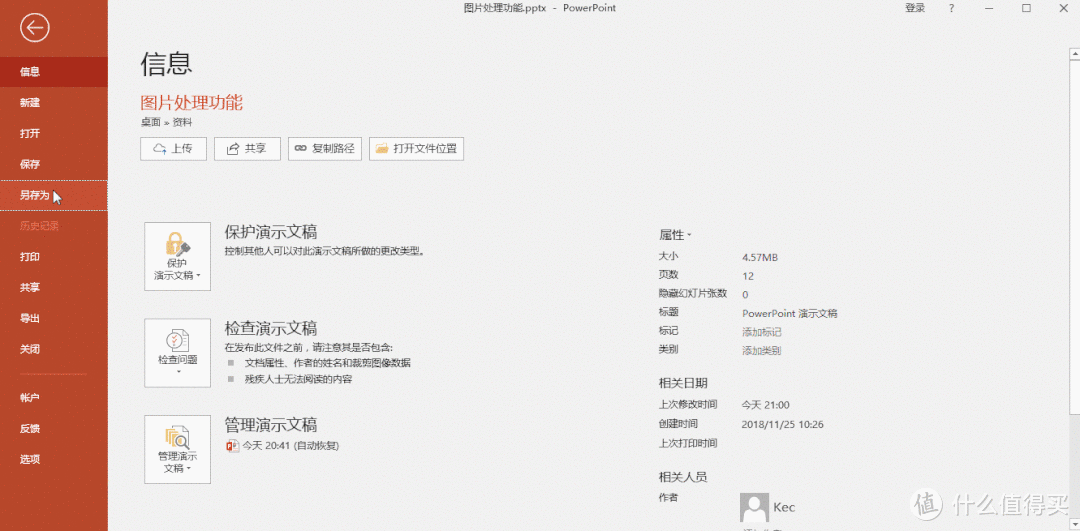
图片直接压缩与保存时压缩这两种方法可谓殊途同归,最后的图片压缩界面都是一样的。
水平 / 垂直翻转
操作步骤:选中图片 >> 格式 >> 排列 >> 旋转-水平 / 垂直翻转。
下面这两张图片是左右对称的,就是通过 PPT 自带的「 水平翻转 」功能处理的。
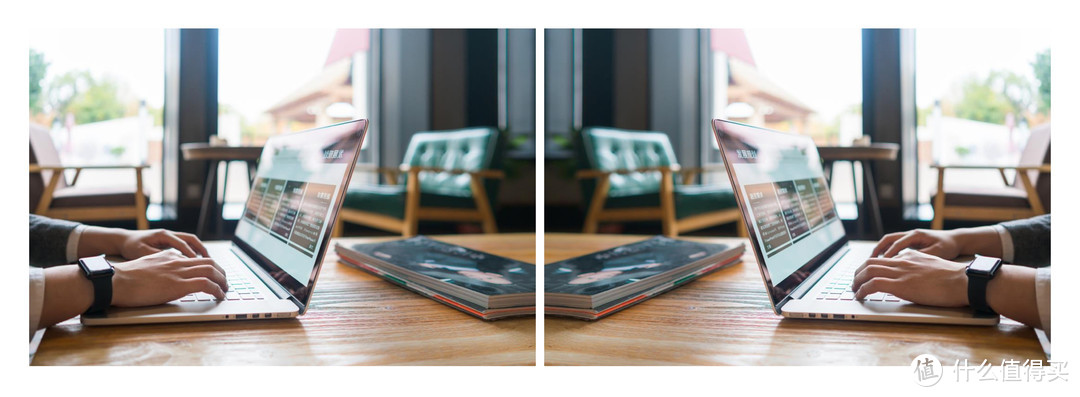
通过「 水平翻转 」功能,我们还可以制作如下的图片。

原图

水平翻转处置的图片
上面的图片处理步骤:先将图片裁剪为页面的一半,复制一份,选中图片,对齐,格式-排列-旋转-水平翻转。
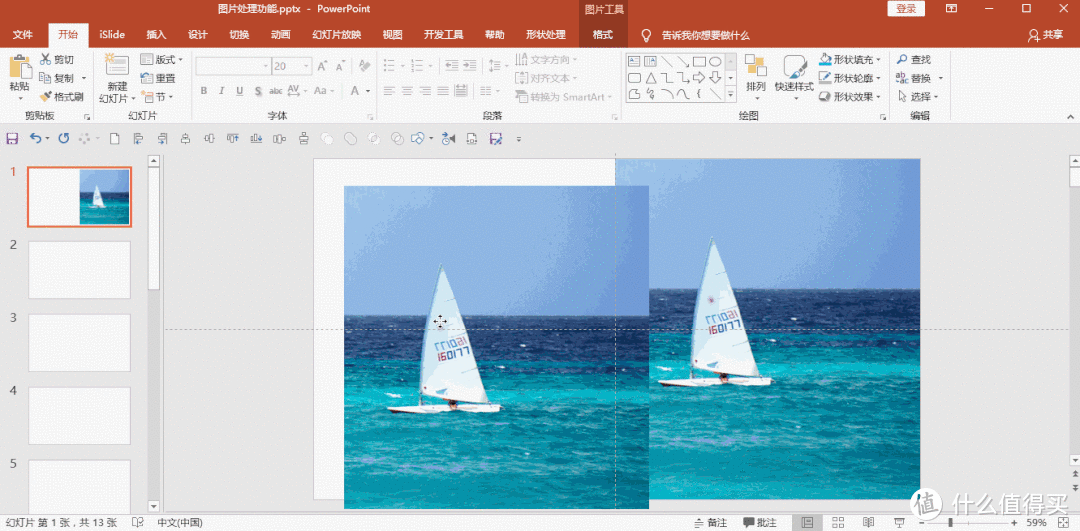
图片水平翻转演示
另外,我们要想制作一些上下对称的照片,也可以使用「 垂直翻转 」。
图片颜色处理
操作步骤:选中图片 >> 格式 >> 颜色 >> 其他变体-选择颜色。
下面这三张图片颜色差异较大,那有什么处理方法可以统一它们的颜色吗?
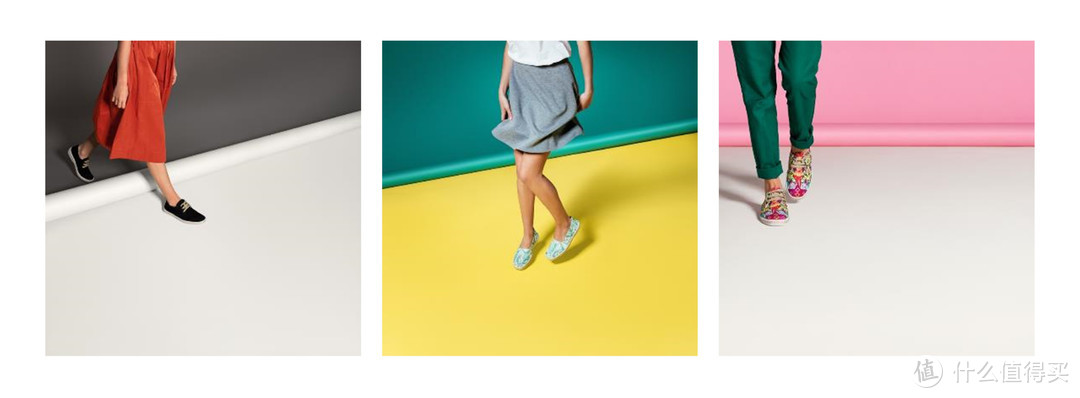
颜色不统一的图片
一是可以将这三张图片都统一为黑白色。
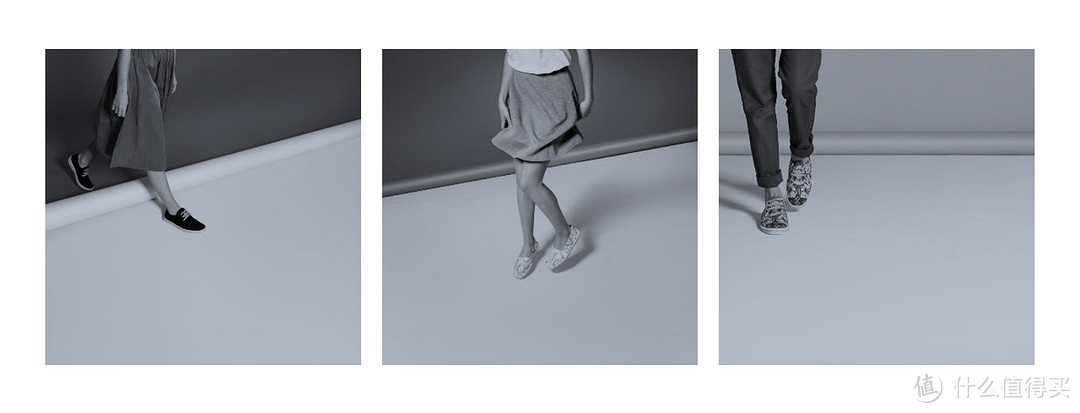
颜色统一为黑白
二是将它们统一为某一色系的,如红色,见下图。

颜色统一为红色
操作步骤如下:
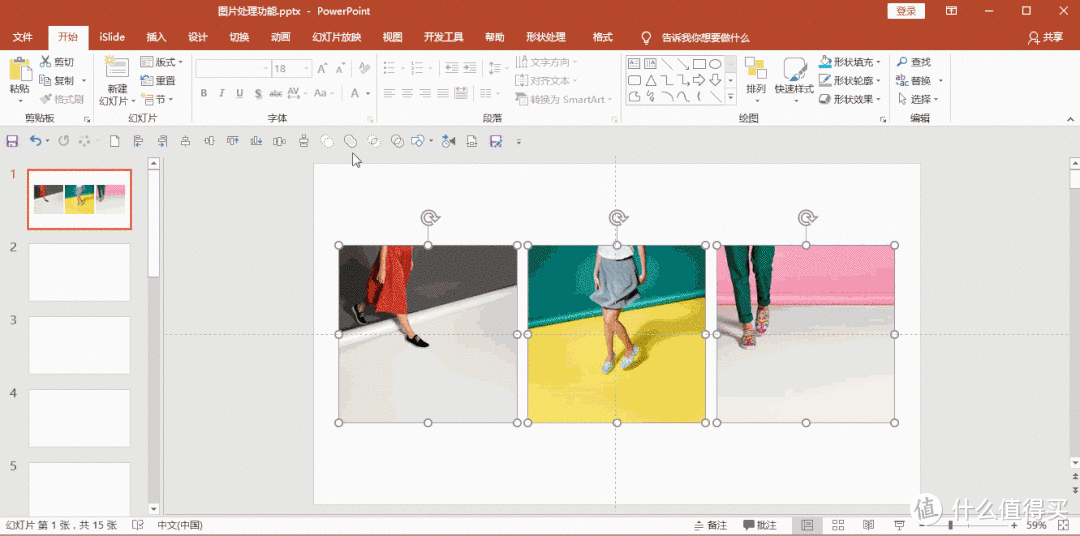
图片颜色处理颜色
图片虚化处理
操作步骤:选中图片 >> 格式 >> 调整:艺术效果-虚化,虚化程度可以在「 艺术效果选项 」设置相关参数,半径参数越大,虚化程度越高。
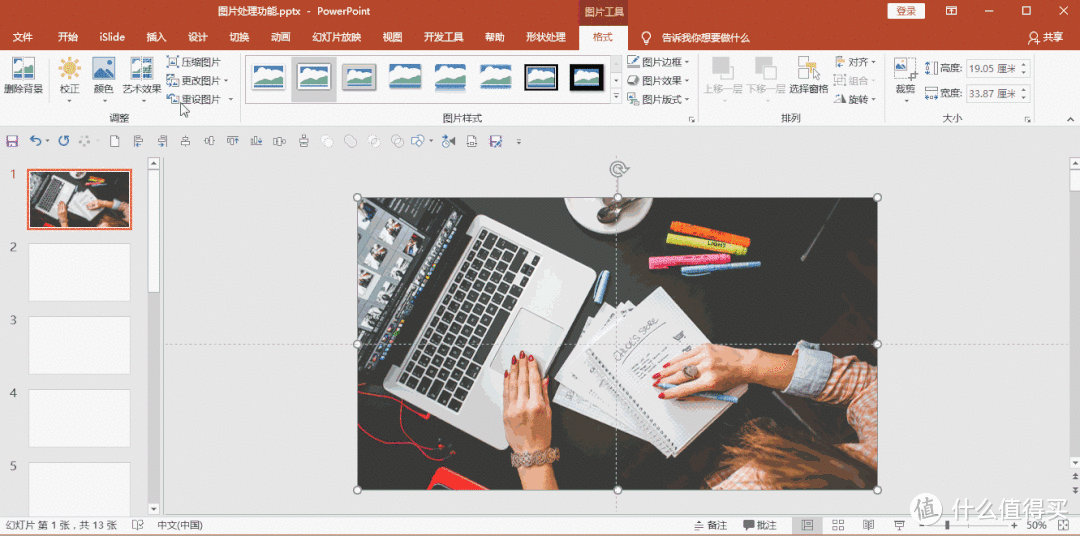
为什么要虚化?
虚化后的图片可以直接添加文字,不影响文字的阅读。

图片没有虚化,文字很难看得清

图片虚化后文字可看得清
图片格式重设
操作步骤:选中图片 >> 格式 >> 重设图片 >> 重设图片和大小(S),即可将图片还原到最初的状态。
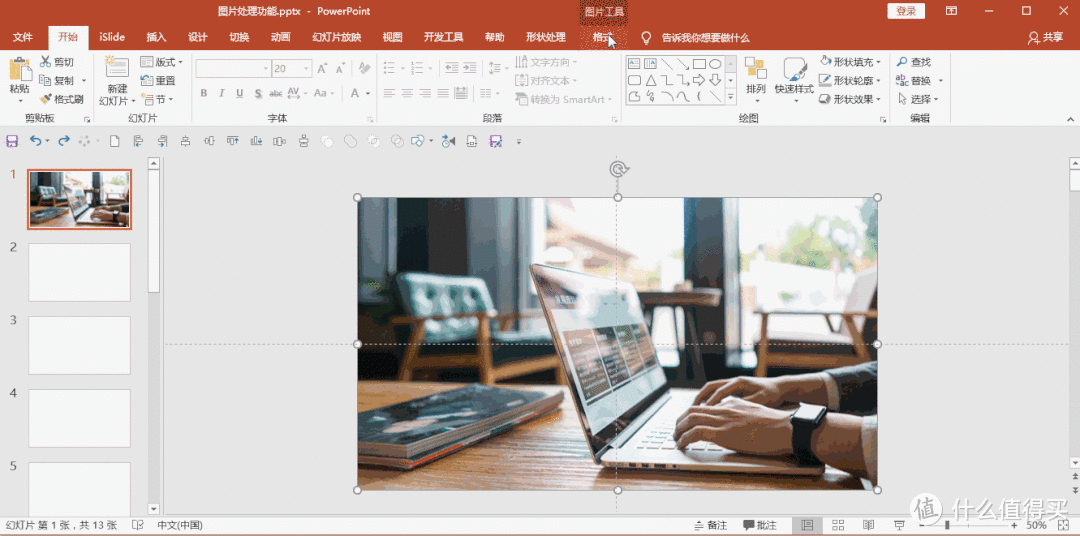
图片重置
本文完。
其他关于PPT的文章也希望对您有启发。

PPT 小技巧 篇一:PPT 的颜色如何选、怎么定?有人说,制作PPT,最难的是配色和排版。PPT配色对于PPT小白来说,的确是一件困难的事情,因为对于很多PPT小白来说,完全没有配色这个概念,素材都是混着用,从各种模板复制粘贴过来的,因而一份PPT文档通常会带有多种颜色。但从设计的角度来看,PPT文中五颜六色,的确会令人眼花缭乱。下面,本文将介绍颜普拉切特| 赞42 评论13 收藏483查看详情

PPT 篇一:一键快速提取 PPT 中的图片等多媒体素材在日常工作中,我们常常发现一些PPT中有很多题材很好的多媒体素材(包括图片、音频、视频等),那么有什么方法可以快速地从PPT中提取到这些素材呢?先来看一份PPT文件:△示例PPT在上面这份PPT文件中,我们看到有很多精美的图片,那我们如何从该文件中提取出这些图片呢?有人说,我们可以将图片一张一张地从普拉切特| 赞21 评论4 收藏97查看详情
各位值友,猪年的春节马上结束了,我又来分享PPT小技巧了,希望各位在猪年里 PPT 制作不再是一个负担的工作。好了,废话不多说了,马上进入正题。
图片作为 PPT 的基本素材之一,在日常 PPT 的制作过程离不开对图片的处理,合适的图片处理可使 PPT 展示更好的效果。 软件尤其是 2013 以上的版本,自带的几个图片处理功能也很强大,今天这篇文章主要介绍 PPT 软件图片裁剪、压缩、颜色处理等处理功能。
图片裁剪
操作步骤:选中图片 >> 格式 >> 大小-裁剪;
2013版以上的 提供了「 裁剪、裁剪为形状、纵横比、填充、调整 」五种裁剪方式。
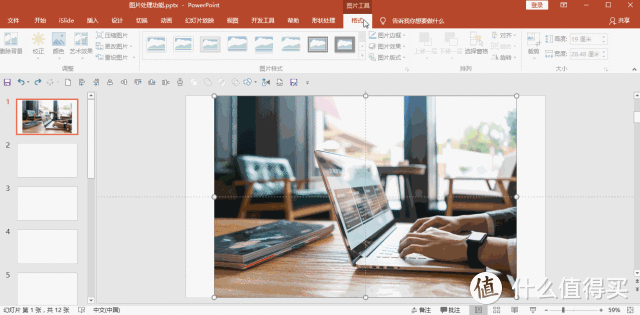
纵横比( 等比例 )裁剪
PPT 2013以上的版本提供了11种等比例裁剪,分别是
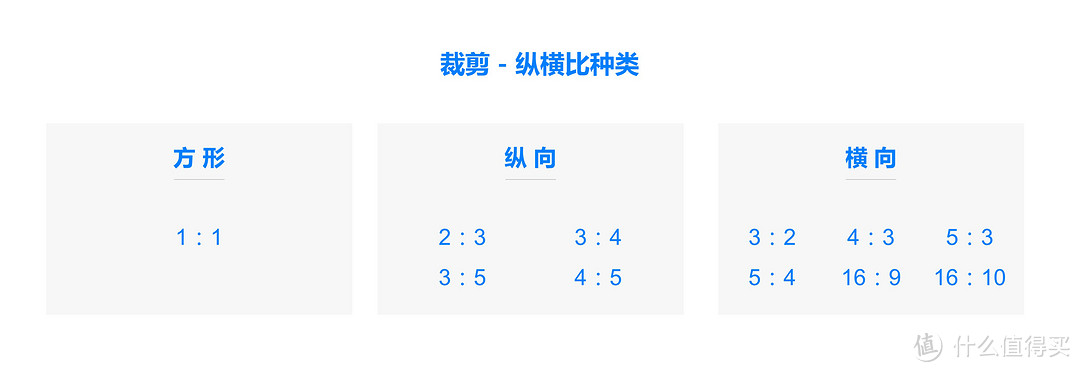
纵横比种类
工具栏如下:
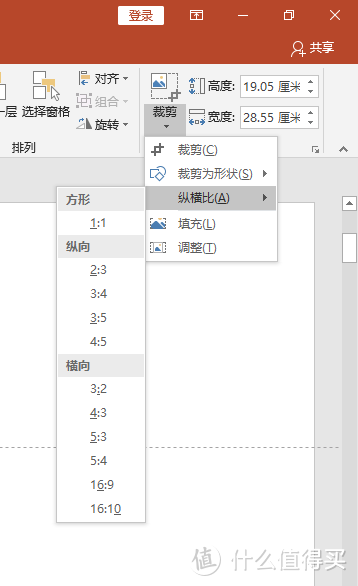
工具栏展示
由于 PPT 提供纵横比裁剪方式,当制作全图型的PPT时,我们很方便地将图片等比例裁剪为 16:9 或 4:3 的图片,再输入高或宽的数值即可得到全屏的图片,不需要再借助 PS 等软件对图片进行处理。
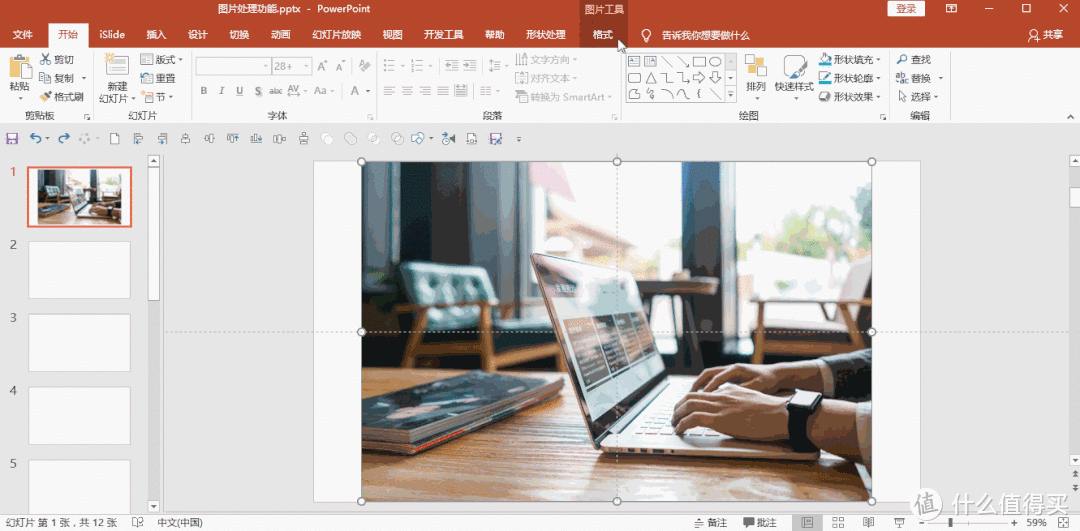
将图片裁剪比例为 16:9 的操作演示
裁剪为形状
这个功能可以将图片裁剪为各种形状,包括圆形,矩形,三角形。
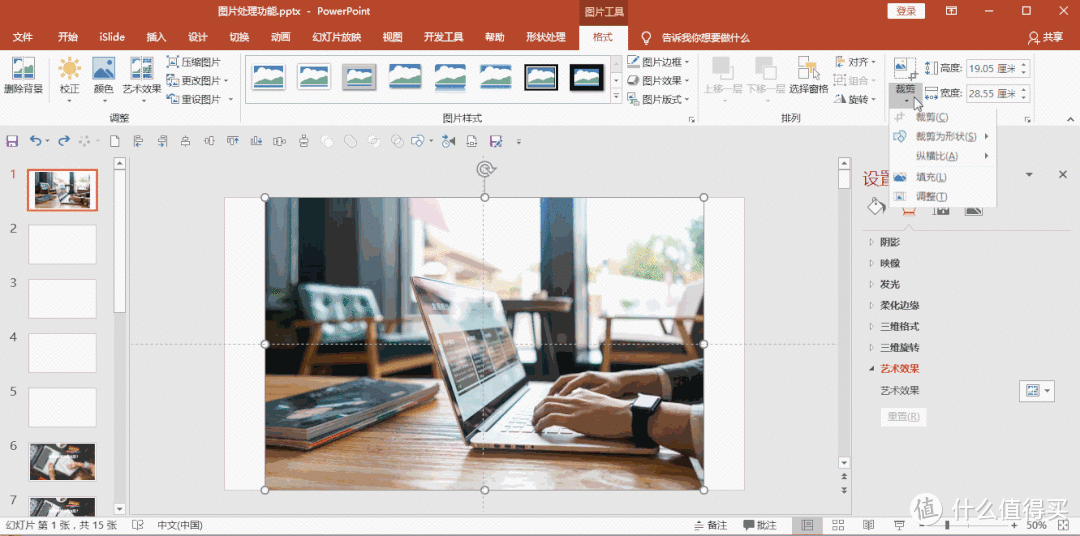
将图片裁剪为三角形的操作演示
那么,如何将一张图片裁剪为正圆?
先将图片按等比例裁剪为 1:1 的图片,再将将该图片「 裁剪为形状 」ppt怎么设置图片比例,选择圆形。

将图片裁剪为正圆的操作演示
图片压缩方法一:图片压缩(直接压缩)

操作步骤:选中图片 >> 格式 >> 调整:压缩图片,选择压缩后的分辨率,确定。
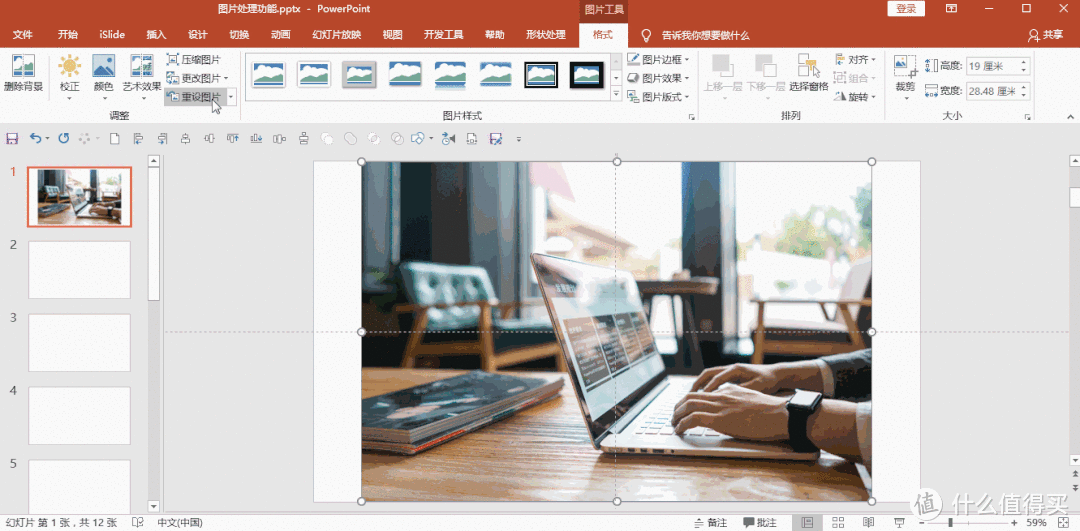
方法二:图片压缩(保存时压缩)
操作步骤:文件 >> 另存为 >> 工具-压缩图片,选择压缩后的分辨率,确定。
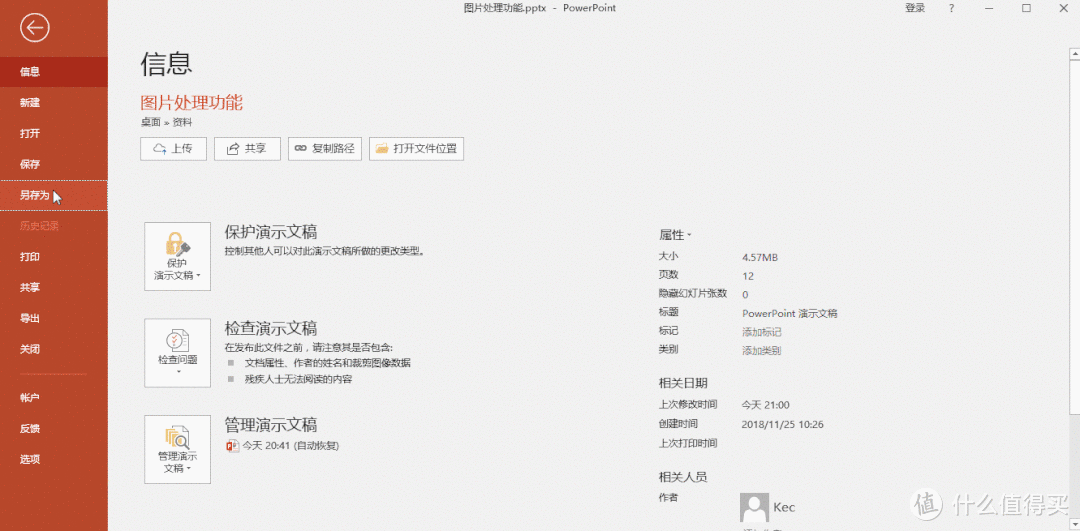
图片直接压缩与保存时压缩这两种方法可谓殊途同归,最后的图片压缩界面都是一样的。
水平 / 垂直翻转
操作步骤:选中图片 >> 格式 >> 排列 >> 旋转-水平 / 垂直翻转。
下面这两张图片是左右对称的,就是通过 PPT 自带的「 水平翻转 」功能处理的。
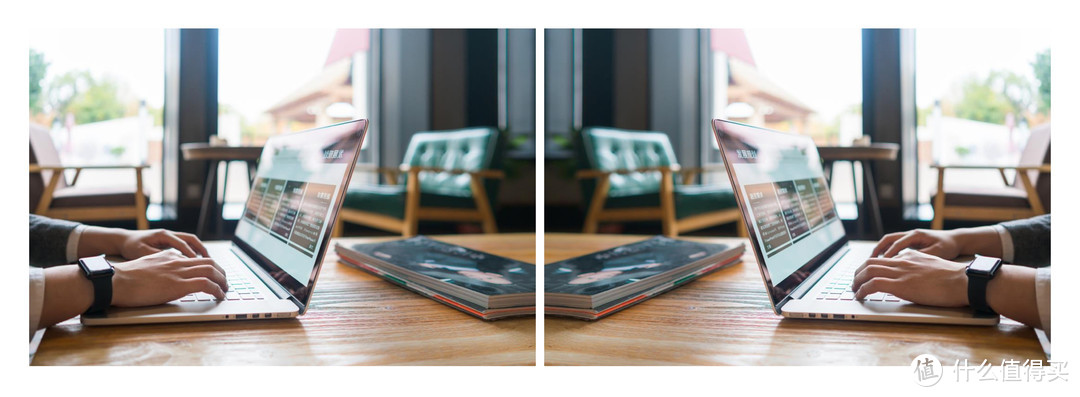
通过「 水平翻转 」功能,我们还可以制作如下的图片。

原图

水平翻转处置的图片
上面的图片处理步骤:先将图片裁剪为页面的一半,复制一份,选中图片,对齐,格式-排列-旋转-水平翻转。
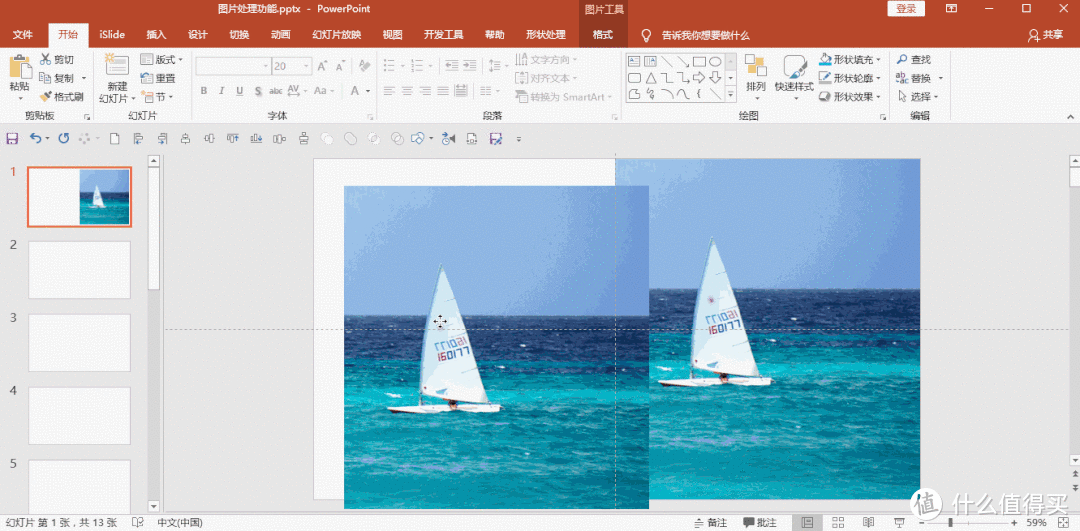
图片水平翻转演示
另外,我们要想制作一些上下对称的照片,也可以使用「 垂直翻转 」。
图片颜色处理
操作步骤:选中图片 >> 格式 >> 颜色 >> 其他变体-选择颜色。
下面这三张图片颜色差异较大,那有什么处理方法可以统一它们的颜色吗?
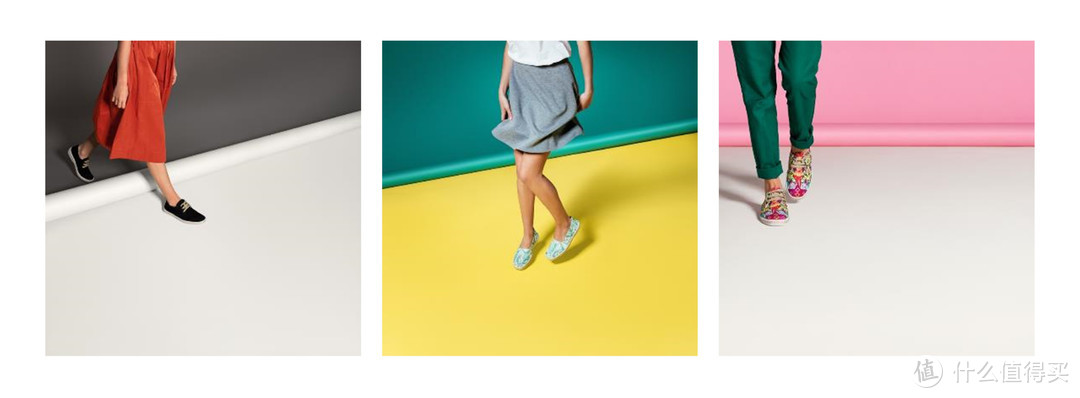
颜色不统一的图片
一是可以将这三张图片都统一为黑白色。
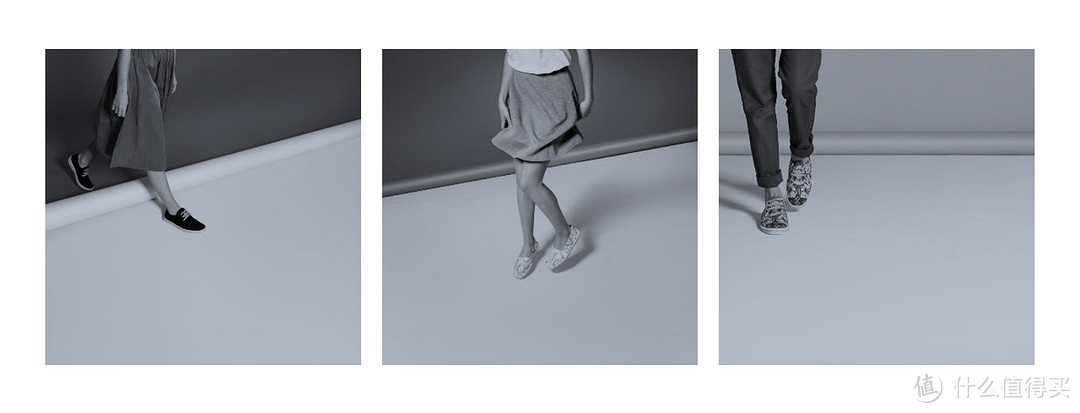
颜色统一为黑白
二是将它们统一为某一色系的,如红色,见下图。

颜色统一为红色
操作步骤如下:
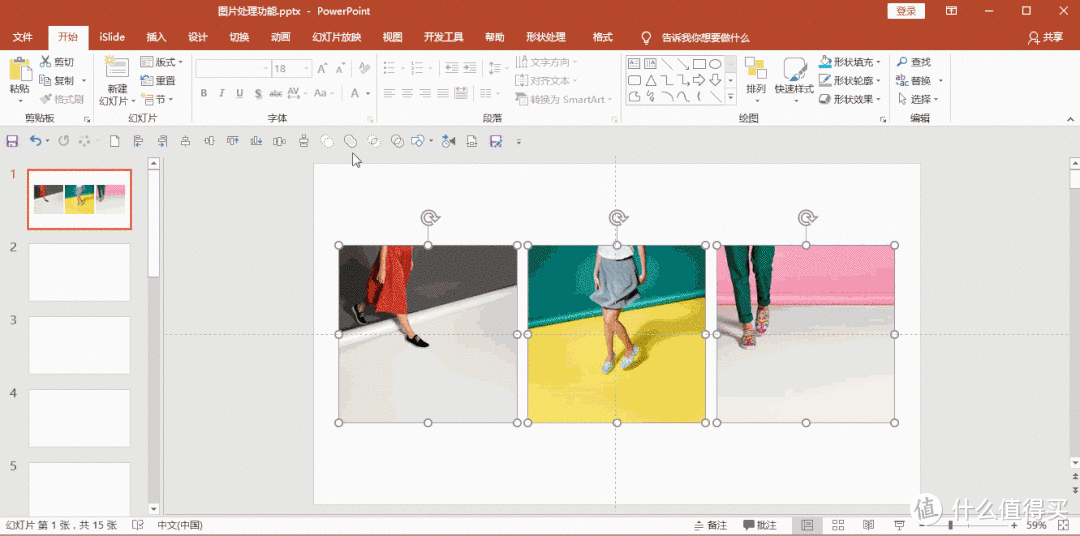
图片颜色处理颜色
图片虚化处理
操作步骤:选中图片 >> 格式 >> 调整:艺术效果-虚化,虚化程度可以在「 艺术效果选项 」设置相关参数,半径参数越大,虚化程度越高。
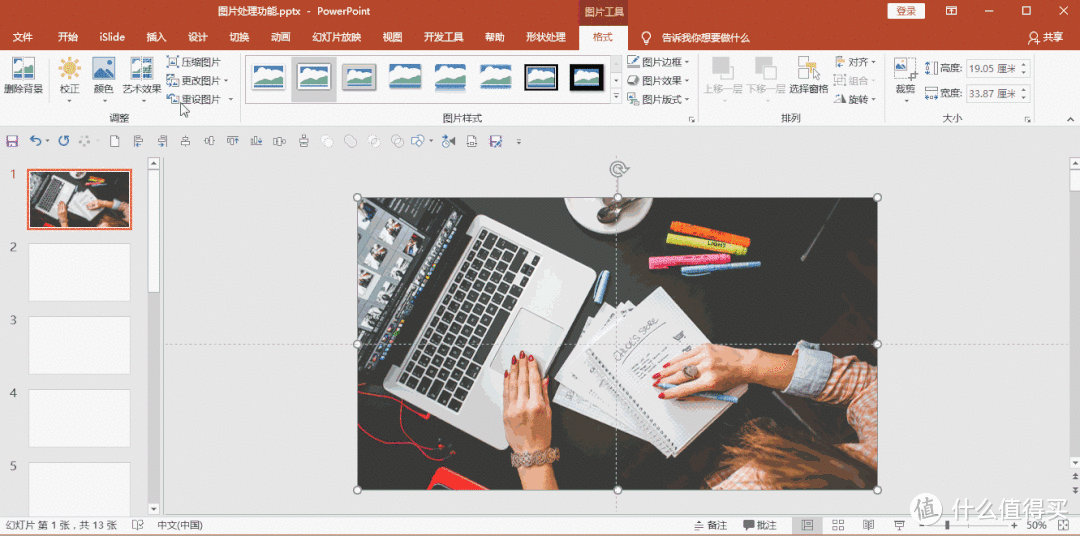
为什么要虚化?
虚化后的图片可以直接添加文字,不影响文字的阅读。

图片没有虚化,文字很难看得清

图片虚化后文字可看得清
图片格式重设
操作步骤:选中图片 >> 格式 >> 重设图片 >> 重设图片和大小(S),即可将图片还原到最初的状态。
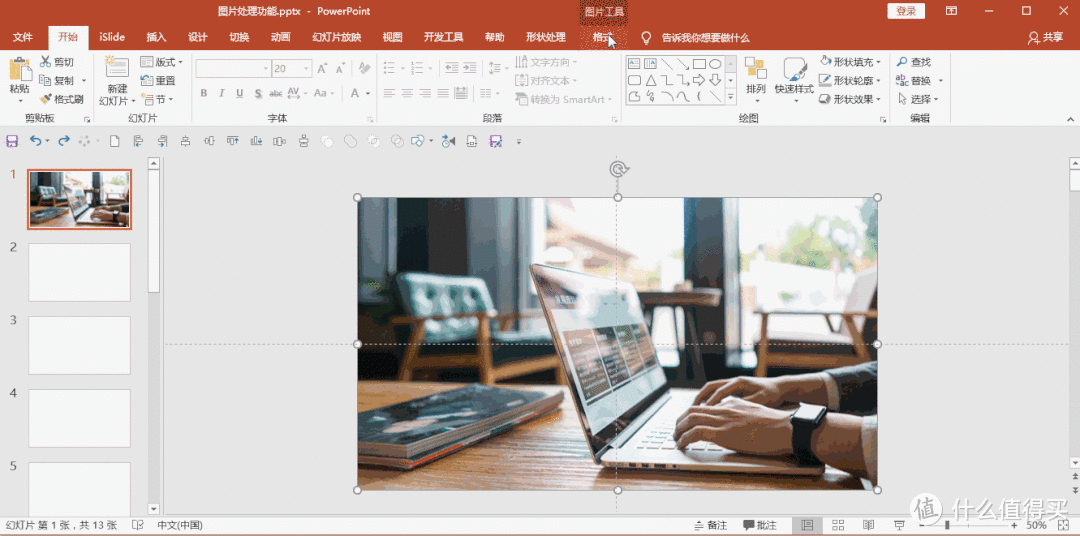
图片重置
本文完。
其他关于PPT的文章也希望对您有启发。

PPT 小技巧 篇一:PPT 的颜色如何选、怎么定?有人说,制作PPT,最难的是配色和排版。PPT配色对于PPT小白来说,的确是一件困难的事情,因为对于很多PPT小白来说,完全没有配色这个概念,素材都是混着用,从各种模板复制粘贴过来的,因而一份PPT文档通常会带有多种颜色。但从设计的角度来看,PPT文中五颜六色,的确会令人眼花缭乱。下面,本文将介绍颜普拉切特| 赞42 评论13 收藏483查看详情

PPT 篇一:一键快速提取 PPT 中的图片等多媒体素材在日常工作中,我们常常发现一些PPT中有很多题材很好的多媒体素材(包括图片、音频、视频等),那么有什么方法可以快速地从PPT中提取到这些素材呢?先来看一份PPT文件:△示例PPT在上面这份PPT文件中,我们看到有很多精美的图片,那我们如何从该文件中提取出这些图片呢?有人说,我们可以将图片一张一张地从普拉切特| 赞21 评论4 收藏97查看详情
各位值友,猪年的春节马上结束了,我又来分享PPT小技巧了,希望各位在猪年里 PPT 制作不再是一个负担的工作。好了,废话不多说了,马上进入正题。
图片作为 PPT 的基本素材之一,在日常 PPT 的制作过程离不开对图片的处理,合适的图片处理可使 PPT 展示更好的效果。 软件尤其是 2013 以上的版本,自带的几个图片处理功能也很强大,今天这篇文章主要介绍 PPT 软件图片裁剪、压缩、颜色处理等处理功能。
图片裁剪
操作步骤:选中图片 >> 格式 >> 大小-裁剪;
2013版以上的 提供了「 裁剪、裁剪为形状、纵横比、填充、调整 」五种裁剪方式。
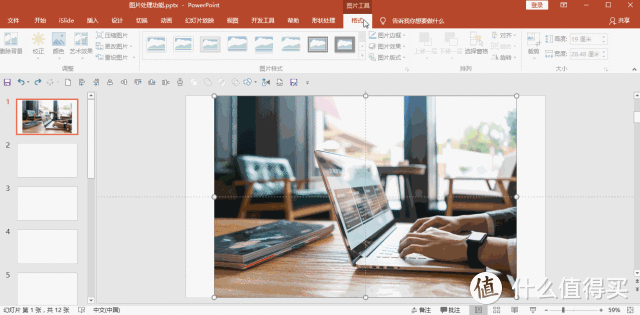
纵横比( 等比例 )裁剪
PPT 2013以上的版本提供了11种等比例裁剪,分别是
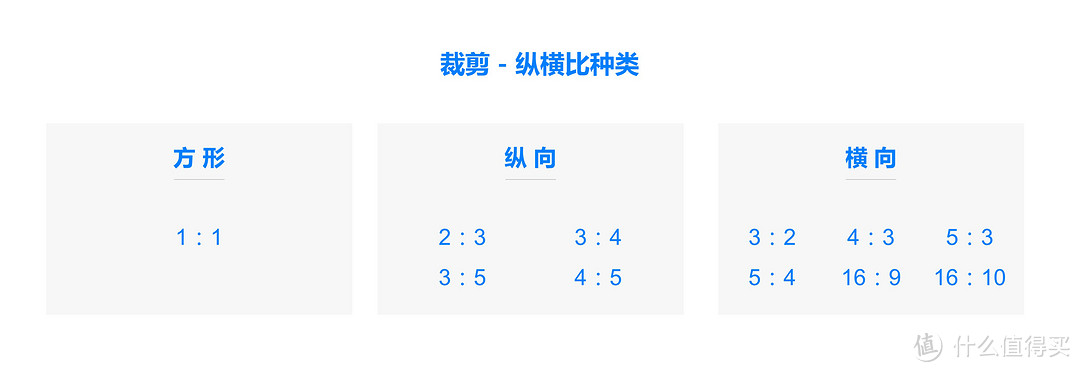
纵横比种类
工具栏如下:
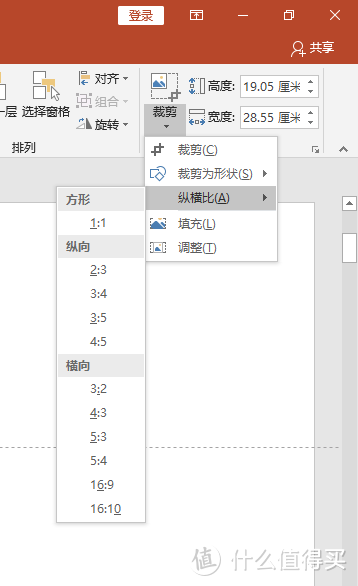
工具栏展示
由于 PPT 提供纵横比裁剪方式,当制作全图型的PPT时,我们很方便地将图片等比例裁剪为 16:9 或 4:3 的图片,再输入高或宽的数值即可得到全屏的图片,不需要再借助 PS 等软件对图片进行处理。
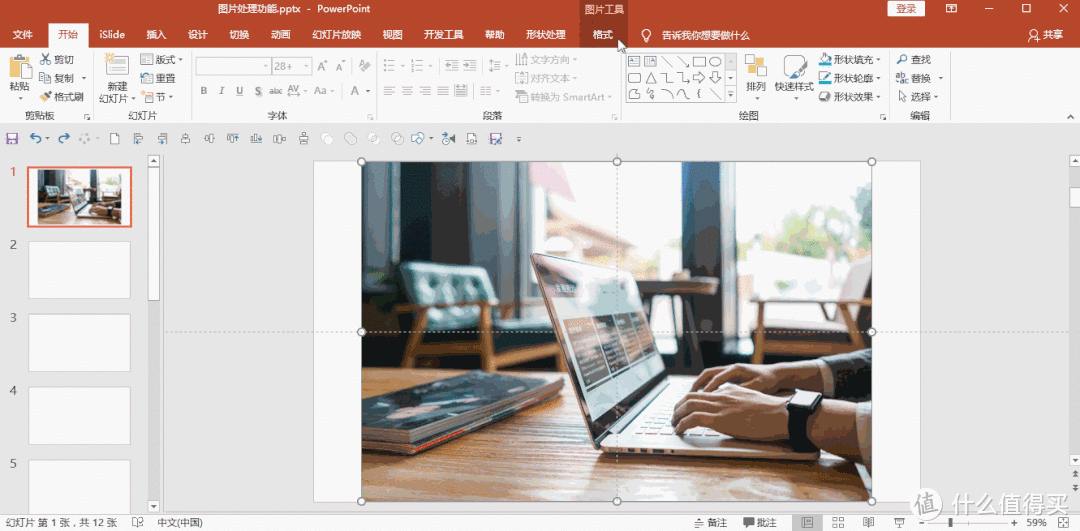
将图片裁剪比例为 16:9 的操作演示
裁剪为形状
这个功能可以将图片裁剪为各种形状,包括圆形,矩形,三角形。
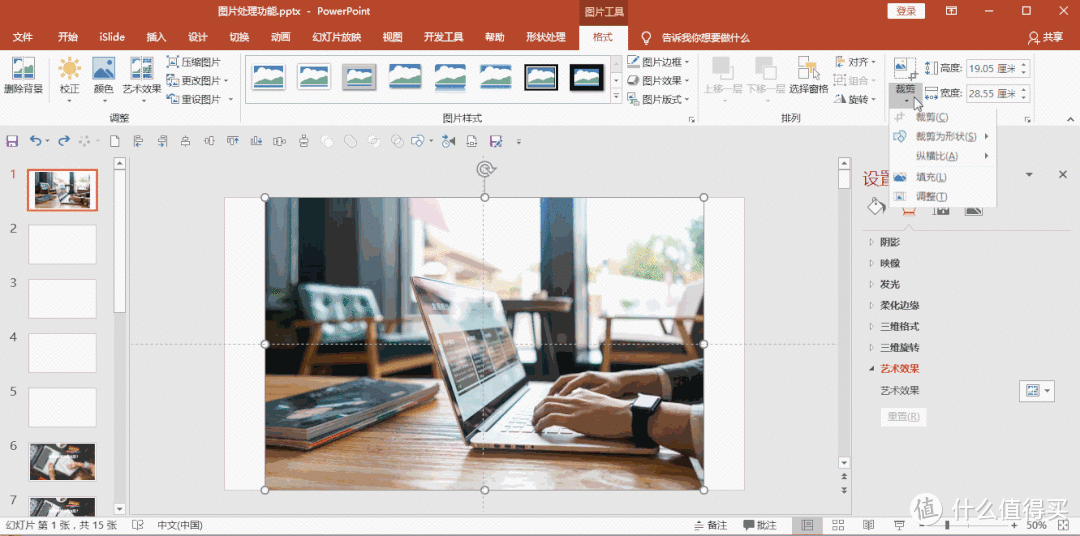
将图片裁剪为三角形的操作演示
那么,如何将一张图片裁剪为正圆?
先将图片按等比例裁剪为 1:1 的图片,再将将该图片「 裁剪为形状 」,选择圆形。

将图片裁剪为正圆的操作演示
图片压缩方法一:图片压缩(直接压缩)
操作步骤:选中图片 >> 格式 >> 调整:压缩图片,选择压缩后的分辨率,确定。
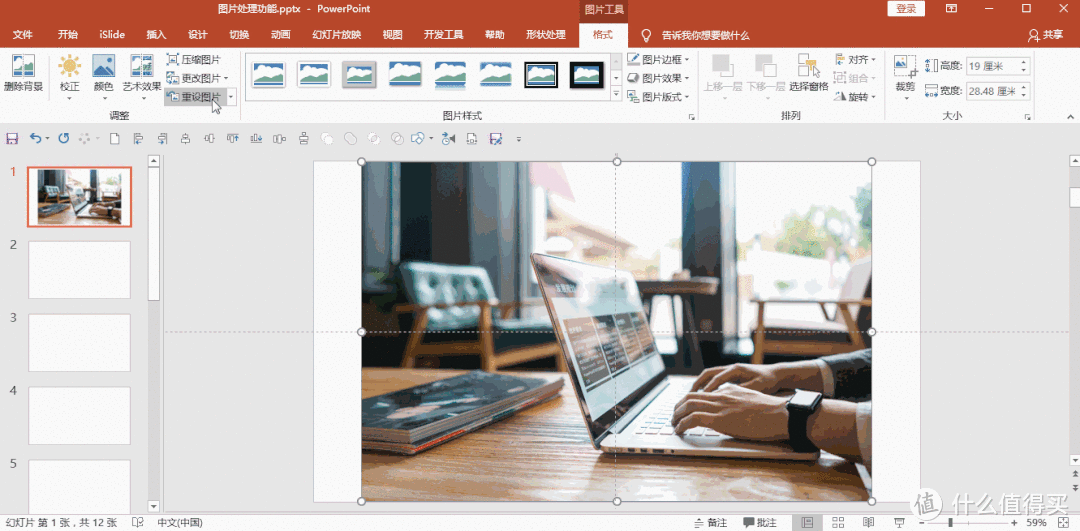
方法二:图片压缩(保存时压缩)
操作步骤:文件 >> 另存为 >> 工具-压缩图片,选择压缩后的分辨率,确定。
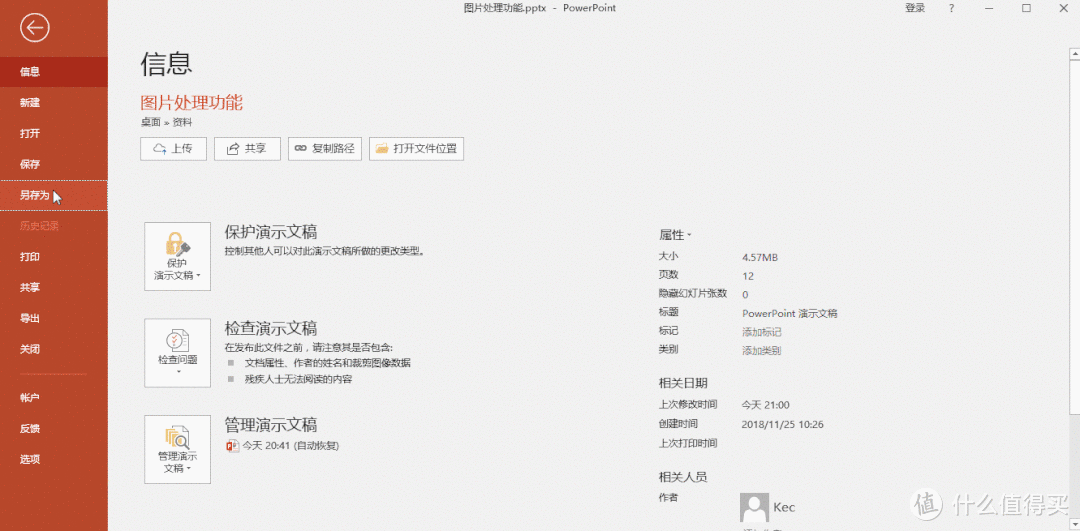
图片直接压缩与保存时压缩这两种方法可谓殊途同归,最后的图片压缩界面都是一样的。
水平 / 垂直翻转
操作步骤:选中图片 >> 格式 >> 排列 >> 旋转-水平 / 垂直翻转。
下面这两张图片是左右对称的,就是通过 PPT 自带的「 水平翻转 」功能处理的。
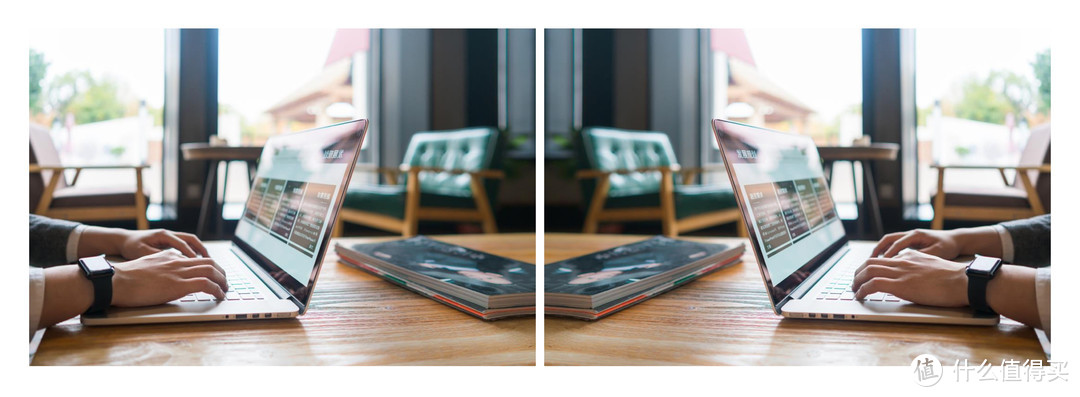
通过「 水平翻转 」功能,我们还可以制作如下的图片。

原图

水平翻转处置的图片
上面的图片处理步骤:先将图片裁剪为页面的一半,复制一份,选中图片,对齐,格式-排列-旋转-水平翻转。
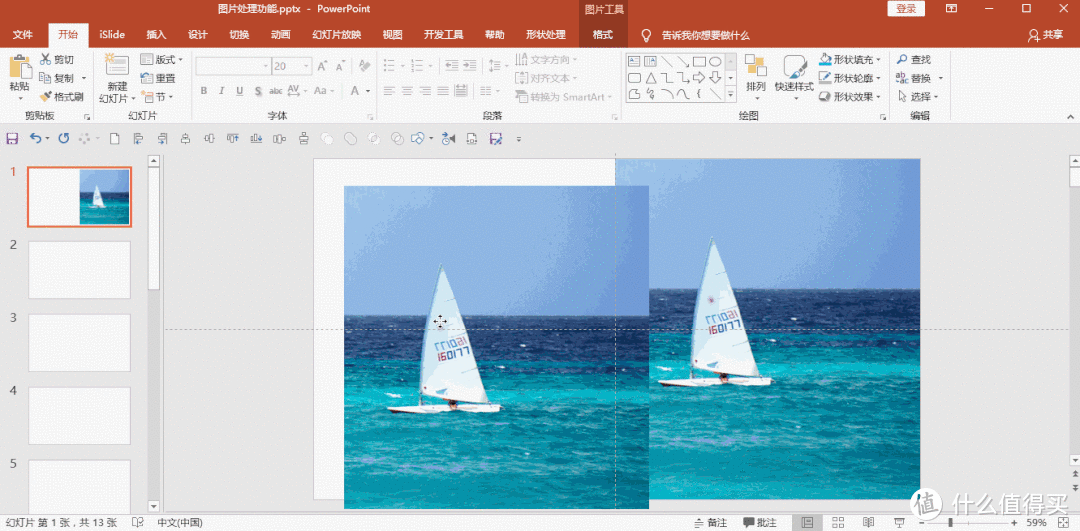
图片水平翻转演示
另外,我们要想制作一些上下对称的照片,也可以使用「 垂直翻转 」。
图片颜色处理
操作步骤:选中图片 >> 格式 >> 颜色 >> 其他变体-选择颜色。
下面这三张图片颜色差异较大,那有什么处理方法可以统一它们的颜色吗?
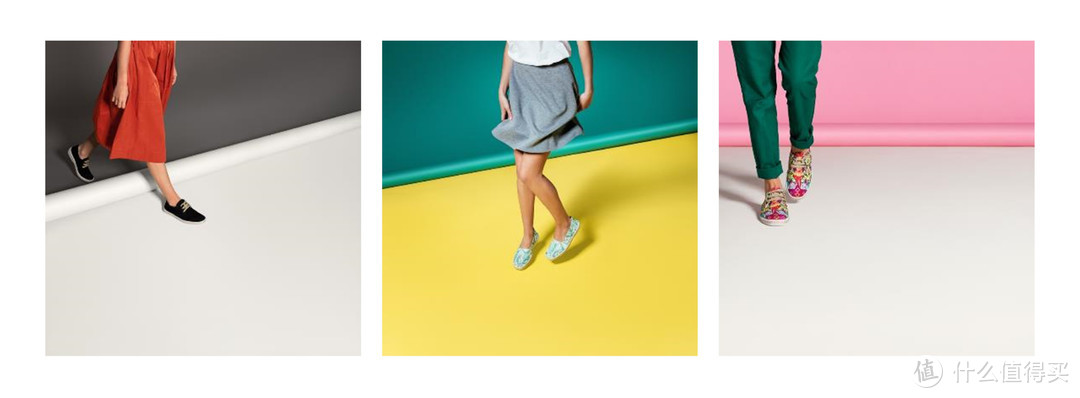
颜色不统一的图片
一是可以将这三张图片都统一为黑白色。
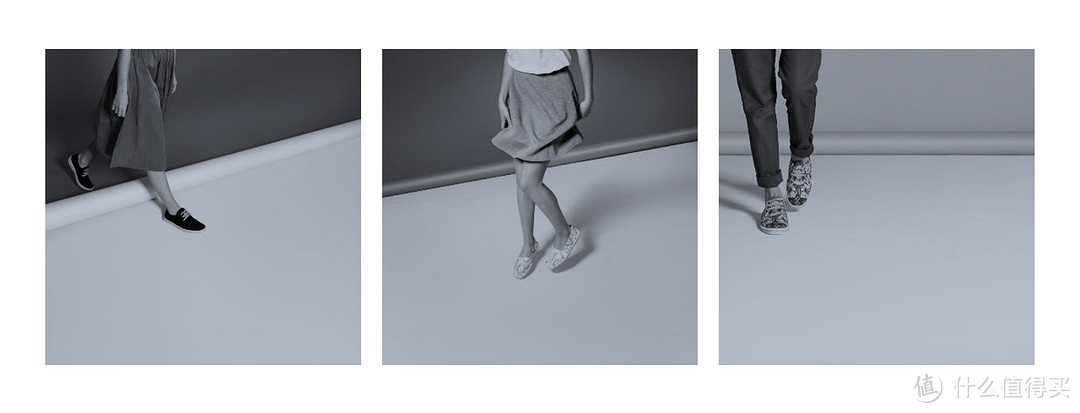

颜色统一为黑白
二是将它们统一为某一色系的,如红色,见下图。

颜色统一为红色
操作步骤如下:
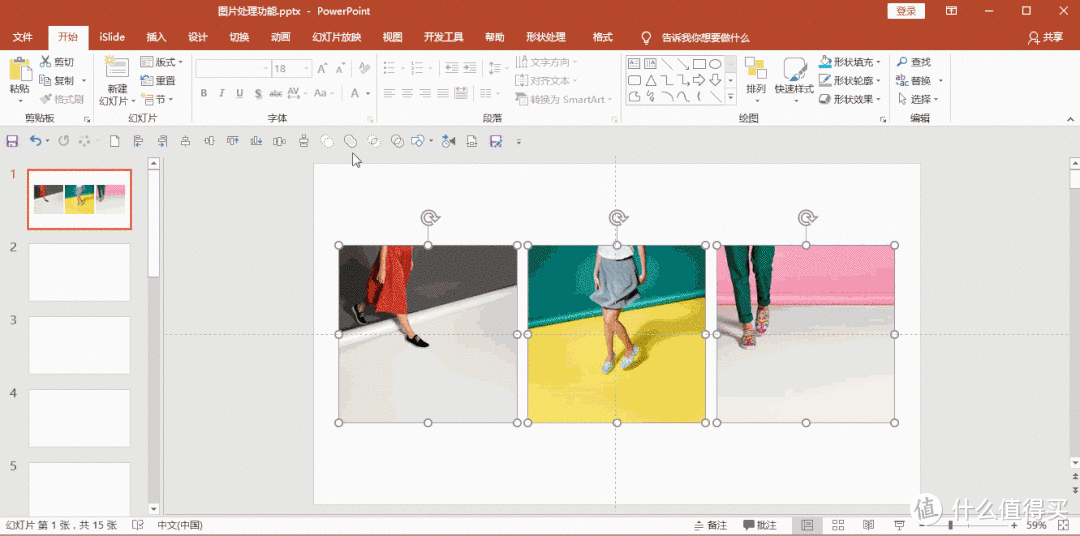
图片颜色处理颜色
图片虚化处理
操作步骤:选中图片 >> 格式 >> 调整:艺术效果-虚化,虚化程度可以在「 艺术效果选项 」设置相关参数,半径参数越大,虚化程度越高。
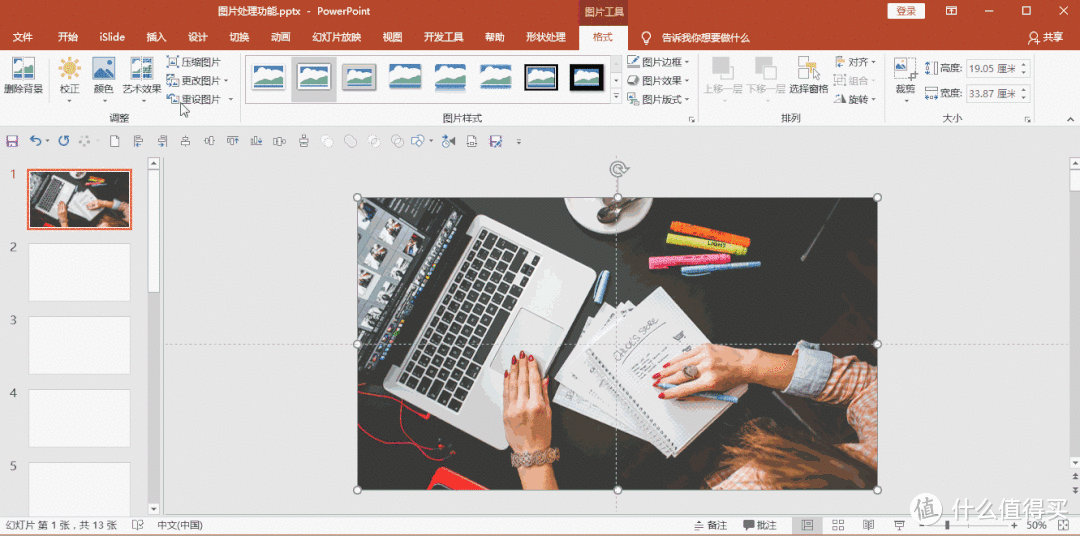
为什么要虚化?
虚化后的图片可以直接添加文字,不影响文字的阅读。

图片没有虚化,文字很难看得清

图片虚化后文字可看得清
图片格式重设
操作步骤:选中图片 >> 格式 >> 重设图片 >> 重设图片和大小(S),即可将图片还原到最初的状态。
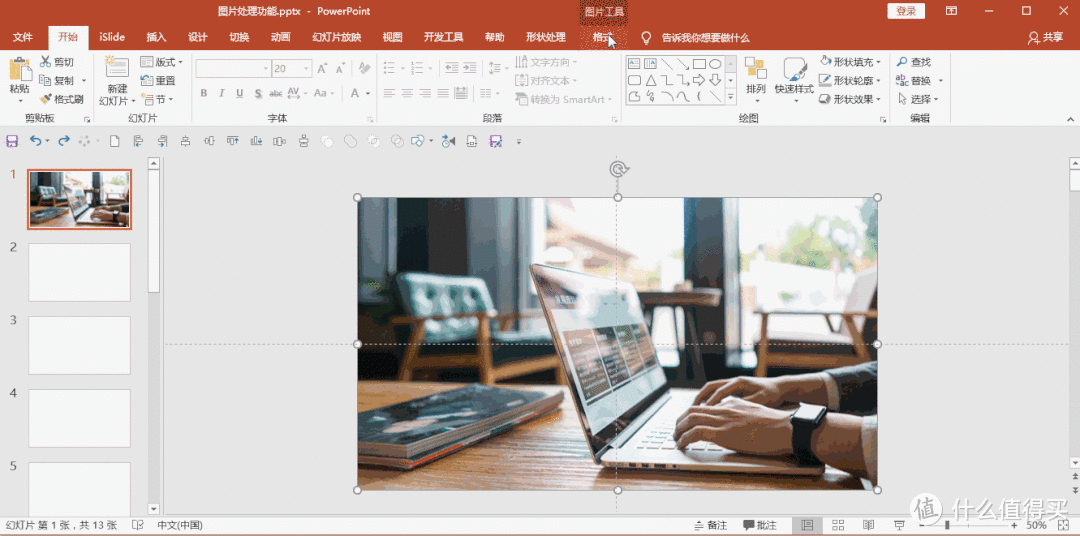
图片重置
本文完。
其他关于PPT的文章也希望对您有启发。

PPT 小技巧 篇一:PPT 的颜色如何选、怎么定?有人说,制作PPT,最难的是配色和排版。PPT配色对于PPT小白来说,的确是一件困难的事情,因为对于很多PPT小白来说,完全没有配色这个概念,素材都是混着用,从各种模板复制粘贴过来的,因而一份PPT文档通常会带有多种颜色。但从设计的角度来看,PPT文中五颜六色,的确会令人眼花缭乱。下面,本文将介绍颜普拉切特| 赞42 评论13 收藏483查看详情

PPT 篇一:一键快速提取 PPT 中的图片等多媒体素材在日常工作中,我们常常发现一些PPT中有很多题材很好的多媒体素材(包括图片、音频、视频等),那么有什么方法可以快速地从PPT中提取到这些素材呢?先来看一份PPT文件:△示例PPT在上面这份PPT文件中,我们看到有很多精美的图片,那我们如何从该文件中提取出这些图片呢?有人说,我们可以将图片一张一张地从普拉切特| 赞21 评论4 收藏97查看详情
各位值友,猪年的春节马上结束了,我又来分享PPT小技巧了,希望各位在猪年里 PPT 制作不再是一个负担的工作。好了,废话不多说了,马上进入正题。
图片作为 PPT 的基本素材之一,在日常 PPT 的制作过程离不开对图片的处理,合适的图片处理可使 PPT 展示更好的效果。 软件尤其是 2013 以上的版本,自带的几个图片处理功能也很强大,今天这篇文章主要介绍 PPT 软件图片裁剪、压缩、颜色处理等处理功能。
图片裁剪
操作步骤:选中图片 >> 格式 >> 大小-裁剪;
2013版以上的 提供了「 裁剪、裁剪为形状、纵横比、填充、调整 」五种裁剪方式。
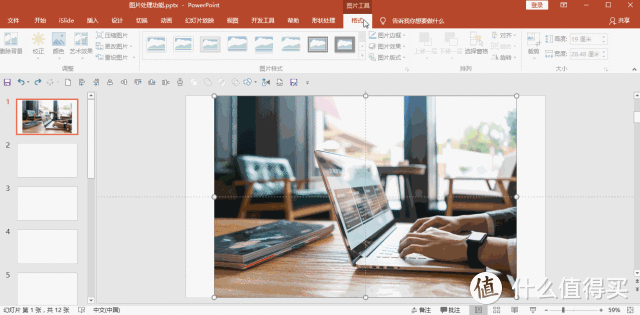
纵横比( 等比例 )裁剪
PPT 2013以上的版本提供了11种等比例裁剪,分别是
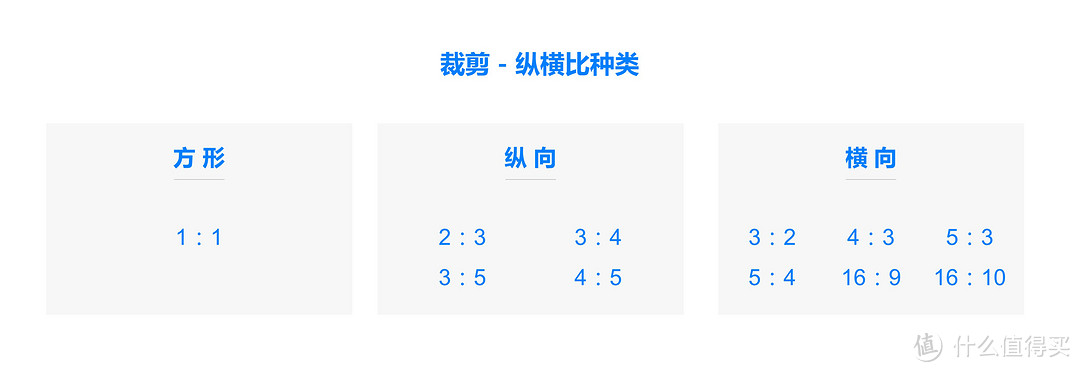
纵横比种类
工具栏如下:
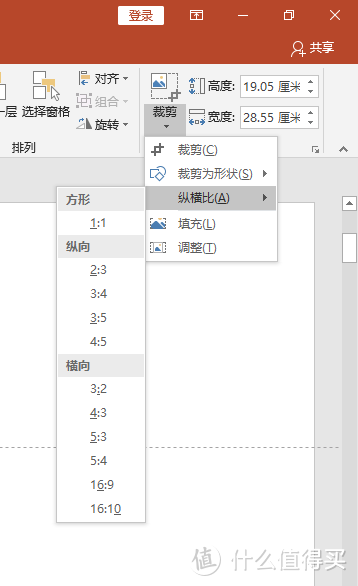
工具栏展示
由于 PPT 提供纵横比裁剪方式,当制作全图型的PPT时,我们很方便地将图片等比例裁剪为 16:9 或 4:3 的图片,再输入高或宽的数值即可得到全屏的图片,不需要再借助 PS 等软件对图片进行处理。
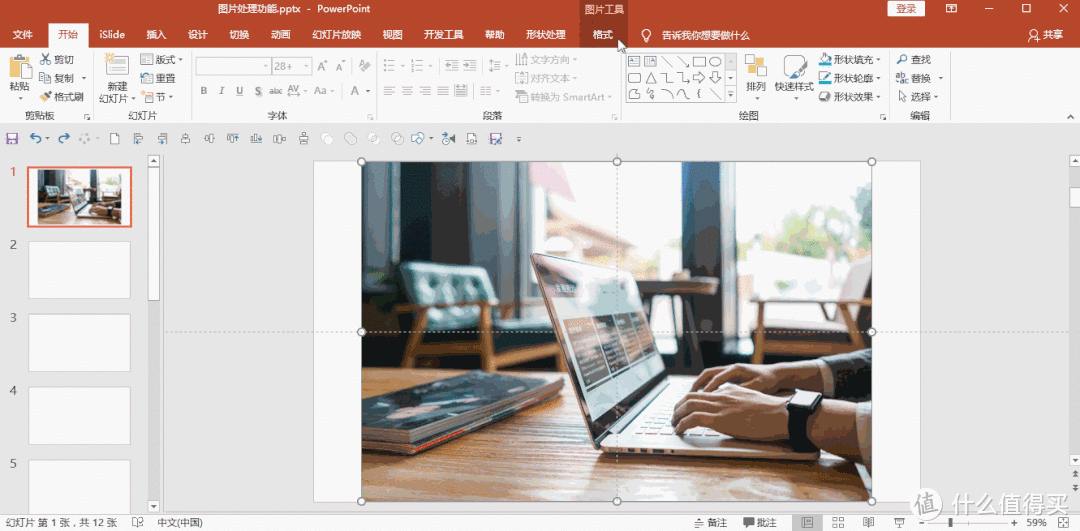
将图片裁剪比例为 16:9 的操作演示
裁剪为形状
这个功能可以将图片裁剪为各种形状,包括圆形,矩形,三角形。
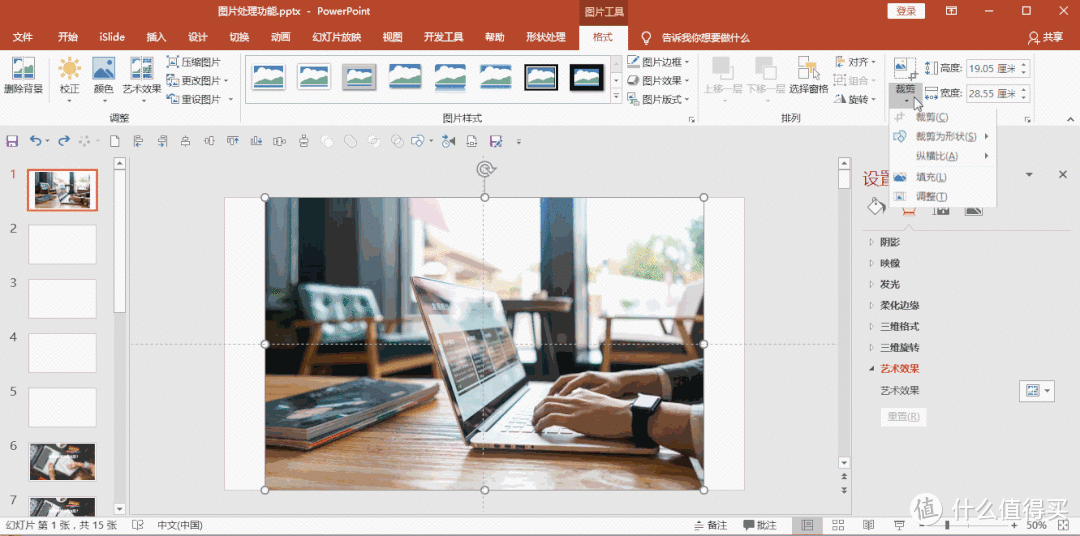
将图片裁剪为三角形的操作演示
那么,如何将一张图片裁剪为正圆?
先将图片按等比例裁剪为 1:1 的图片,再将将该图片「 裁剪为形状 」,选择圆形。

将图片裁剪为正圆的操作演示
图片压缩方法一:图片压缩(直接压缩)
操作步骤:选中图片 >> 格式 >> 调整:压缩图片,选择压缩后的分辨率,确定。
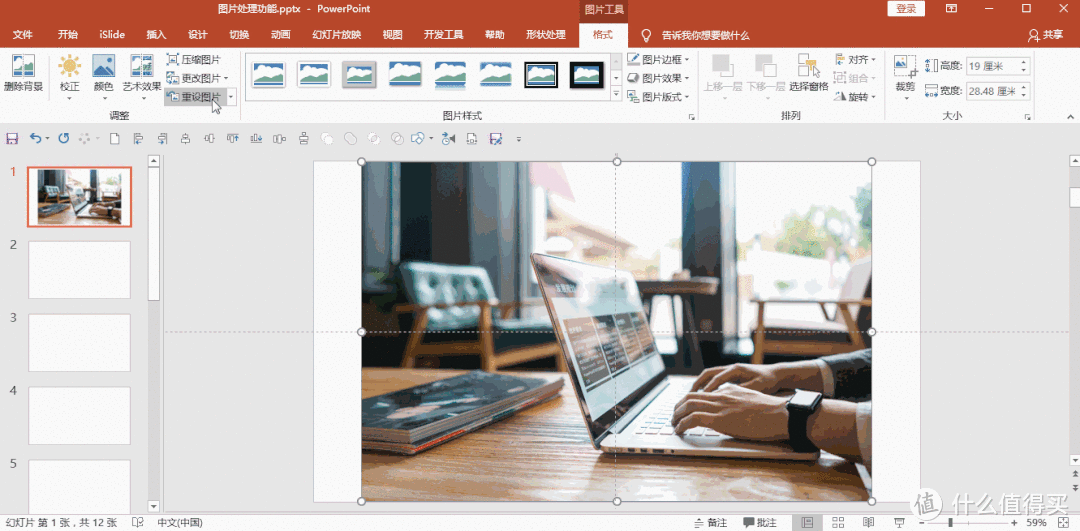
方法二:图片压缩(保存时压缩)
操作步骤:文件 >> 另存为 >> 工具-压缩图片,选择压缩后的分辨率,确定。
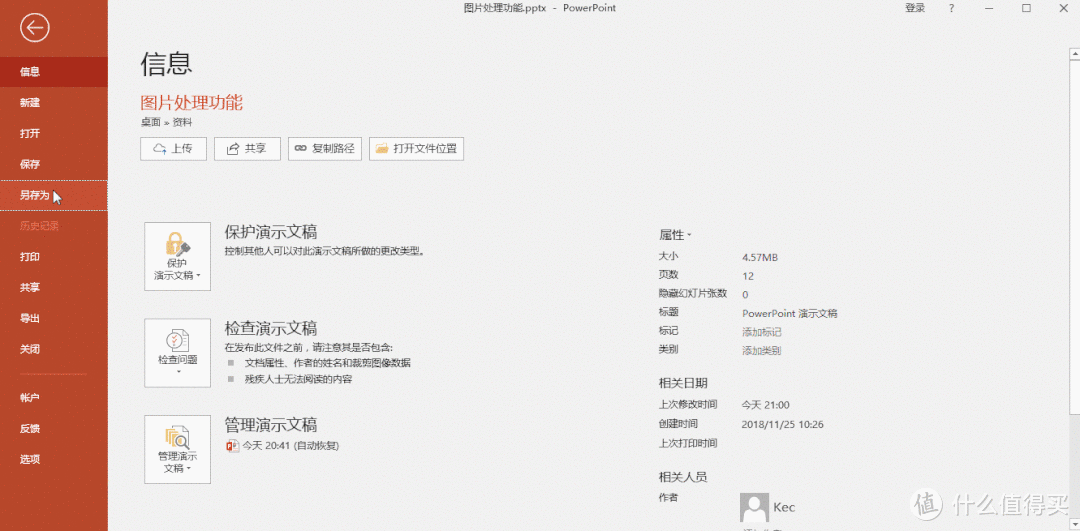
图片直接压缩与保存时压缩这两种方法可谓殊途同归,最后的图片压缩界面都是一样的。
水平 / 垂直翻转
操作步骤:选中图片 >> 格式 >> 排列 >> 旋转-水平 / 垂直翻转。
下面这两张图片是左右对称的,就是通过 PPT 自带的「 水平翻转 」功能处理的。
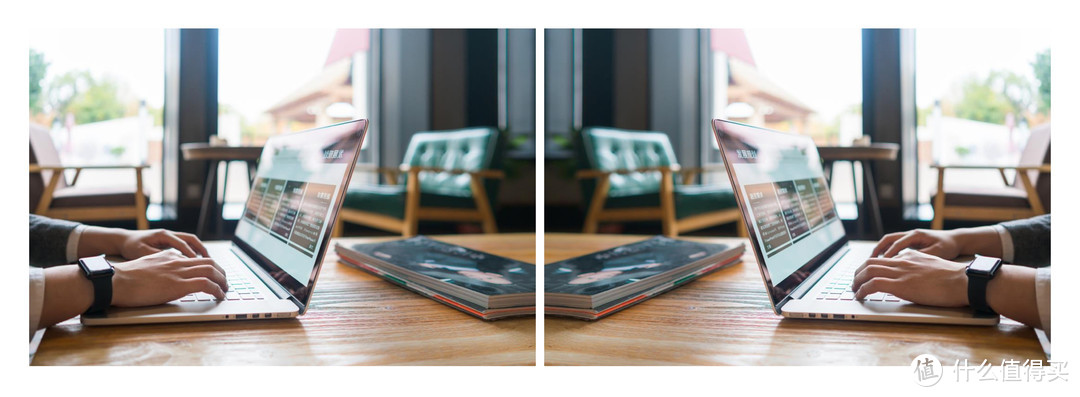
通过「 水平翻转 」功能,我们还可以制作如下的图片。

原图

水平翻转处置的图片
上面的图片处理步骤:先将图片裁剪为页面的一半,复制一份,选中图片,对齐,格式-排列-旋转-水平翻转。
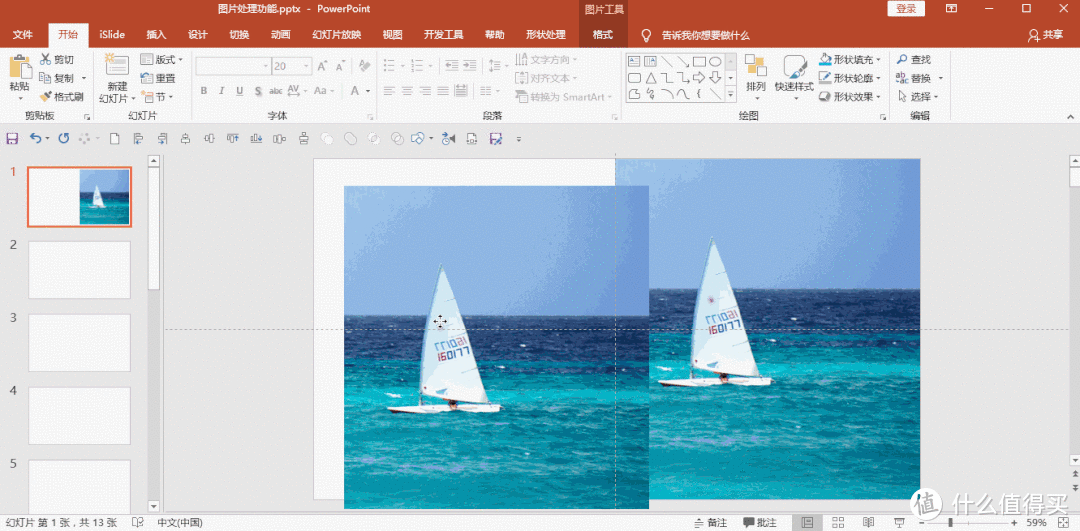
图片水平翻转演示
另外,我们要想制作一些上下对称的照片ppt怎么设置图片比例:PPT 小技巧 篇四:PPT 软件自带几个图片处理功能,也可以使用「 垂直翻转 」。
图片颜色处理
操作步骤:选中图片 >> 格式 >> 颜色 >> 其他变体-选择颜色。
下面这三张图片颜色差异较大,那有什么处理方法可以统一它们的颜色吗?
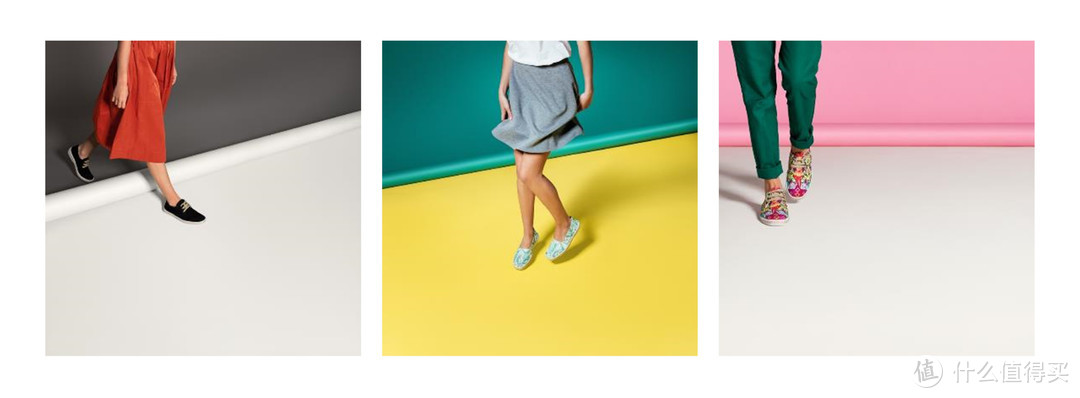
颜色不统一的图片
一是可以将这三张图片都统一为黑白色。
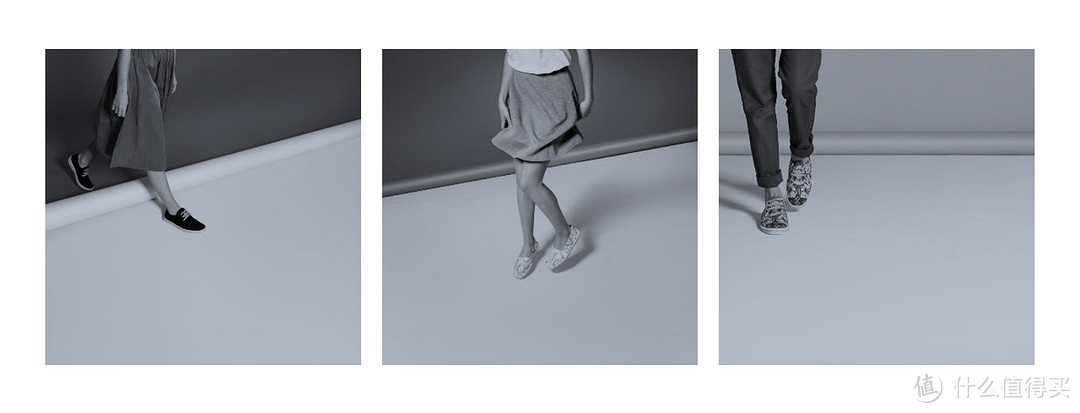
颜色统一为黑白
二是将它们统一为某一色系的,如红色,见下图。

颜色统一为红色
操作步骤如下:
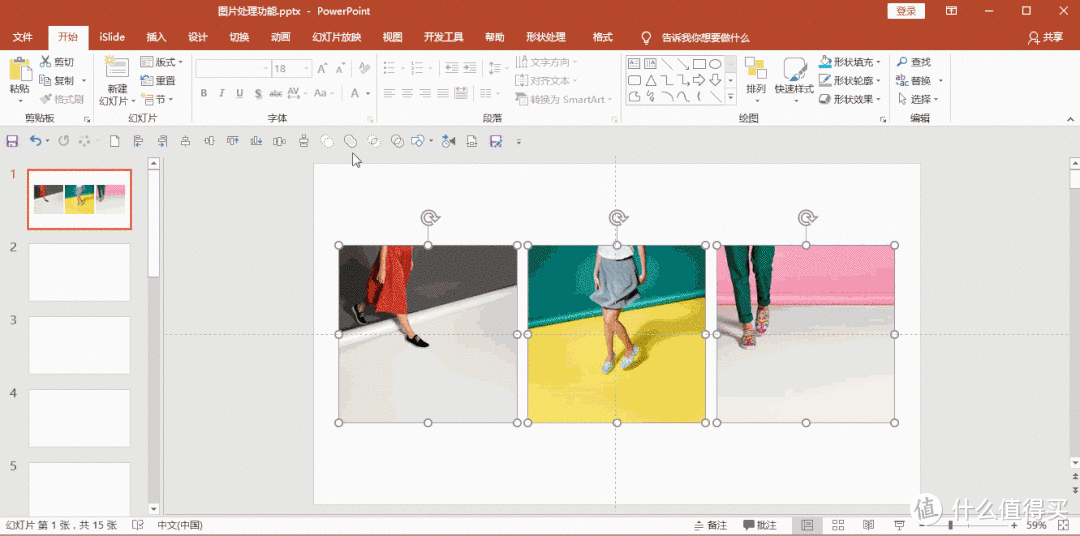
图片颜色处理颜色
图片虚化处理
操作步骤:选中图片 >> 格式 >> 调整:艺术效果-虚化,虚化程度可以在「 艺术效果选项 」设置相关参数,半径参数越大,虚化程度越高。
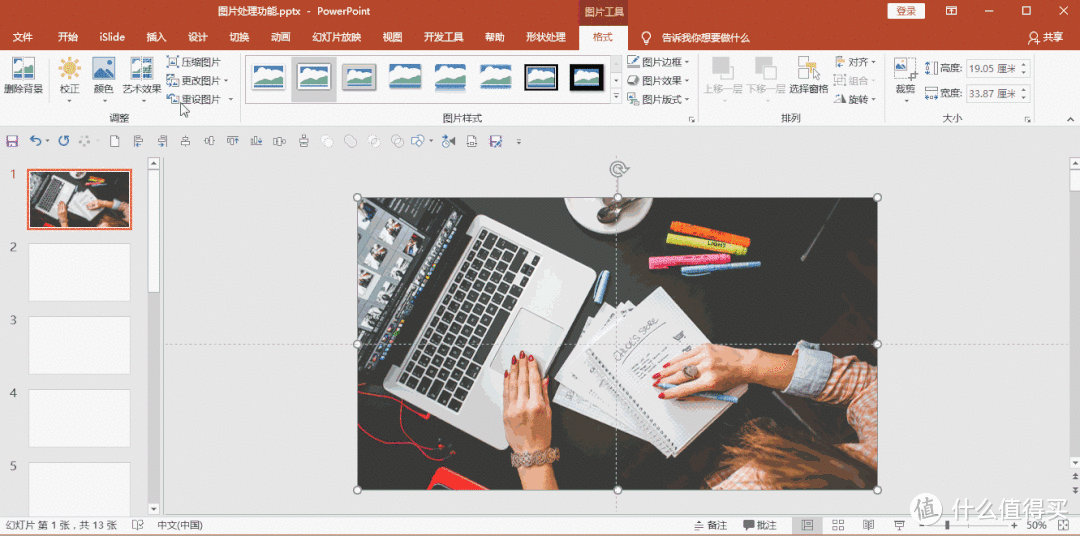
为什么要虚化?
虚化后的图片可以直接添加文字,不影响文字的阅读。

图片没有虚化,文字很难看得清

图片虚化后文字可看得清
图片格式重设
操作步骤:选中图片 >> 格式 >> 重设图片 >> 重设图片和大小(S),即可将图片还原到最初的状态。
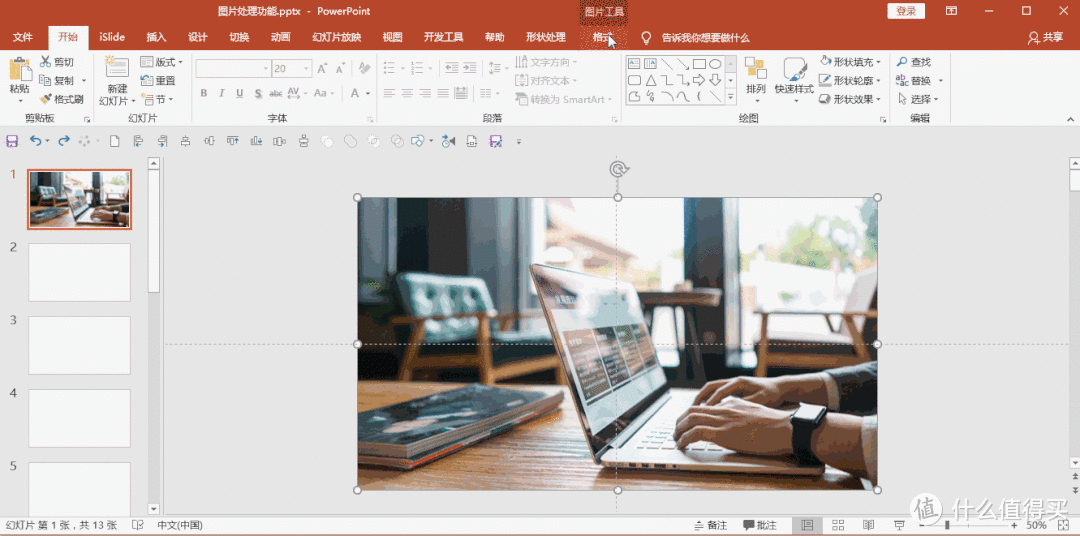
图片重置
本文完。
其他关于PPT的文章也希望对您有启发。

PPT 小技巧 篇一:PPT 的颜色如何选、怎么定?有人说,制作PPT,最难的是配色和排版。PPT配色对于PPT小白来说,的确是一件困难的事情,因为对于很多PPT小白来说,完全没有配色这个概念,素材都是混着用,从各种模板复制粘贴过来的,因而一份PPT文档通常会带有多种颜色。但从设计的角度来看,PPT文中五颜六色,的确会令人眼花缭乱。下面,本文将介绍颜普拉切特| 赞42 评论13 收藏483查看详情

PPT 篇一:一键快速提取 PPT 中的图片等多媒体素材在日常工作中,我们常常发现一些PPT中有很多题材很好的多媒体素材(包括图片、音频、视频等),那么有什么方法可以快速地从PPT中提取到这些素材呢?先来看一份PPT文件:△示例PPT在上面这份PPT文件中,我们看到有很多精美的图片,那我们如何从该文件中提取出这些图片呢?有人说,我们可以将图片一张一张地从普拉切特| 赞21 评论4 收藏97查看详情
感谢你支持pptjcw.com网,我们将努力持续给你带路更多优秀实用教程!
上一篇:ppt所有图片如何设置统一大小:ppt怎么统一改字体大小怎么设置 下一篇:ppt如何加入音乐背景:如何简单地给视频添加背景音乐?
郑重声明:本文版权归原作者所有,转载文章仅为传播更多信息之目的,如作者信息标记有误,请第一时间联系我们修改或删除,多谢。


