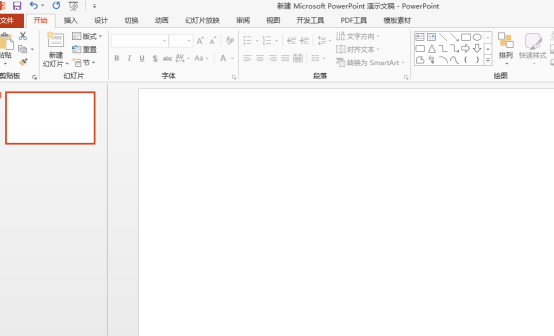- ppt动画制作:如何制作动画PPT?原来动画PPT是这么做出来的!
- ppt素材图片大全:西班牙斗牛-西班牙国家风情PPT图像素材下载
- ppt图表坐标轴数值调整:三张彩色迂回样式的PPT时间线
- 电脑制作ppt教程:PPT动画大师之路(04):移花接木
下面的是PPT教程网给你带来的相关内容:
ppt表格边框颜色怎么设置:PPT表格,被我玩花了~
如果你懒得一个一个的对齐,那你可以制作一个这样的表格,将文案填充进去就能完美对齐。
还可以制作这样的目录页~
图片快速排版
我们在制作PPT的时候,经常会遇到一页PPT里放置很多张图片的情况。
类似于这样的人物介绍排版:
还有这样的城市风景排版:
像这些图片的排版,都是可以直接用表格排版。
利用表格排版图片有个好处,它能快速的划分出图片的位置和大小,也能将PPT界面进行等量的分割。
举个例子,这样一份有很多城市图片的PPT ,要将它们整齐的排列起来。
我们可以插入一个可以摆放9张照片和一个文案的表格,就像这样的。
最后将图片填充进表格即可。
如果填充时图片的位置有偏差,可以调整一下图片的偏移角度。
填充完成后就能得到这样的PPT了。
还有这样不对称的图片排版:
他的表格是这样的~

超多的人物介绍也可以用表格进行排版:
当然,前面提到的“PPT界面等量分割”,用表格也是能轻松实现的。
我们插入一个4x1的表格,将其铺满整个PPT,这样就能将PPT平分成四份。
接下来,将图片填充进去即可:
四个不够?那就将表格弄多些,制作出一份照片墙。
图片的虚化处理
来看一下下面这张PPT的图片效果,是不是有一张若隐若现的感觉。
这张图片的效果,制作起来其实也蛮简单的ppt表格边框颜色怎么设置:PPT表格,被我玩花了~,只需要将图片填充到整个表格中,然后调整一下每个小表格的透明度即可。
每个小表格的透明度可根据自己的想法调整,好看就行。
封面的制作
上面的图片填充能制作若隐若现的感觉,如果换成更大一些的图片制作成一个封面,效果应该也不差。
操作方式与上面的类似,只需要调整图片的透明度,文字部分直接可以换成蓝色填充。
图片的“切割”及动画
先来说说如何将图片“切割”,切割后每张图片都是独立的,可以自由移动:
制作步骤:
一,先将图片填充进表格,并将表格的线条设置为无线条。
二,复制表格,并在“开始”选项卡下的“粘贴”按钮中找到图片(增强型图元文件)。
三,粘贴出来的图片,我们将其“取消组合(Ctrl+shift+G)”就能实现PPT图片的切割了。
接下来我们可以对这些小图制作一些动画。可以利用“平滑切换”功能,实现这样的图片还原动画。
操作步骤:
一,将“切割”好的图片复制到两张幻灯片中
二,将其中的一张幻灯片里的图片打乱
三,最后设置一下“切换”效果为“平滑”即可
或者制作一个这样的进入动画:
操作步骤:
一,准备一个6X1的表格,将图片等分成六份。
二,设置这六张图片的动画为“飞入”动画,并调整一下动画延迟时间。
三,插入一个黑色的渐变蒙版,并设置动画为“淡化——出现”,出现的时间是图片完全进入PPT时。
四,设置文字的出现效果为“基本缩放”——“轻微缩小”,要设置一下两个文案的延迟时间,制作出先后出现的感觉。
五,墨迹素材是一个有两个动画,分别是“淡化——出现”和“放大缩小”,这两个动画要和文字动画同时播放。
六ppt表格边框颜色怎么设置,最后设置两个短句的“出现”动画即可。来看一下整个动画的动画窗格:
好啦,赶快收好这些创意十足的表格玩法吧:
写稿不易,如果有用,希望你能点下右下角的在看小小支持和鼓励一下三顿哦~
感谢你支持pptjcw.com网,我们将努力持续给你带路更多优秀实用教程!
上一篇:ppt如何插入表格:如何在ppt中加入滚动条(如何在ppt中加入滚动表格) 下一篇:ppt表格中的文字怎么上下居中:PPT表格太low,只能靠它了
郑重声明:本文版权归原作者所有,转载文章仅为传播更多信息之目的,如作者信息标记有误,请第一时间联系我们修改或删除,多谢。