- 免费ppt素材:揭开纸张PPT文本框素材下载
- 电脑制作ppt教程:从头修改并美化一份发布会级别的PPT!
- ppt英文字体哪个好看:全英文PPT该怎么做?从国外的网站中,我发现了这些超惊艳的设计!
- ppt教学:PPT设计小思维11:演讲型PPT页面上都放哪些内容?
下面的是PPT教程网给你带来的相关内容:
ppt所有幻灯片切换效果设置:PPT小技巧-三分钟教会你制作快闪视频
2019年最火的短视频APP是抖音,抖音最火视频之一就是快闪视频啦,酷炫又有张力,小伙伴们看着是不是羡慕嫉妒恨,小编今天三分钟教会大家如何用PPT制作快闪视频。
一、制作文本页
根据快闪的主要内容,分散设计到每页PPT中,完成PPT的文案内容页制作后ppt所有幻灯片切换效果设置,设置对应文本页的背景颜色,可以设置两色或多种以上颜色,最通用的即为黑白色和图片组合,根据需求将图片、文字以及背景颜色组合添加。
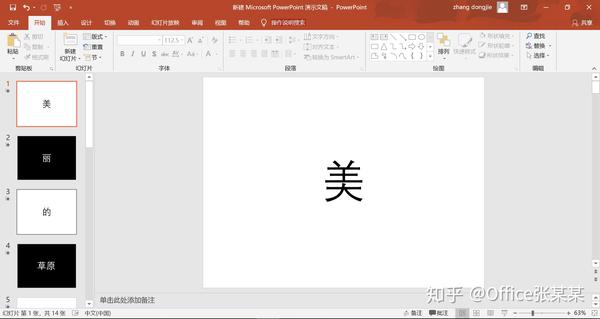

二、插入音频
切换到【插入】选项卡,点击【音频】按钮,在下拉列表中,点击【PC上的音频】按钮,跳转至文件夹选项,切换到音乐的存储位置,并选中目标添加音乐,点击【插入】按钮,即可完成音频插入。选择插入的喇叭按钮,切换到【播放】选项卡中,勾选【放映时隐藏】,设置自动播放,勾选【跨幻灯片播放】。
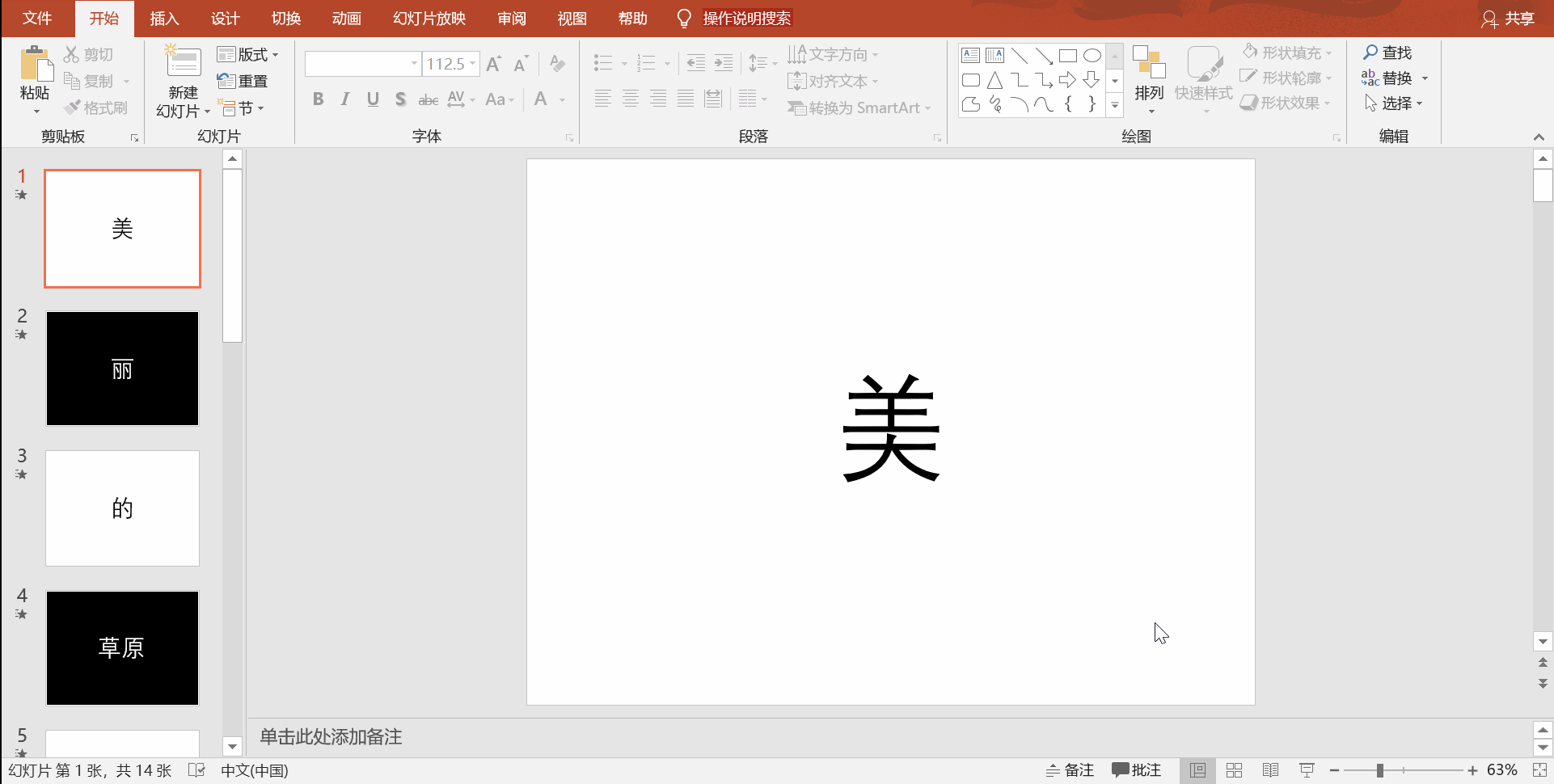
三、设置幻灯片切换
切换到【切换】选项卡中,切换到此幻灯片选择【随机】效果,持续时间修改为0.25,换片方式勾选【设置自动换片时间】,取消勾选【单击鼠标时】,一般设置在0.2-0.5之间,最终点击【应用到全部】。如果要求更高一些,每一张幻灯片的换片时间可以根据音乐节奏感和内容停留时间而定。

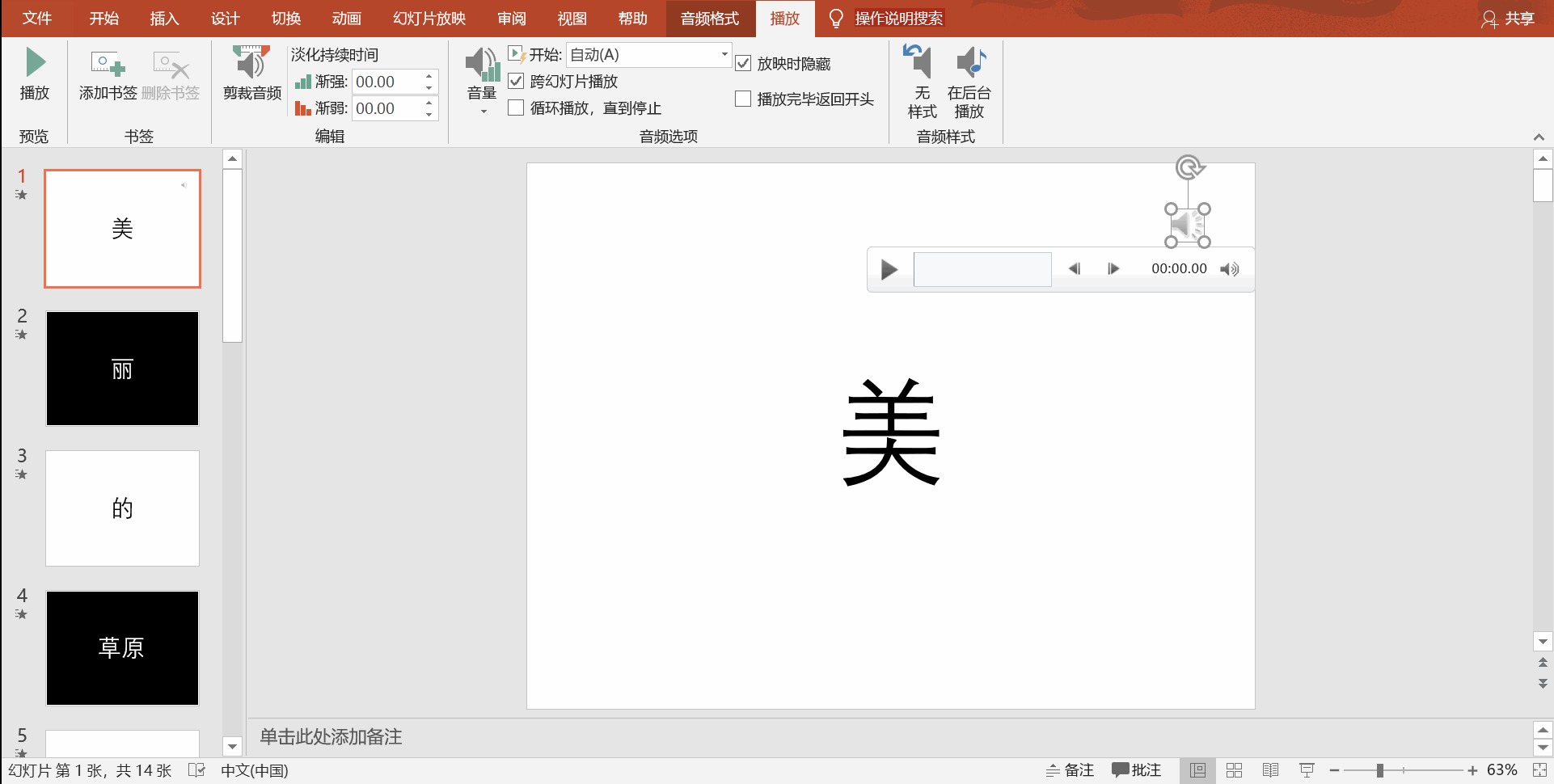
四、导出视频
切换到【文件】选项卡,进入PPT后台操作界面,点击【另存为】按钮,选择存放地址后,跳转出【另存为】对话框,在【保存类型】的下拉列表中,选择【MPEG-4视频】类型,点击【保存】按钮,即可输出本次制作的快闪视频了。
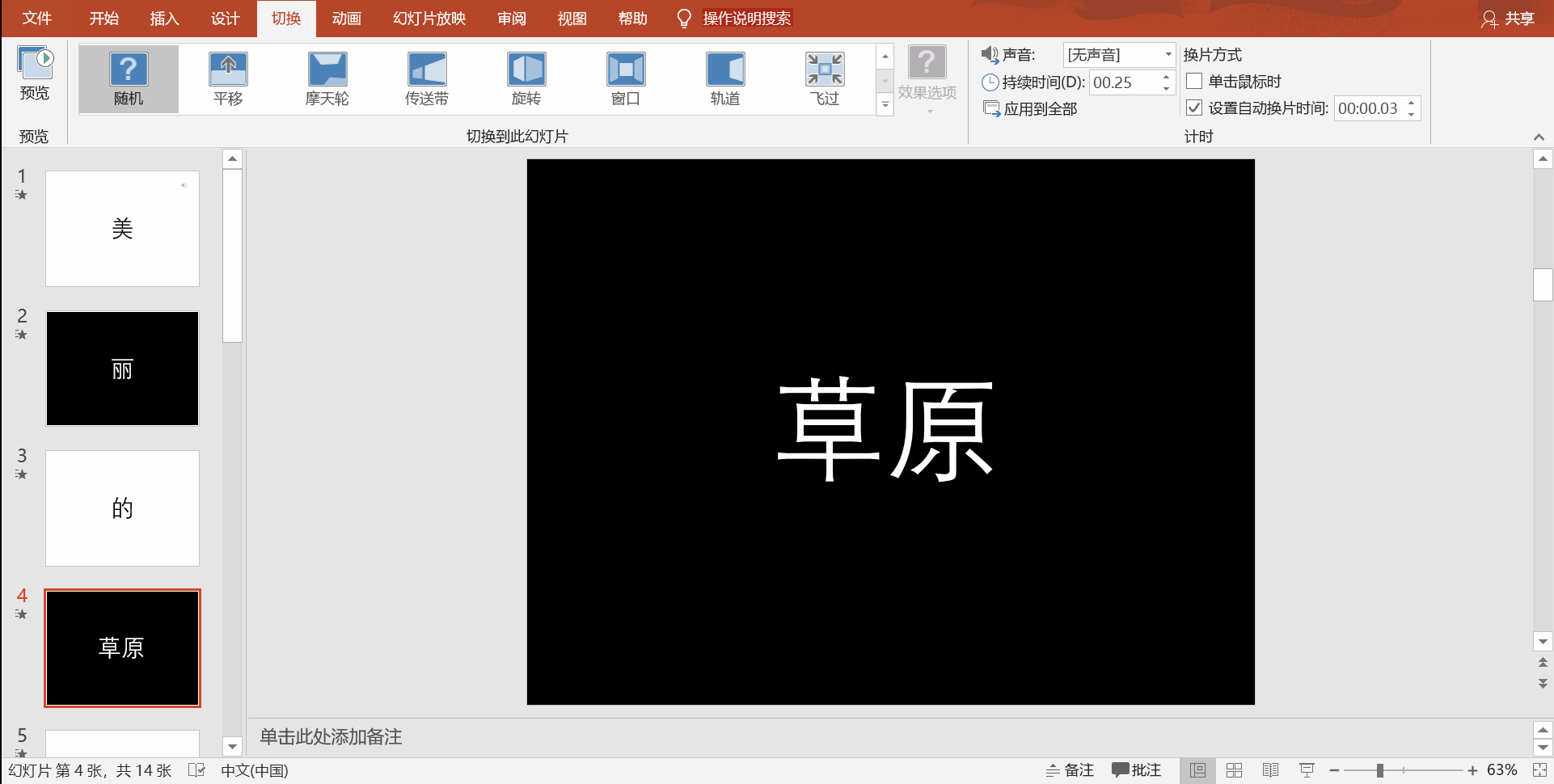
使用幻灯片制作快闪ppt所有幻灯片切换效果设置:PPT小技巧-三分钟教会你制作快闪视频,其中的精髓就是文字、图片的快速切换以及节奏的配合,各位小伙伴可以从最简单的开始尝试哟~
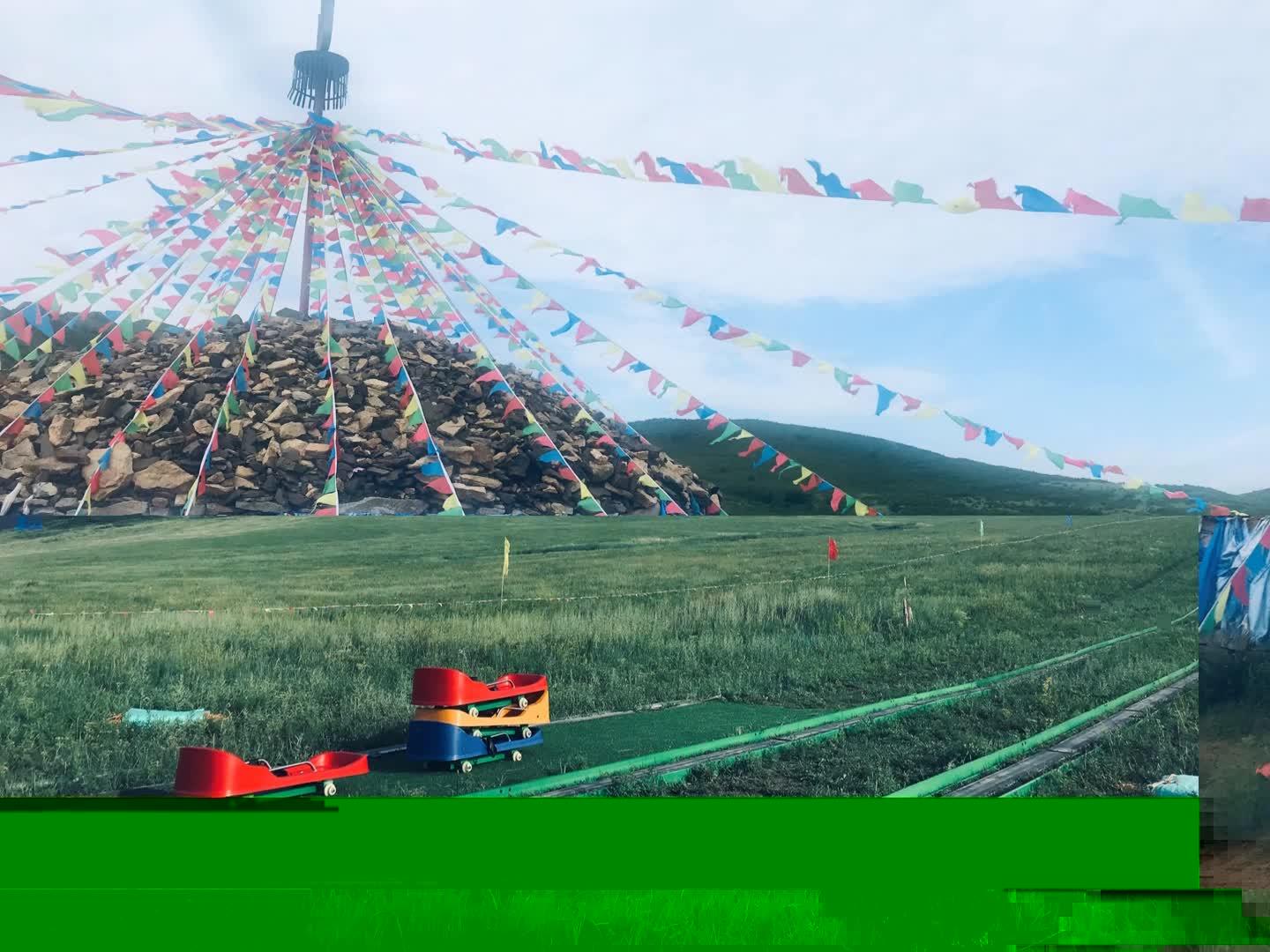
感谢你支持pptjcw.com网,我们将努力持续给你带路更多优秀实用教程!
上一篇:ppt做出滚动播放的效果:屏幕数字滚动的效果怎么制作? 下一篇:ppt图片上下滚动播放效果:用PPT就能秀出高大上的数字滚动效果!
郑重声明:本文版权归原作者所有,转载文章仅为传播更多信息之目的,如作者信息标记有误,请第一时间联系我们修改或删除,多谢。

