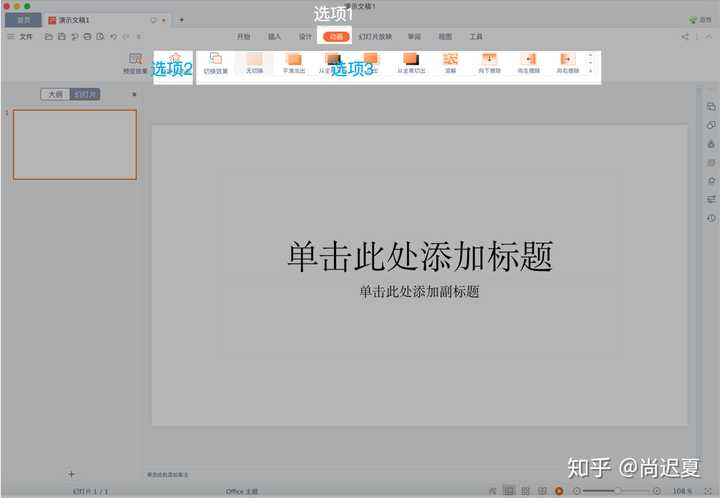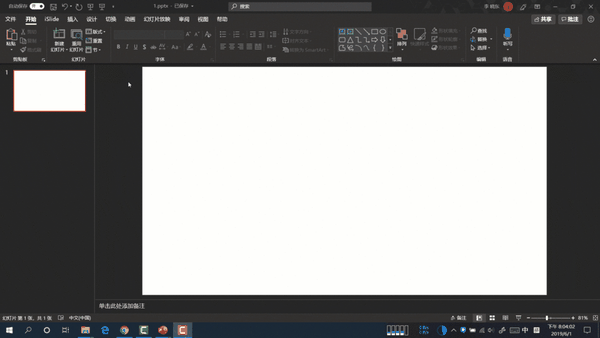- ppt图表分析图怎么做出来:黄色与灰色搭配的扁平化商务PowerPoint图表免费下载
- ppt中插入图表:商务风格表格+图片PPT模板素材(4)
- ppt动态背景:一组唯美小清新植物PPT背景图片
- ppt课程教学:三分钟教程(82):用PPT巧画UC图标
下面的是PPT教程网给你带来的相关内容:
ppt所有幻灯片切换效果设置:神一般的丝滑效果:PPT平滑切换教程(下)
接上期,继续分享PPT平滑切换的教程。
这一期我以之前发的下面这个视频为例子来分享一点平滑的实际应用。
上一期主要针对的是平滑切换的理论;这一期我以之前发的下面这个视频为例子来分享一点平滑的实际应用。
上一期我们说过,基本上我们能见到的所有平滑,都是针对左边的对象,做右边的效果调整。
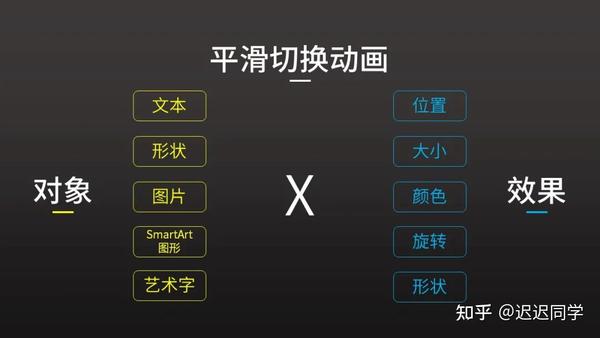
但是我们在实际应用的过程中会遇到不一样的情况:
一个页面里有多个平滑对象;
一个平滑对象叠加了多个效果;
甚至于多个平滑对象中,每一个都叠加了多个效果。
这些情况比较复杂,需要一些针对性的技巧来解决。
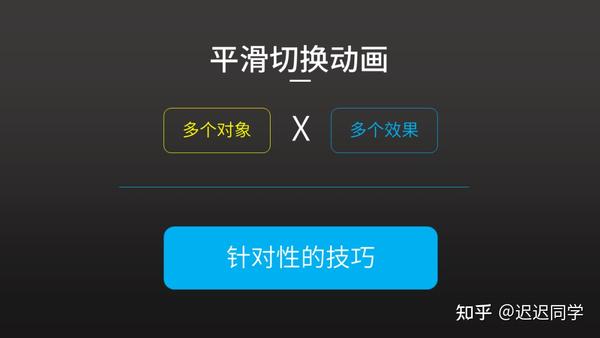
像是这个例子中,用到了4组平滑切换的动画,分别如下,都很常见:
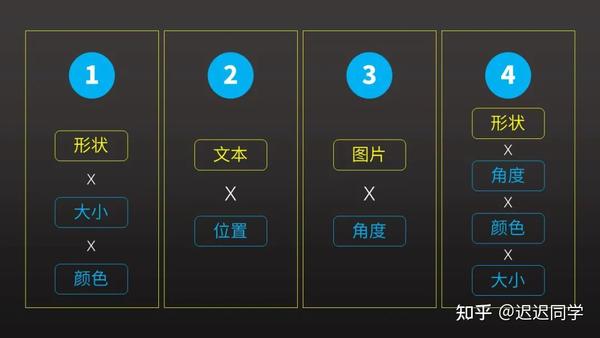
接下来我会详细分享一下,这4组平滑切换效果的制作过程。
(多图预警,本文共计27张图)
第1组 形状 X 大小 X 颜色
以这张幻灯片为例,去掉其他的对象,只剩下7张海报。
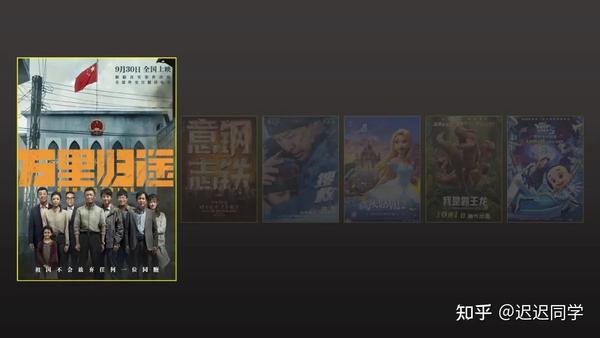
为了达到这种每次都展示一张大尺寸海报的效果,需要一直保持每页都有1大6小,共7张海报。
1.效果
这里面的平滑是这样的:
尺寸上大小变化ppt所有幻灯片切换效果设置:神一般的丝滑效果:PPT平滑切换教程(下),颜色上透明度变化。


这里要说明一下:
海报原本是图片,但是我个人因为习惯的原因都改成了形状。
觉得这样后面比较容易做各种调整。你也可以用图片,效果不变。
2.制作过程
如果只是把不同尺寸的图,在连续的页面排版好ppt所有幻灯片切换效果设置,实际上的平滑是错位的,达不到我们想要的那种由小变大的效果。
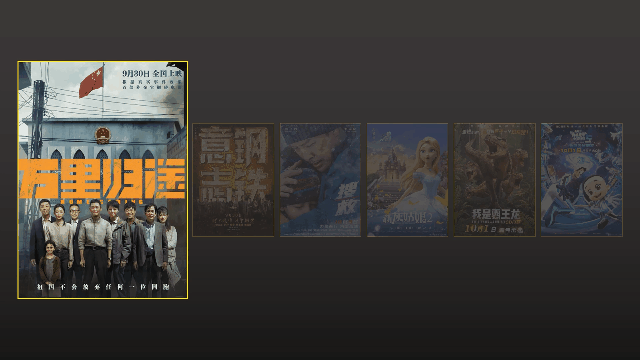
这是因为同一个页面中都是这种矩形,PPT无法判断我们想要从哪个矩形变化到哪个矩形,它就自己就近安排了一个。
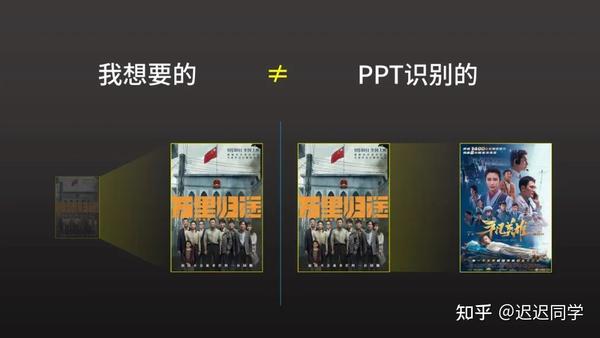
所以这个时候,需要我们告诉PPT,哪两个对象是我们想要的平滑对象。
操作方法就是:
打开选择窗格,把两个页面中,需要做平滑的矩形前面都加上两个英文的感叹号。
这样PPT就知道我们想要操作的对象是哪个,平滑就起效了。
3.强制关联
这个做法叫做强制关联:
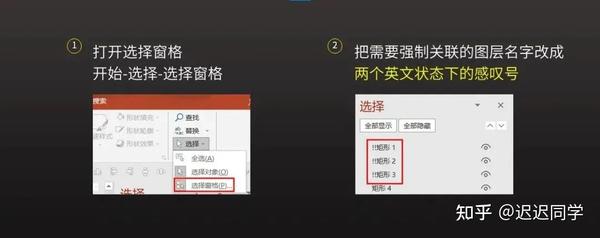
4.注意事项
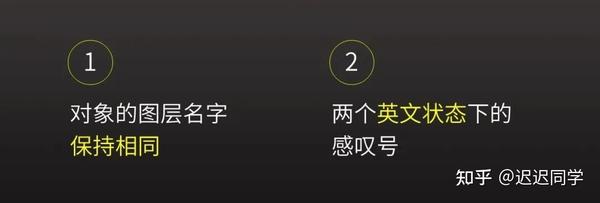
记得切换输入法——
很多同学制作不成功,都是因为使用的是中文状态的感叹号。
第2组 文本 X 位置
这组效果非常常见,这两期的教程几乎每页都用到了。它的核心作用是引导你的视线,放在重要的内容上。
上一期视频我们说过,位置的变化一般有三种:
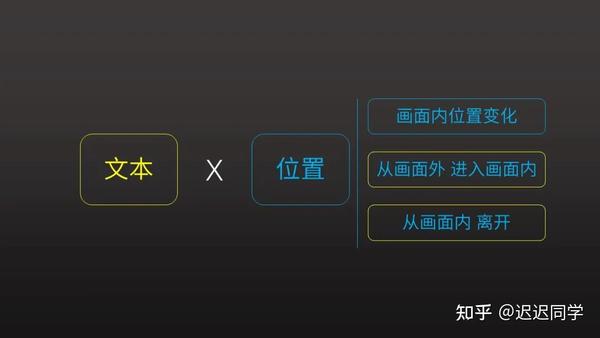
这里用到的就是2和3两种。

1.原理
如果想要实现让对象从上方进入画面,那么你需要在当前页的画面内展示对象,在上一页的画面外展示对象。
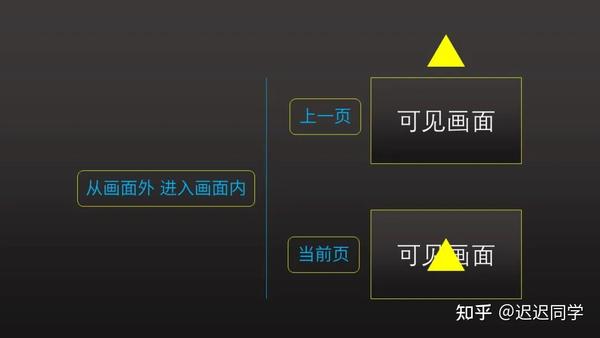
如果想要展示对象离开画面,那么你需要在当前页面展示对象,在下一页的画面外展示对象。
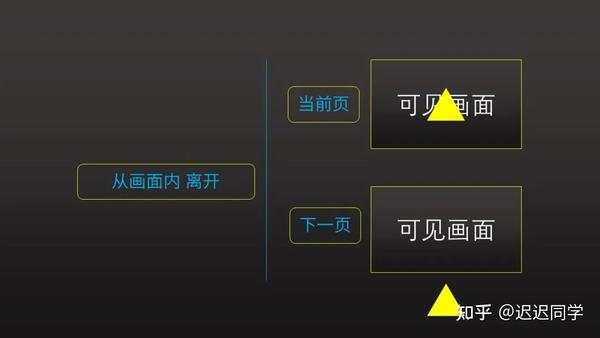
2.制作过程
说回我们的实际案例
第一页:
画面内是万里归途,画面外上方是平凡英雄。
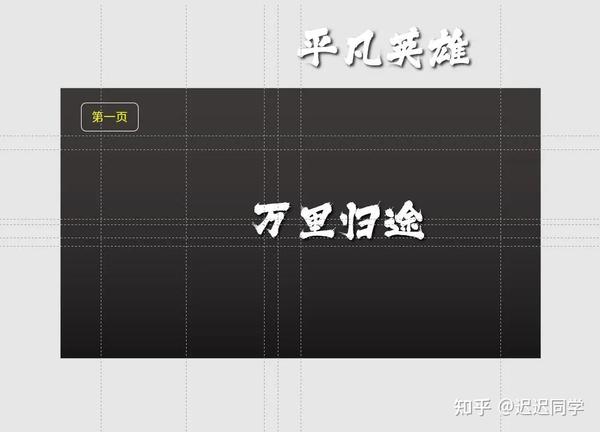
第二页:
画面内是平凡英雄,画面外下方是万里归途,同时画面上方新增钢铁意志,为第三页做准备。
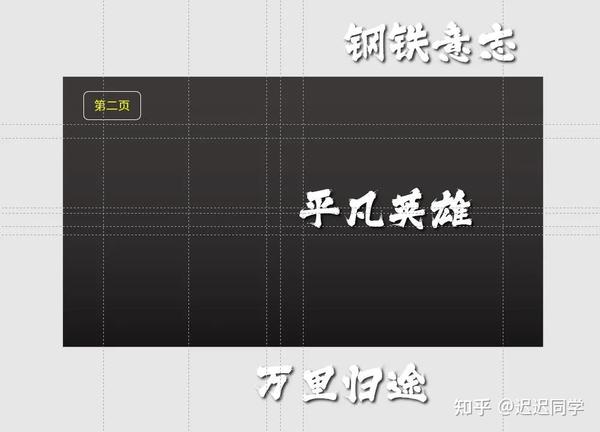
第三页:
画面内是钢铁意志,画面外正下方是平凡英雄,同时画面正上方新增搜索,为第四页做准备。

连起来,播放的时候就会出现一个完整的入画和出画的过程。
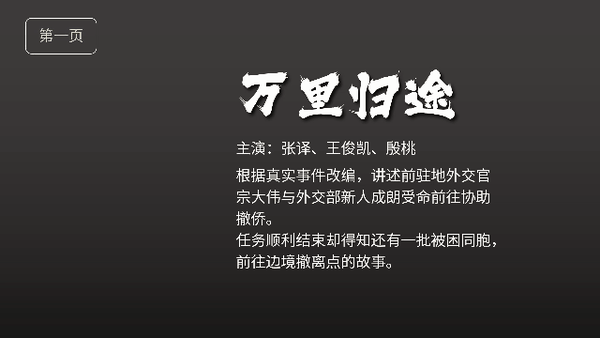
3.总结
1).进入画面时,
从哪个方向进入画面,就把对象放到对应方向的上一页页面外;
2).离开画面时,
从哪个方向离开画面,就把对象放到对应方向的下一页页面外;
3).顺序和速度,
感谢你支持pptjcw.com网,我们将努力持续给你带路更多优秀实用教程!
上一篇:ppt怎样设置幻灯片动画效果:PPT的几个常用技巧之二:样式、动画、切换效果设置 下一篇:ppt怎么设置所有幻灯片切换效果:如何灵活的设置幻灯片的切换效果
郑重声明:本文版权归原作者所有,转载文章仅为传播更多信息之目的,如作者信息标记有误,请第一时间联系我们修改或删除,多谢。